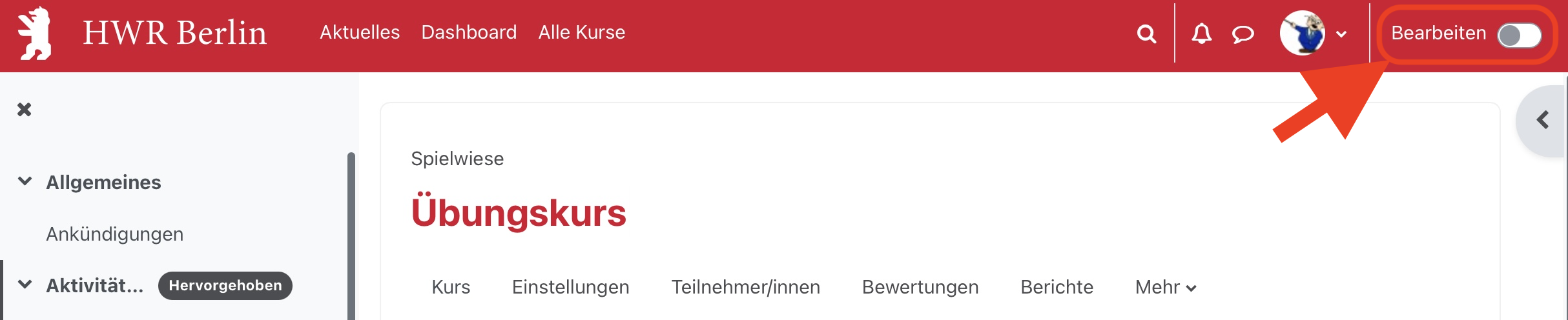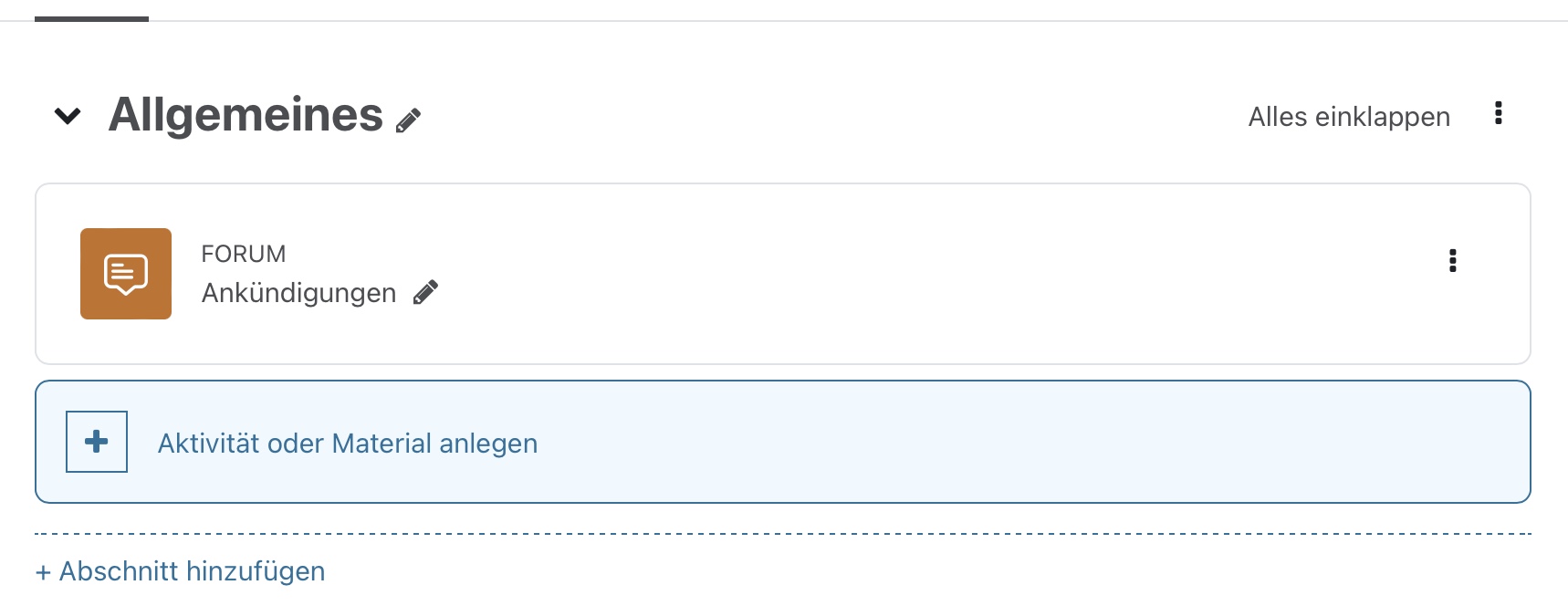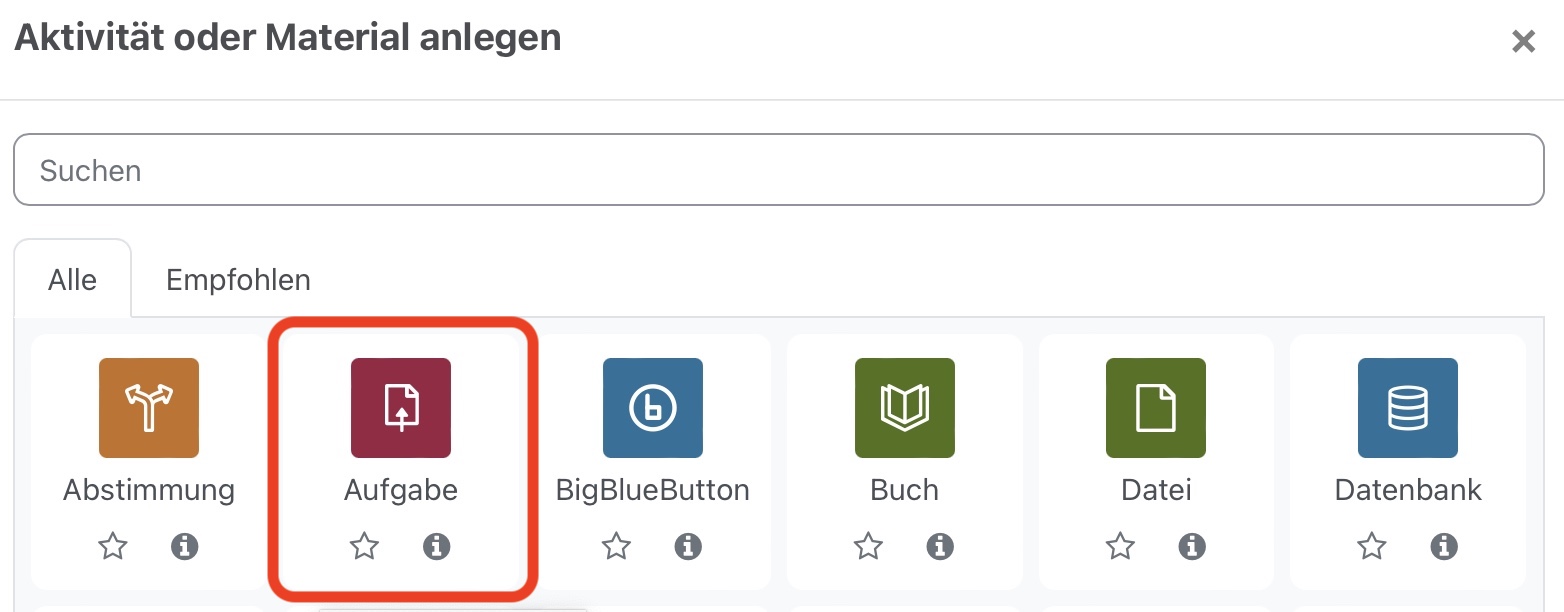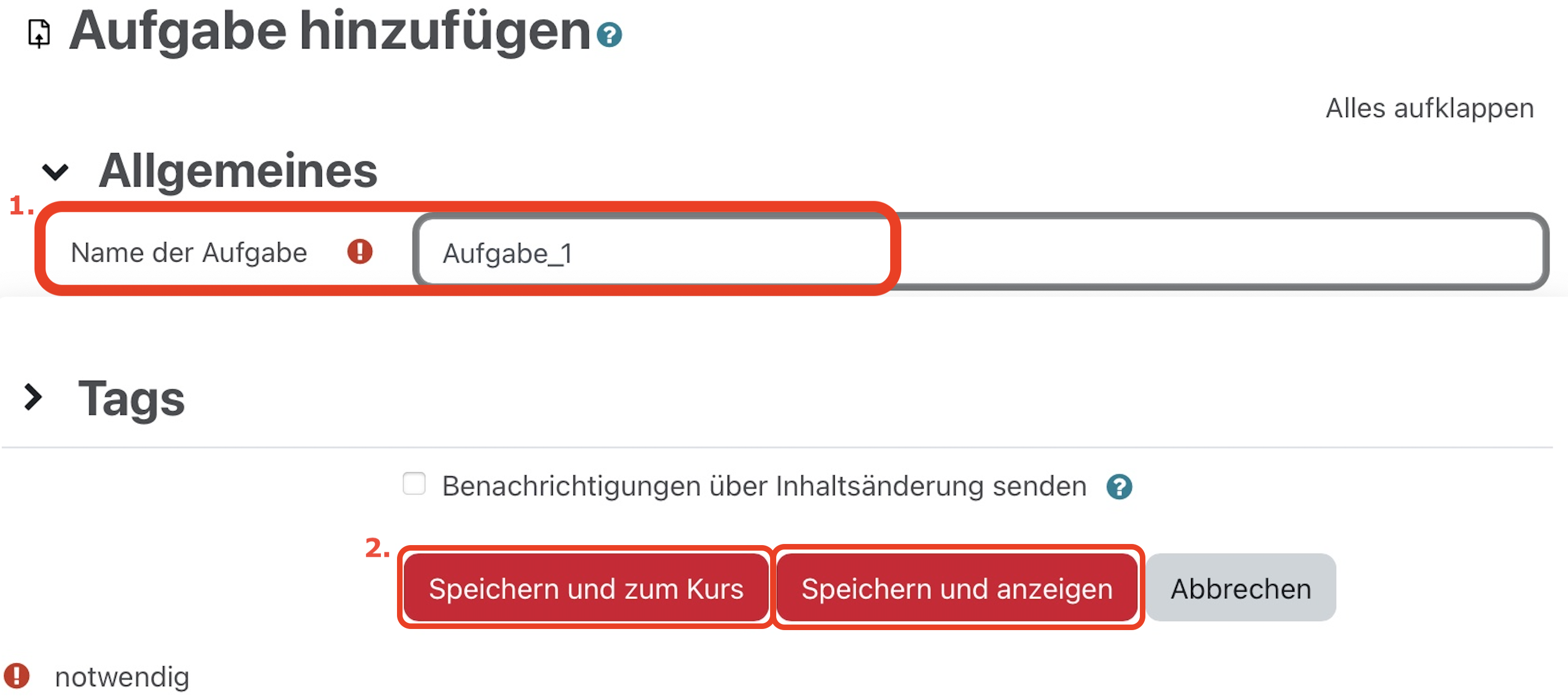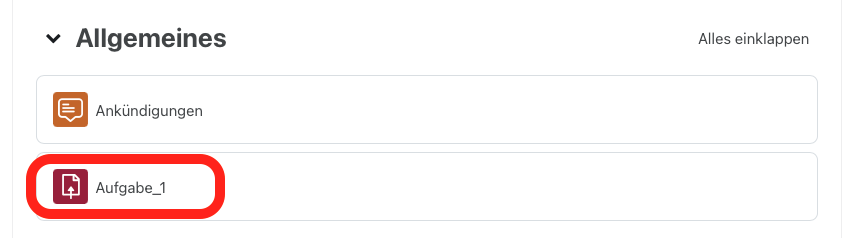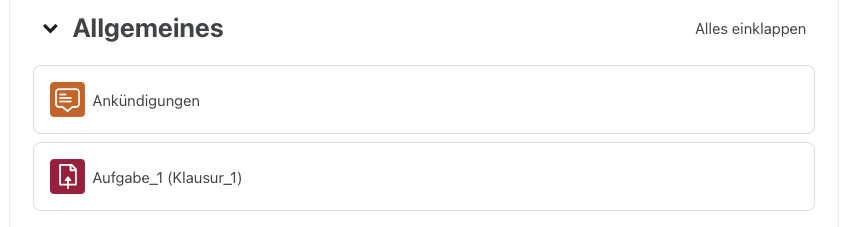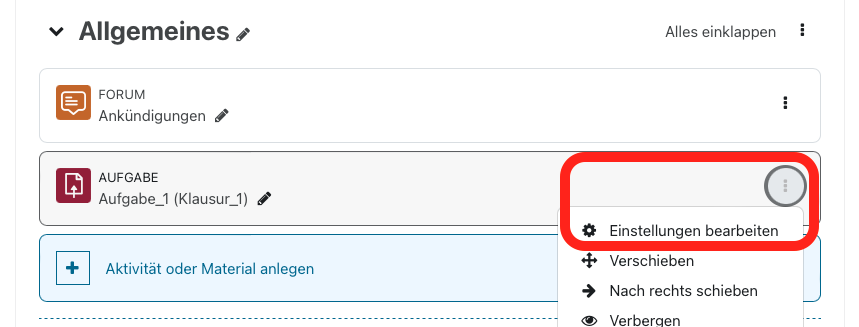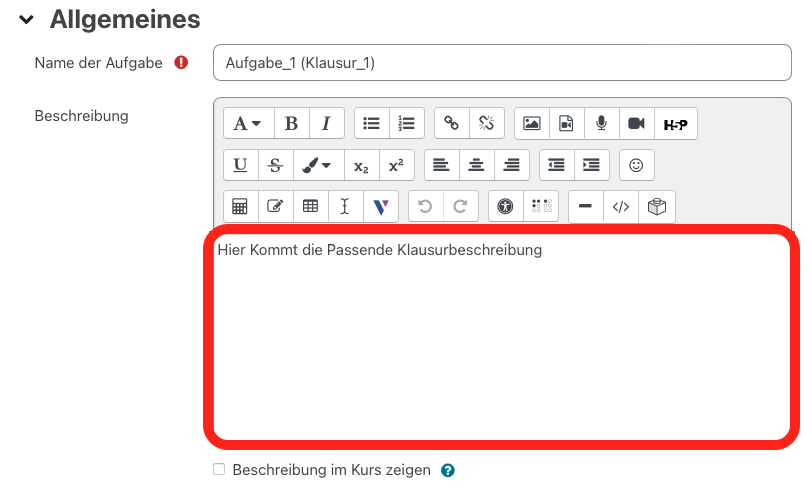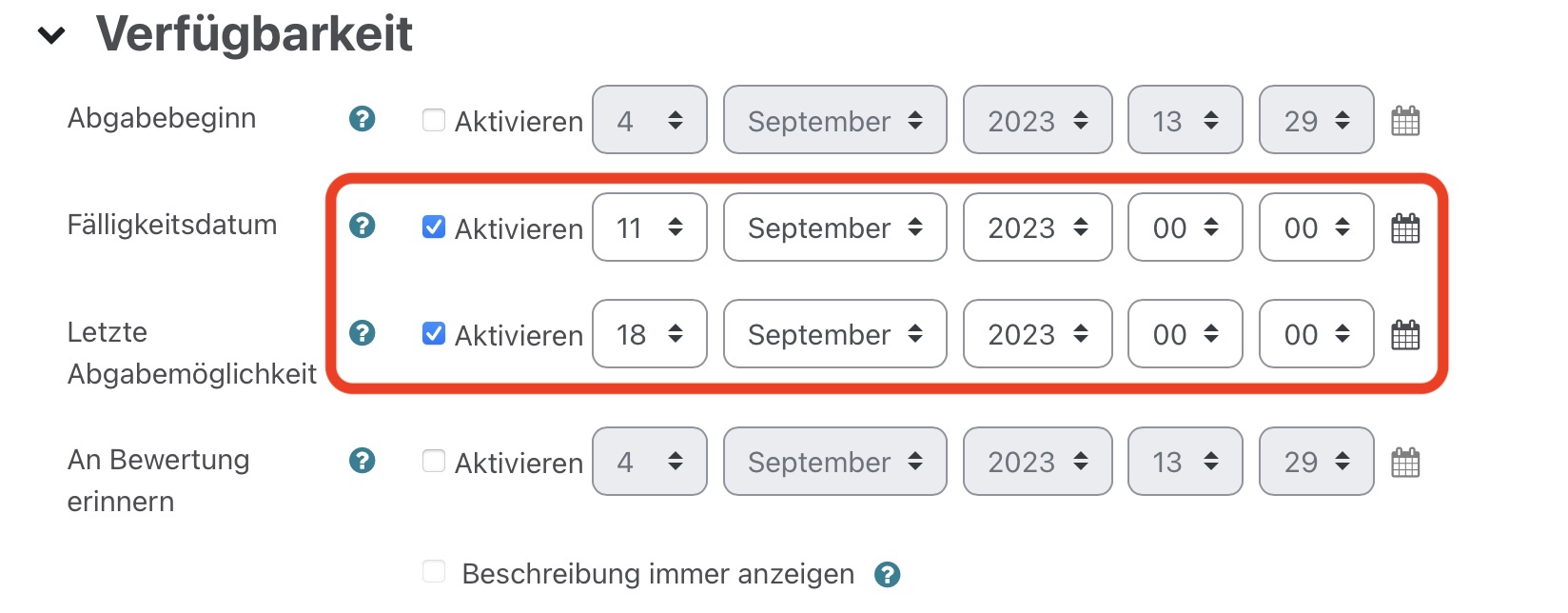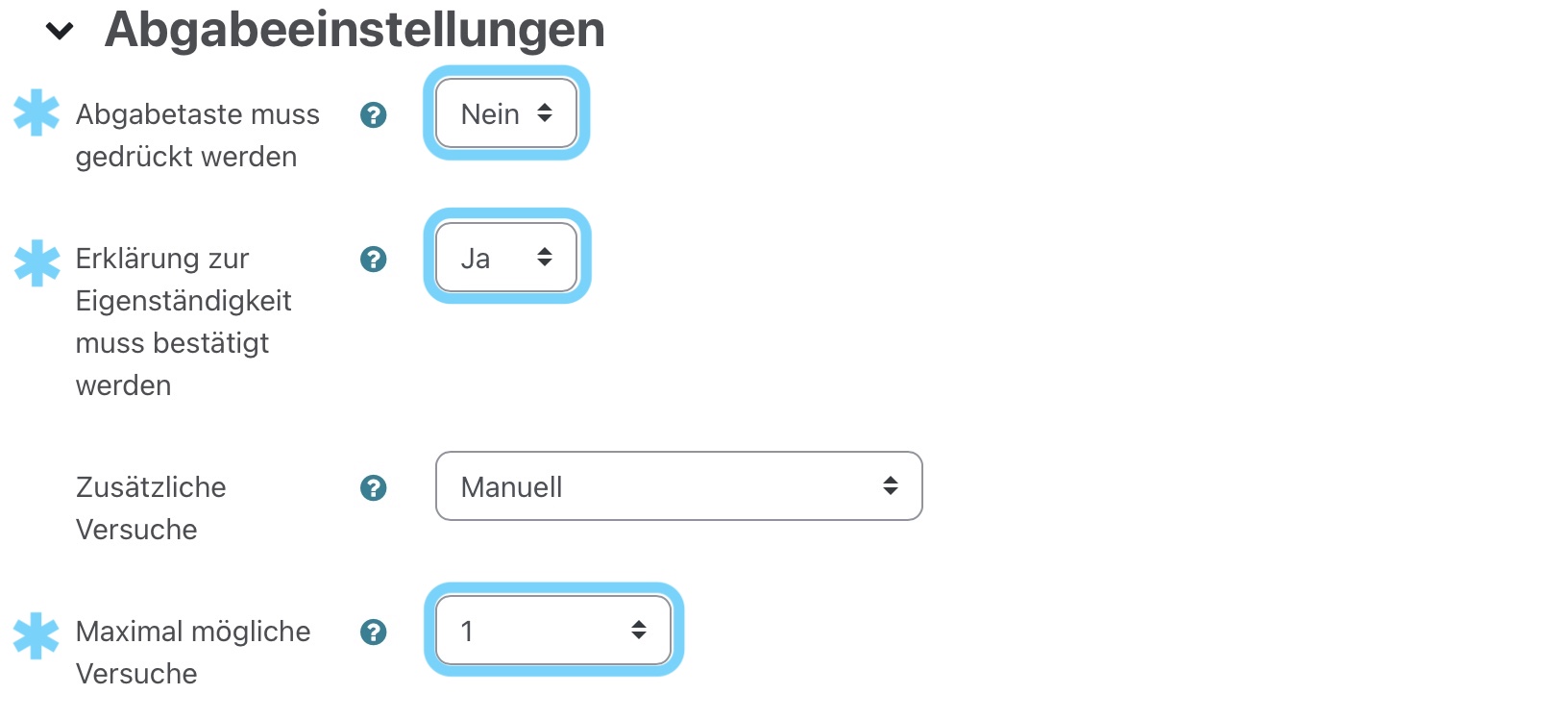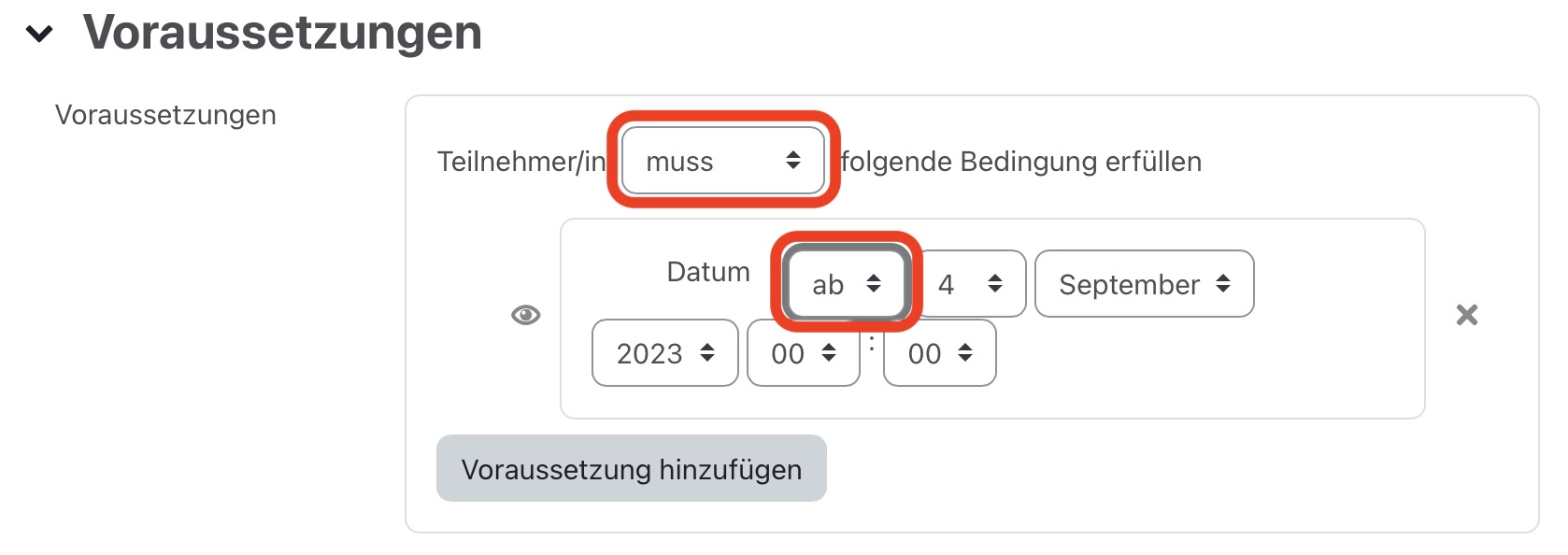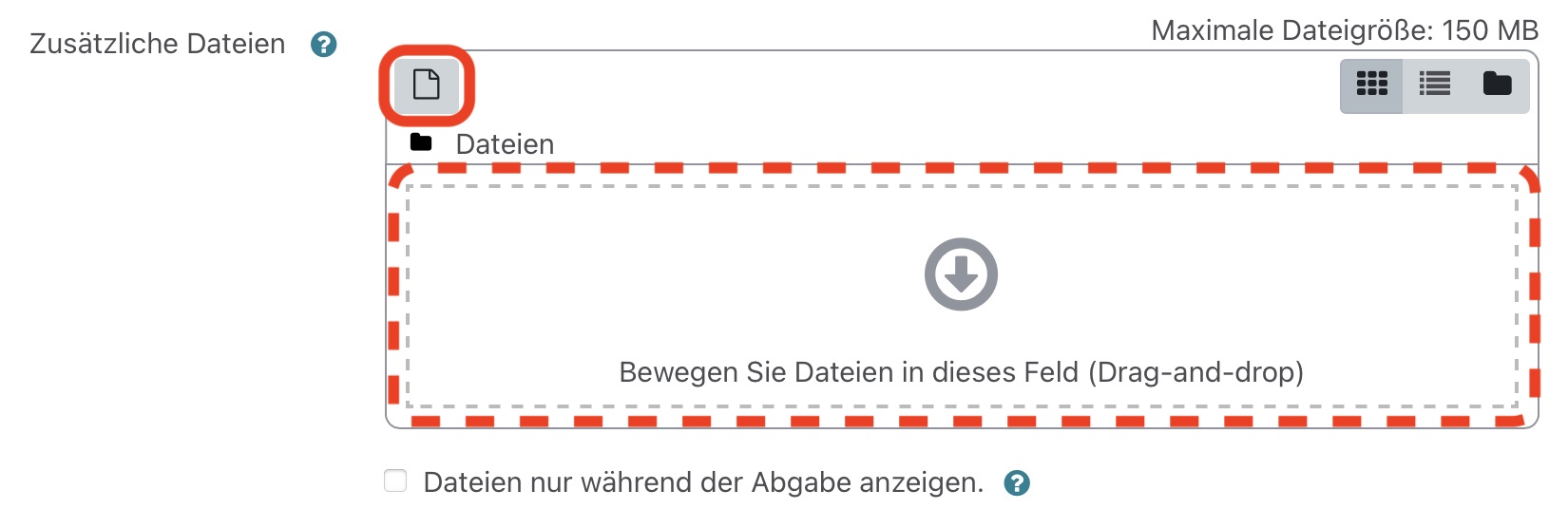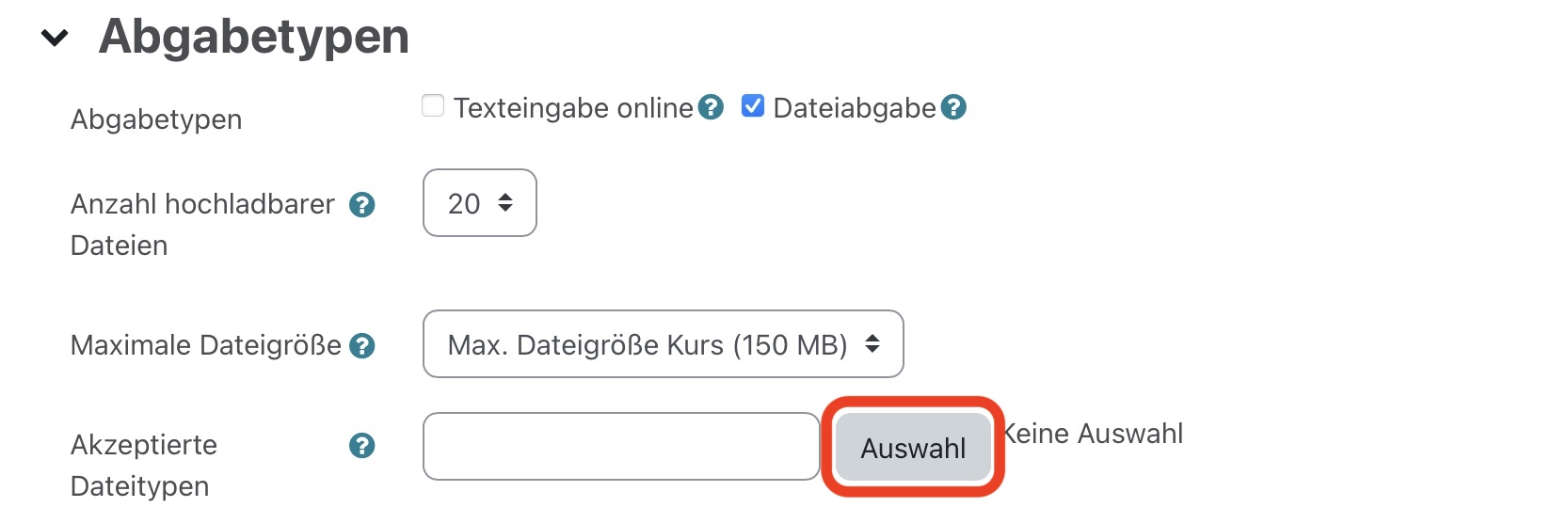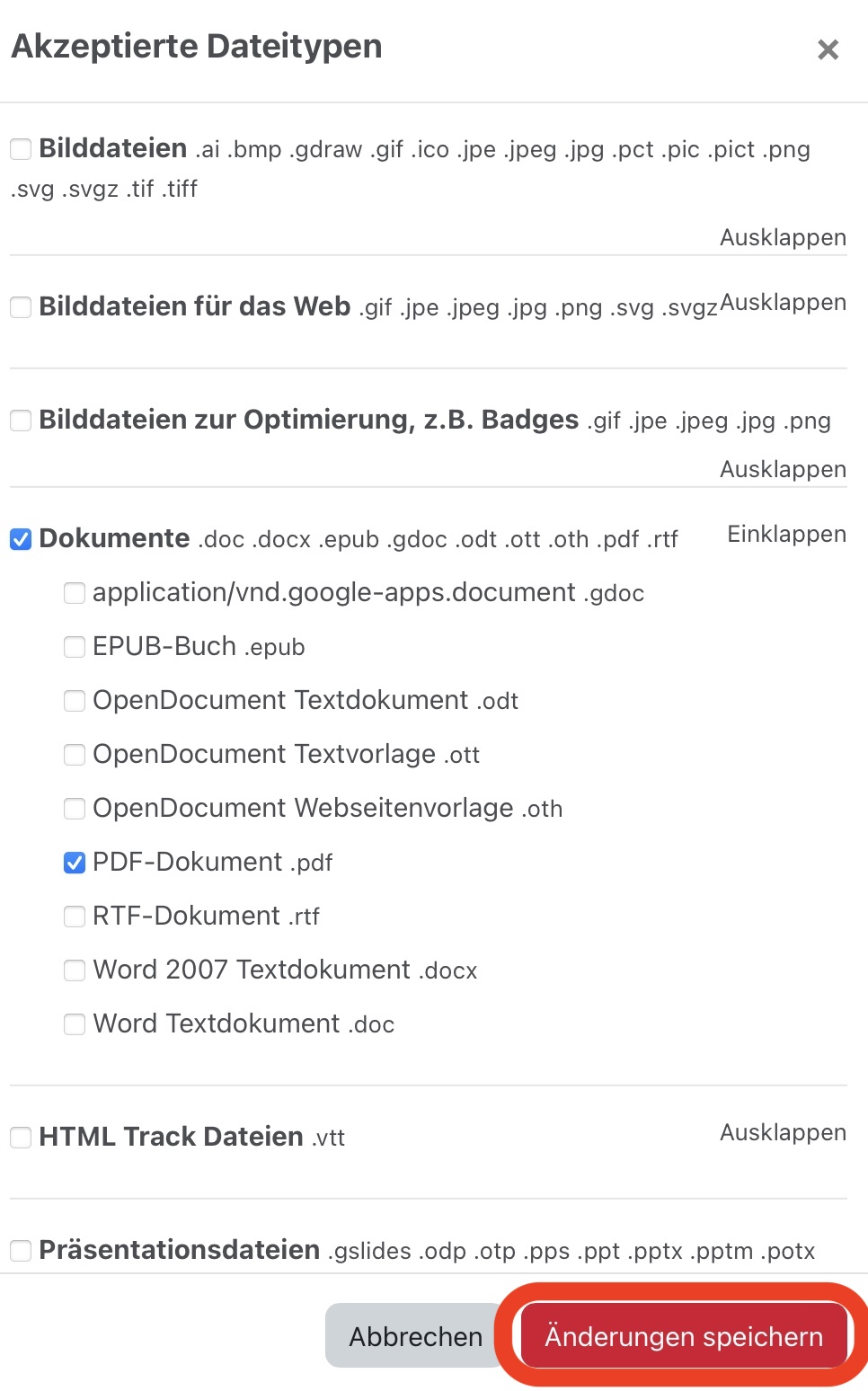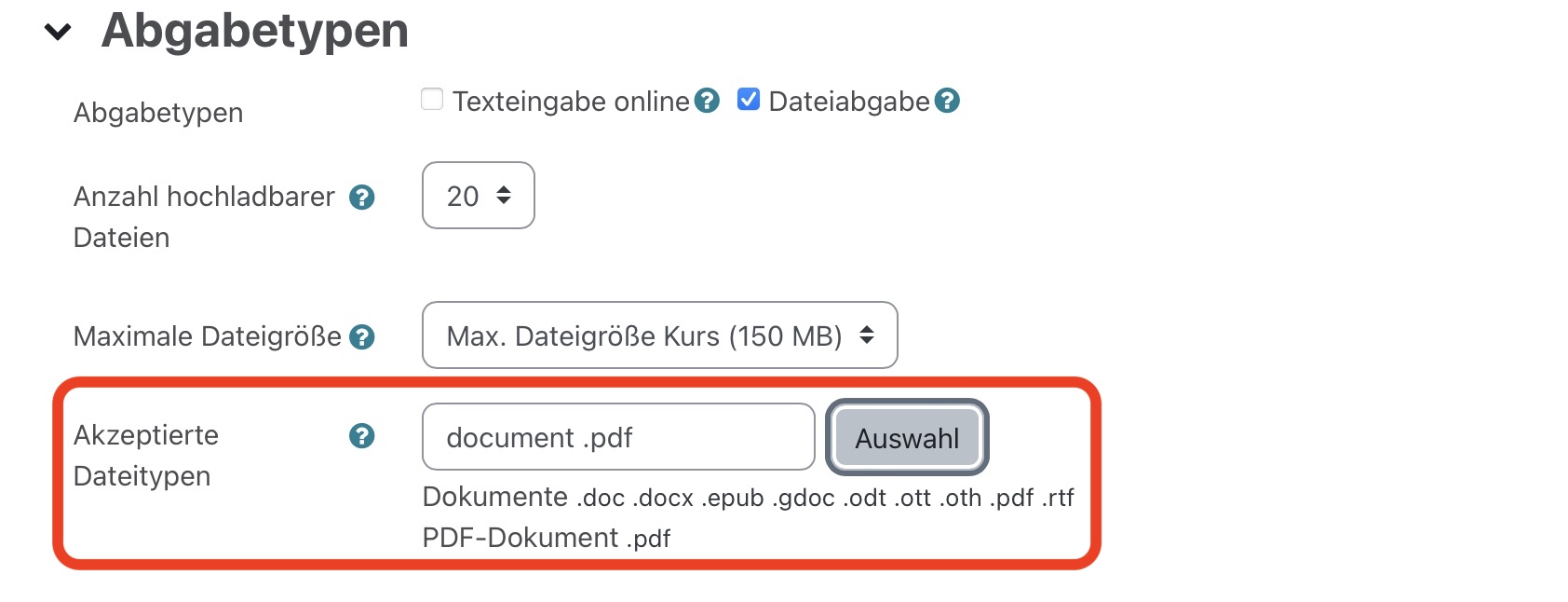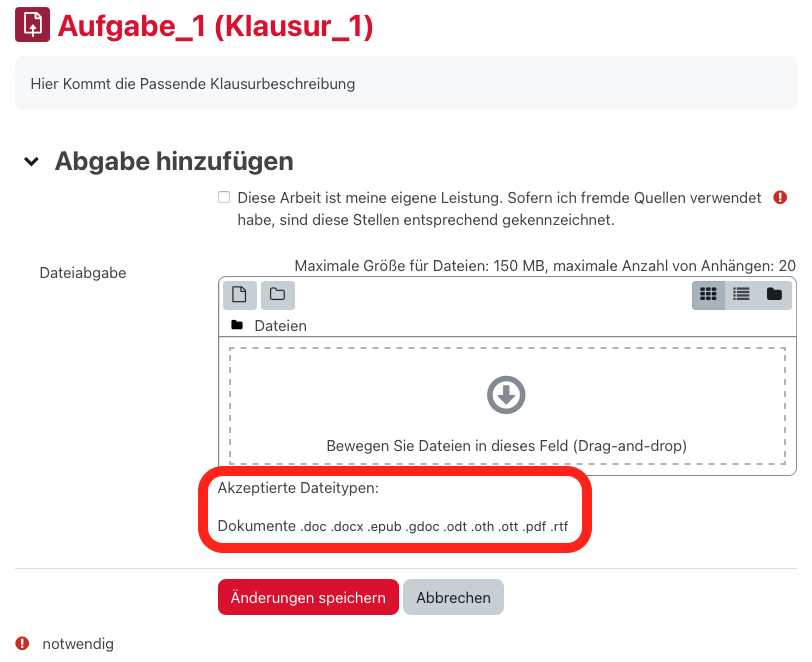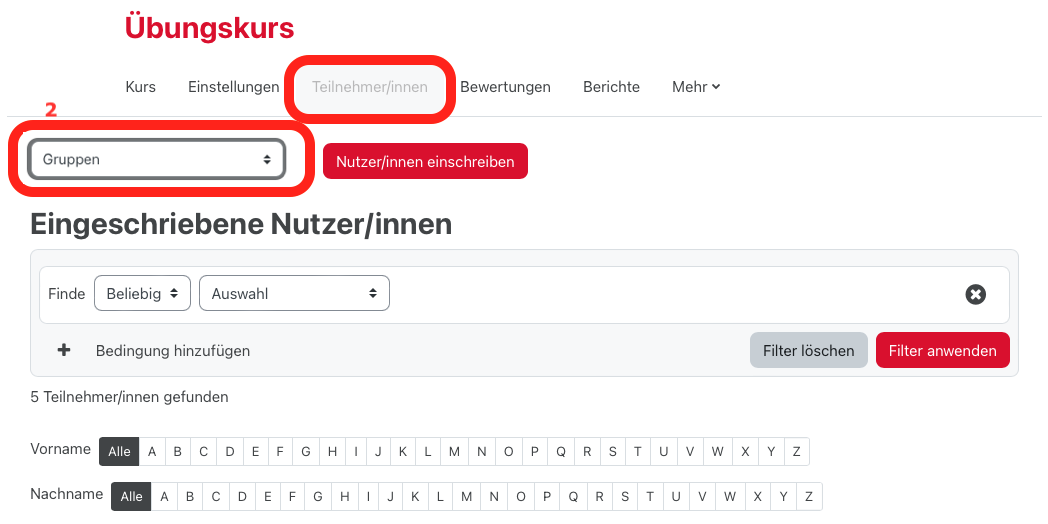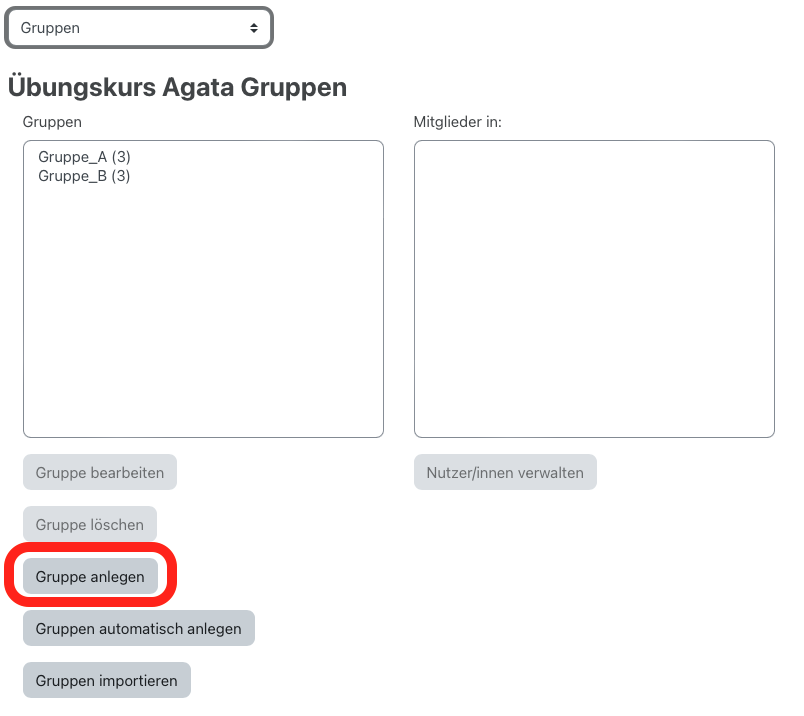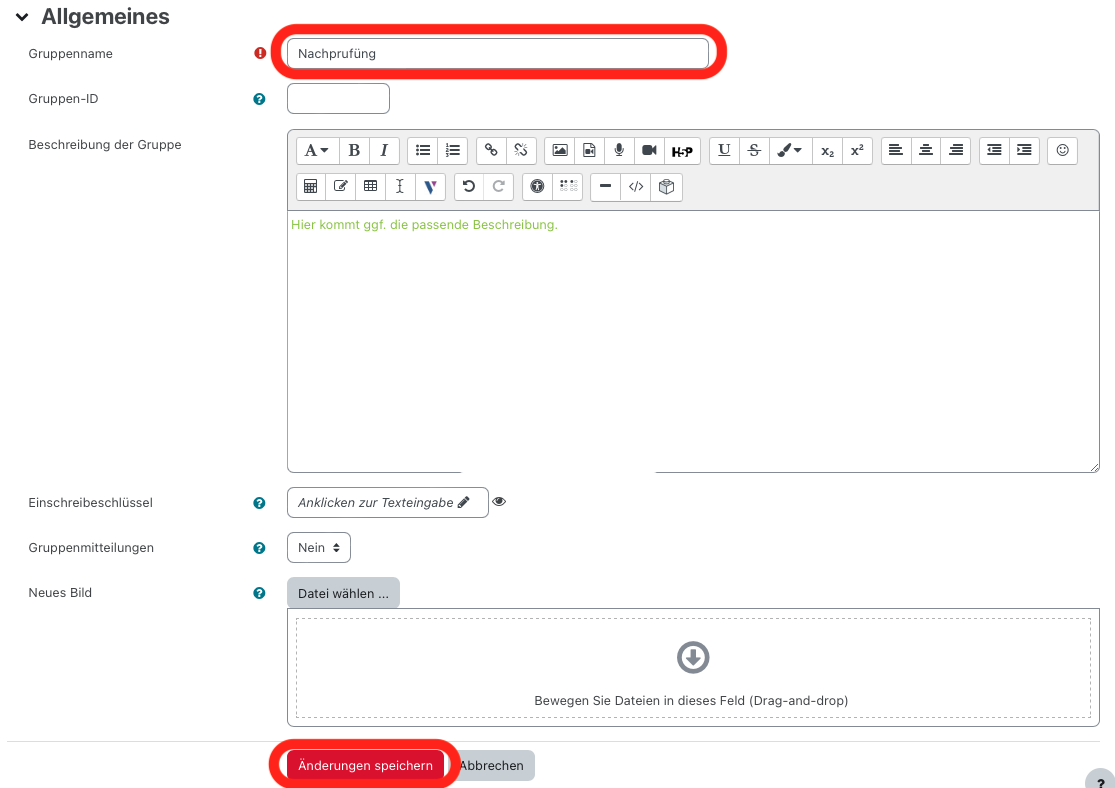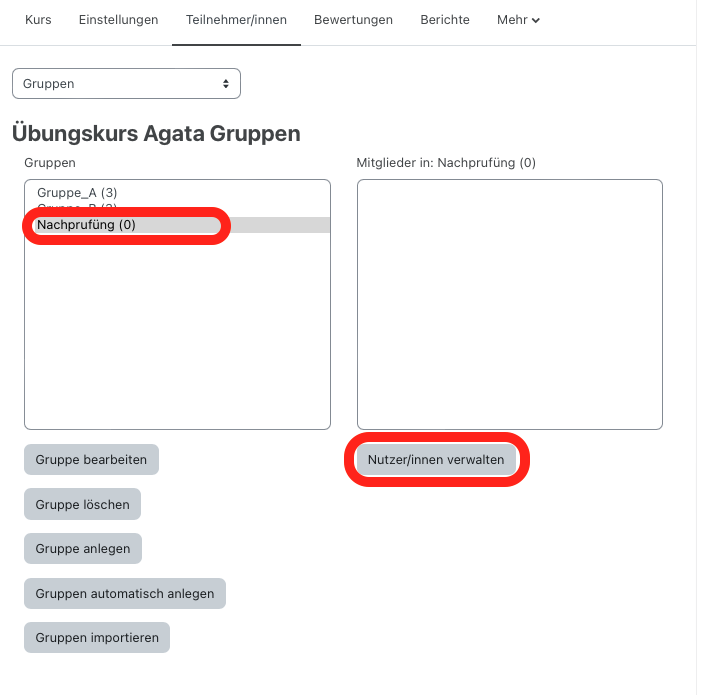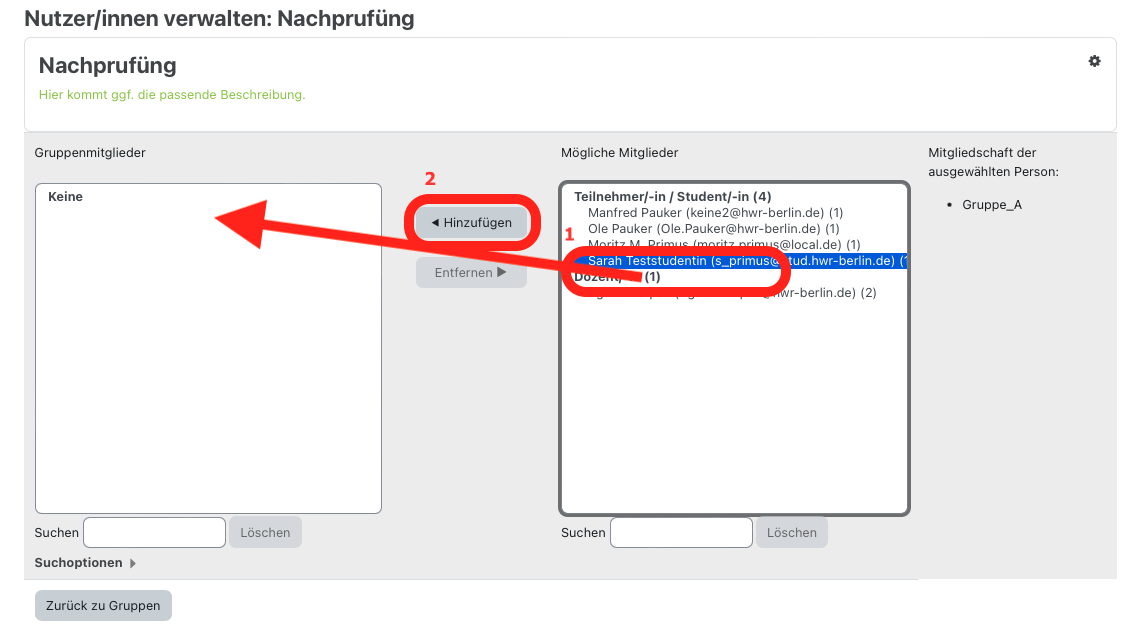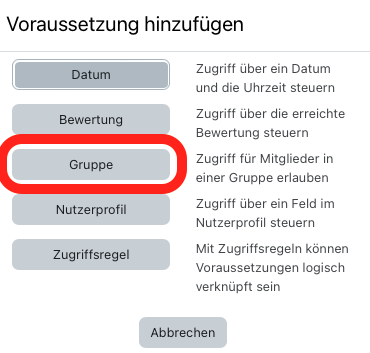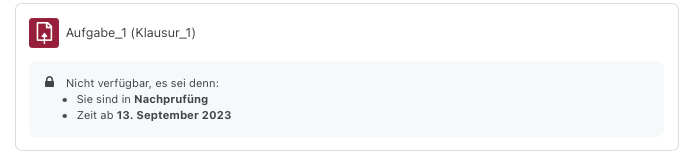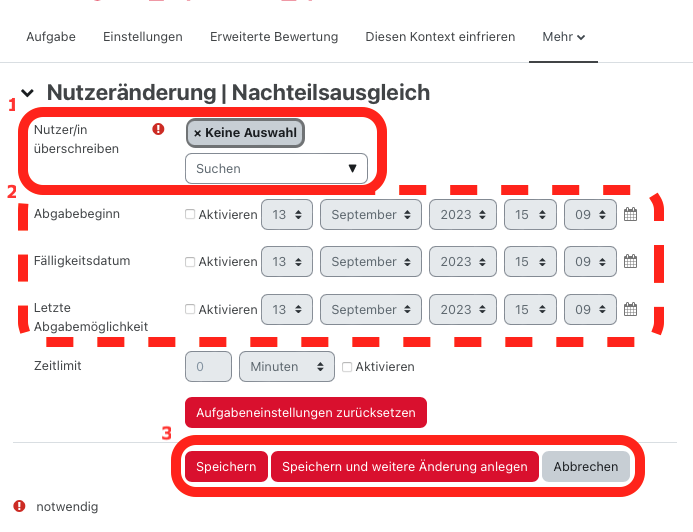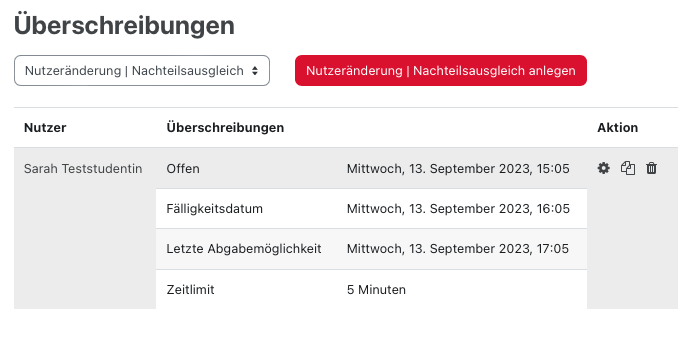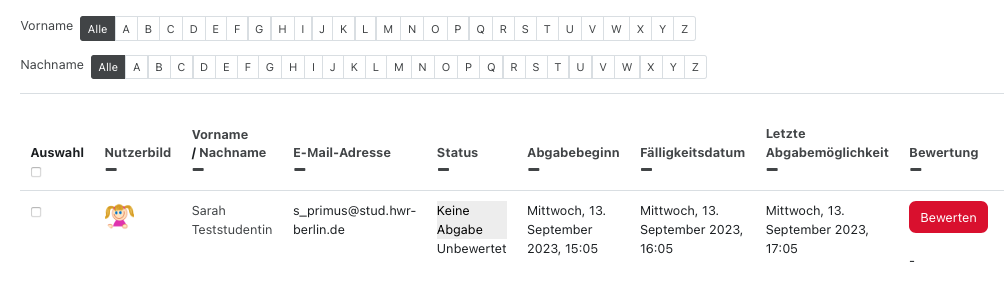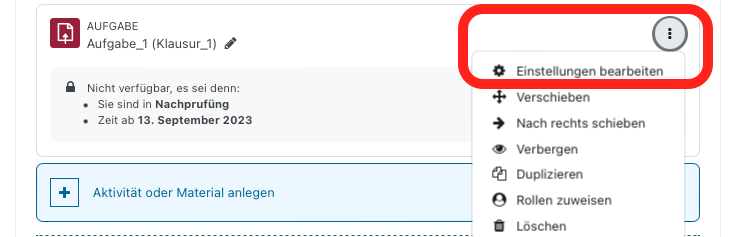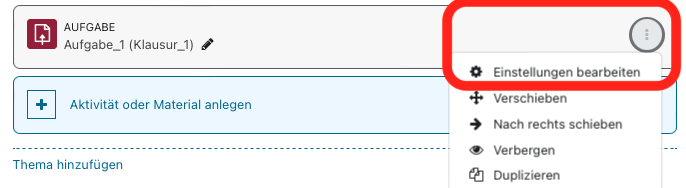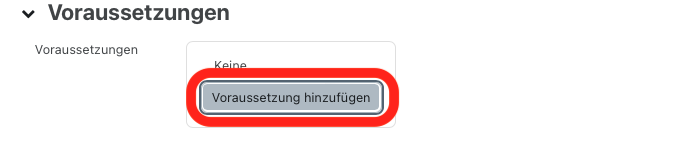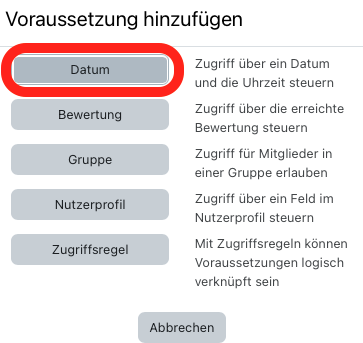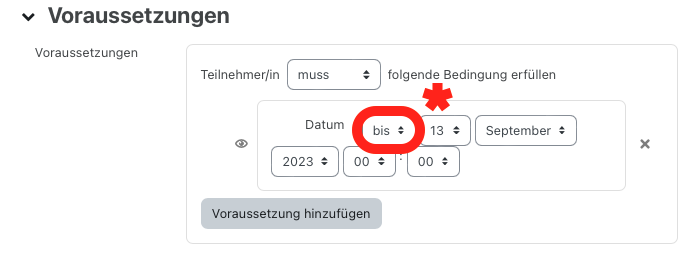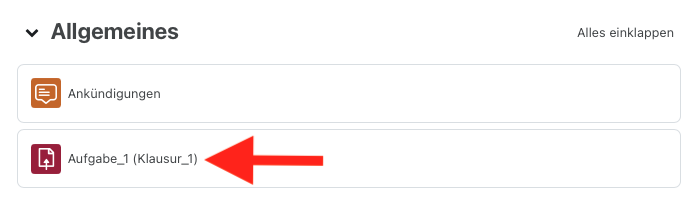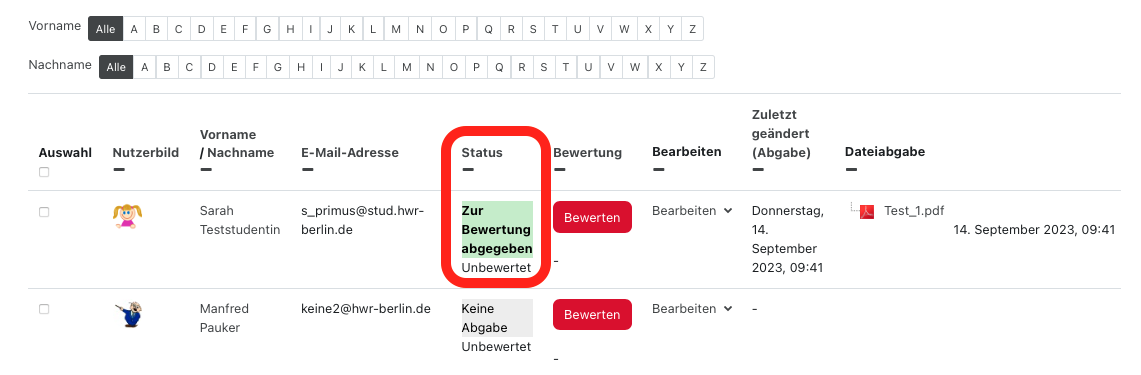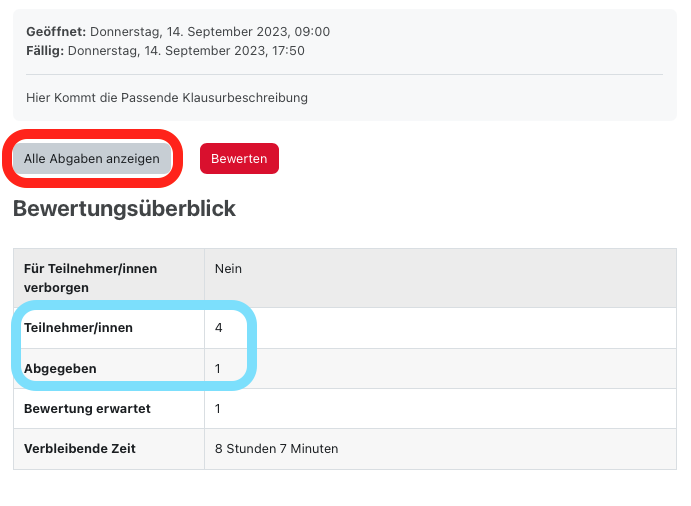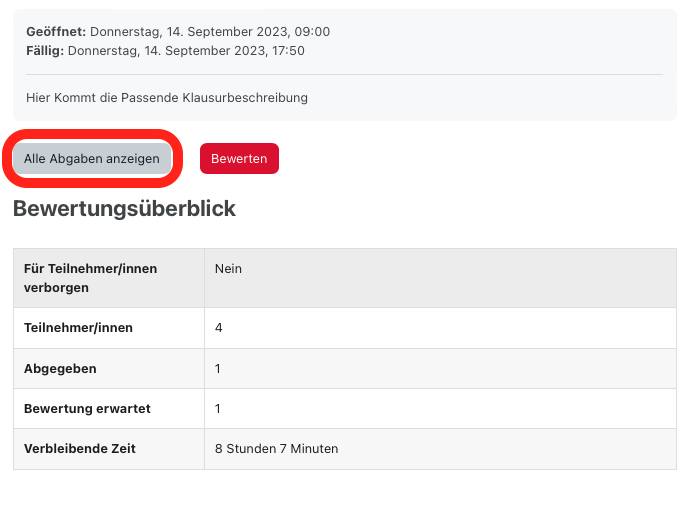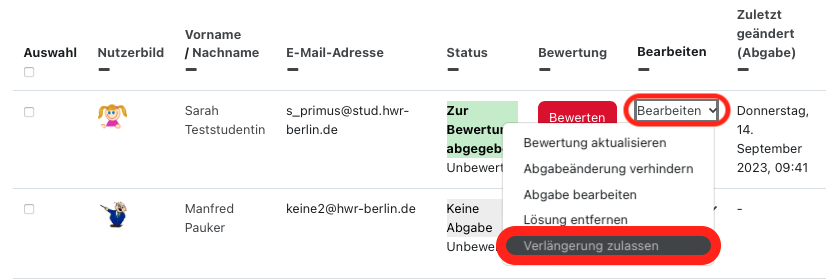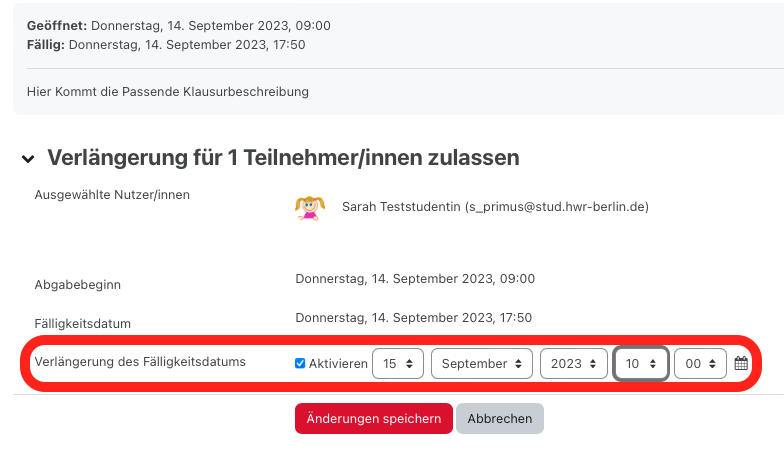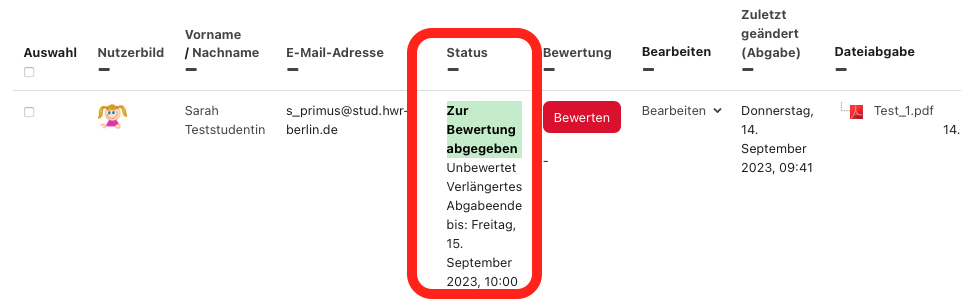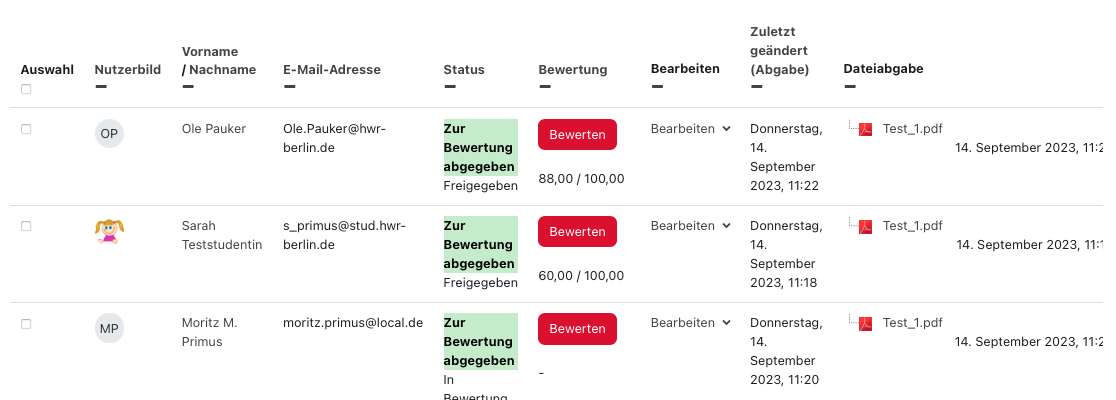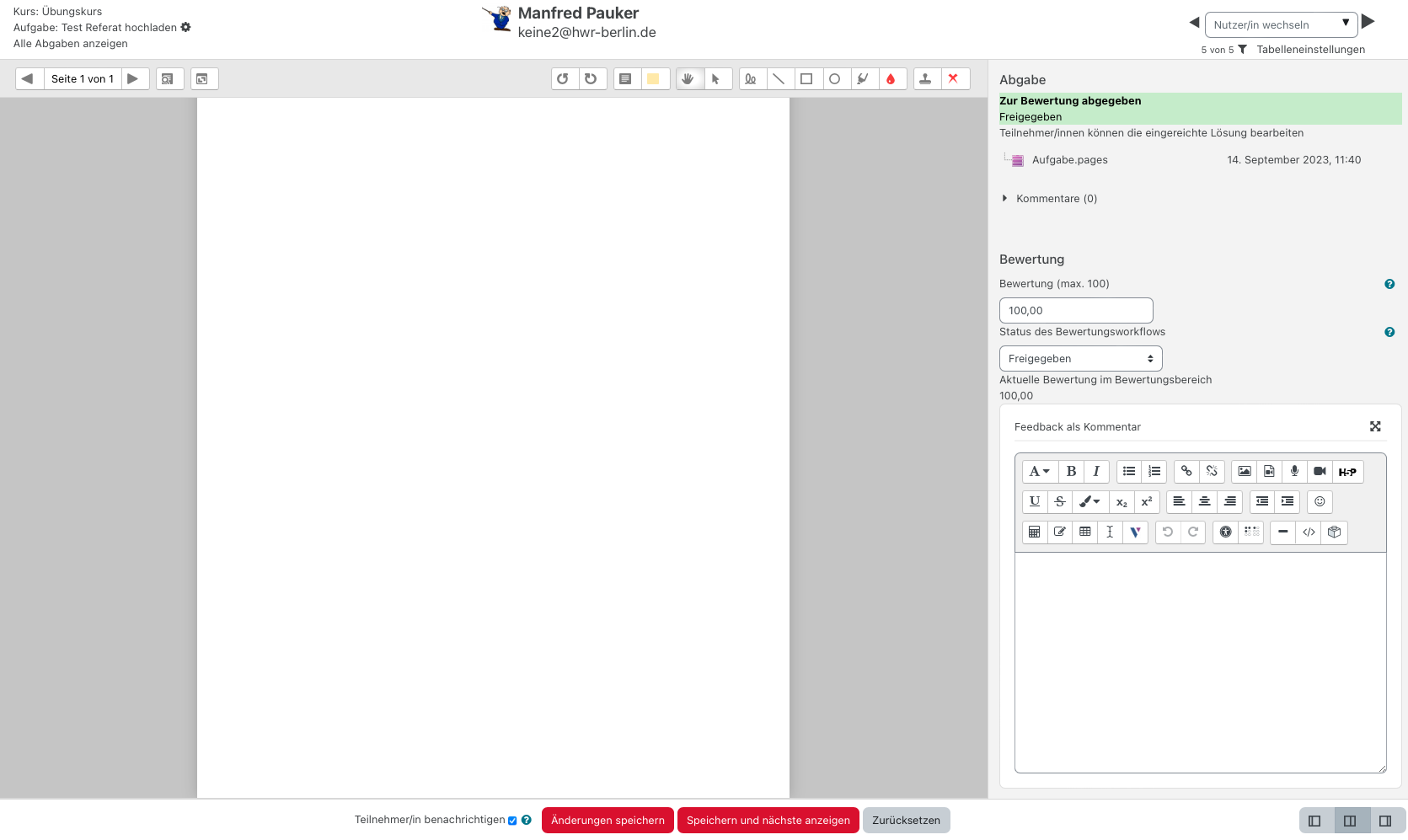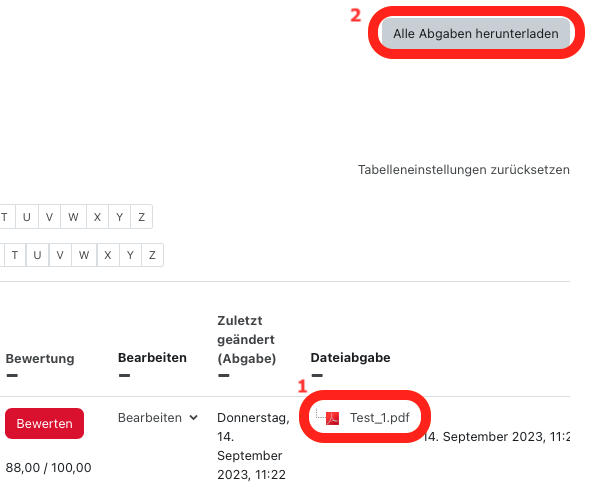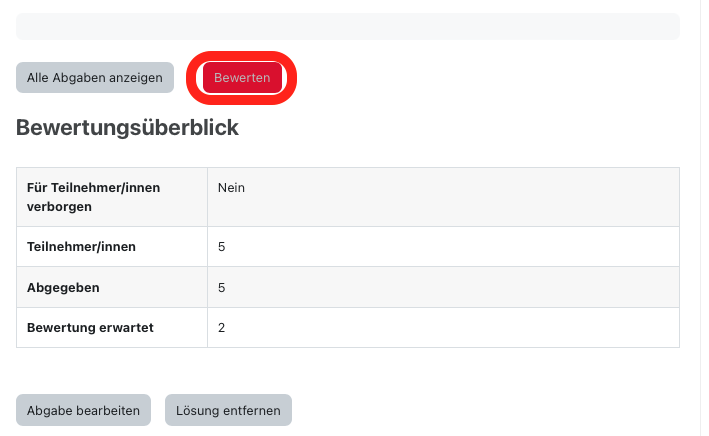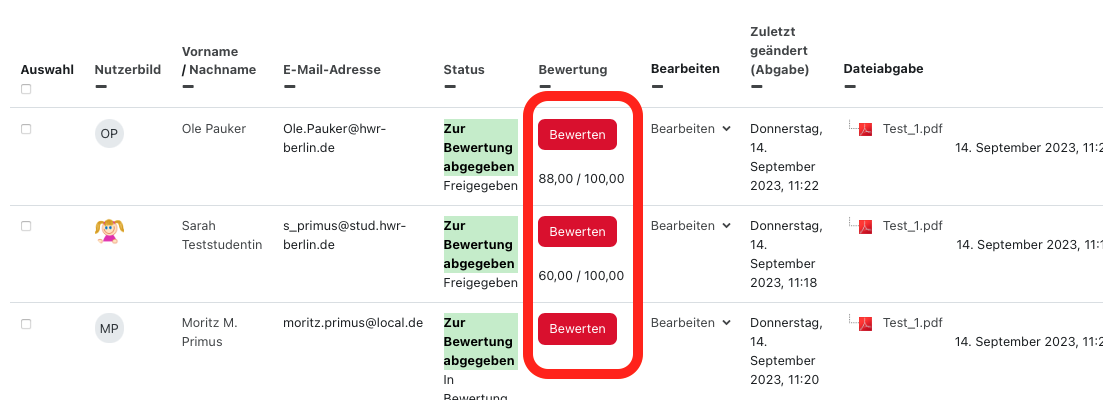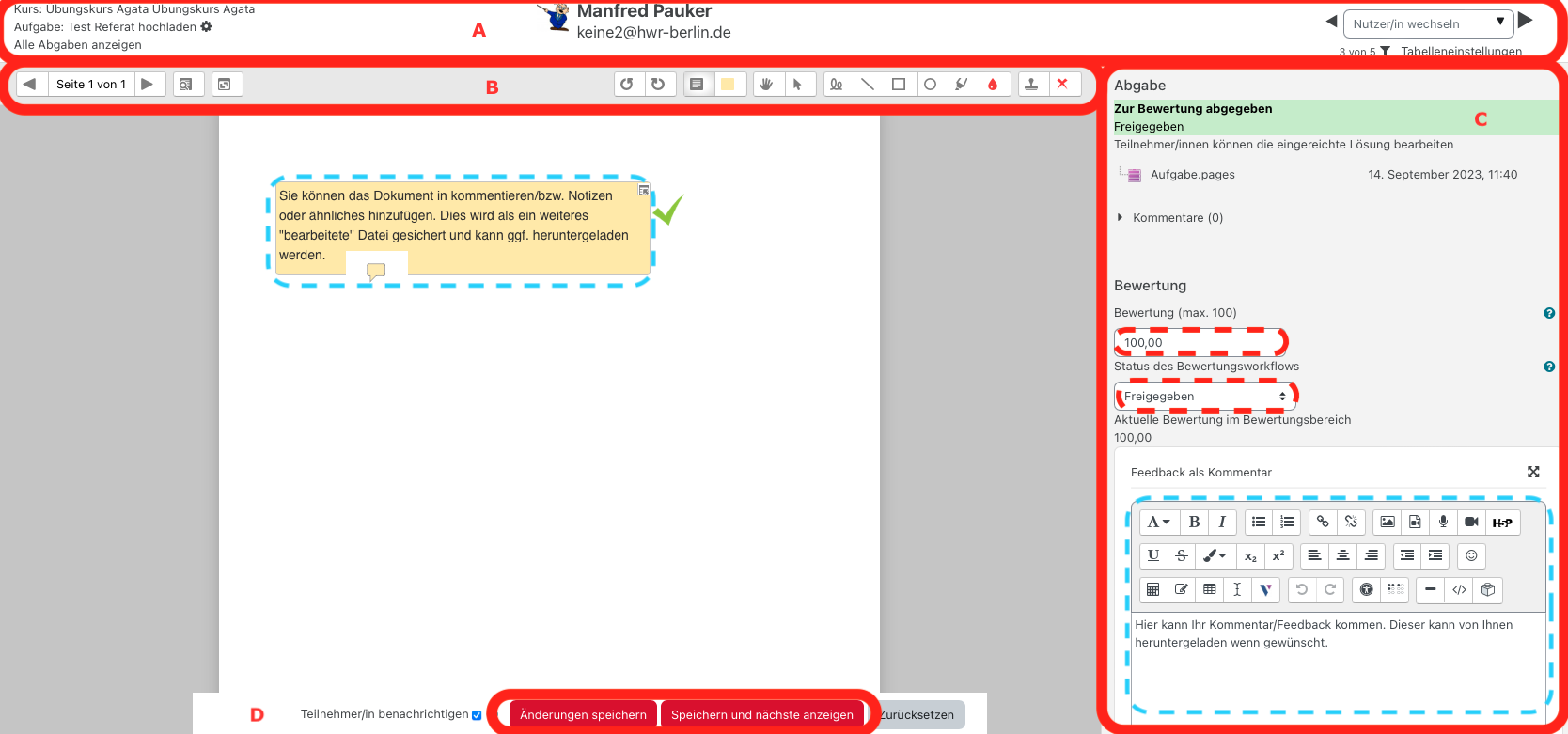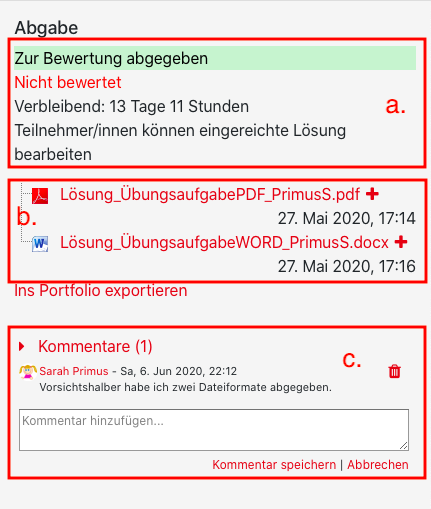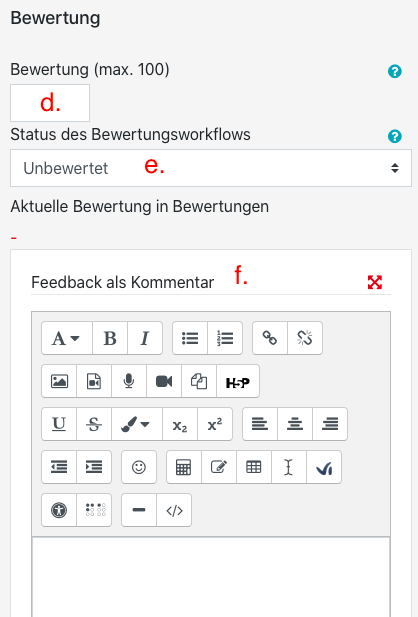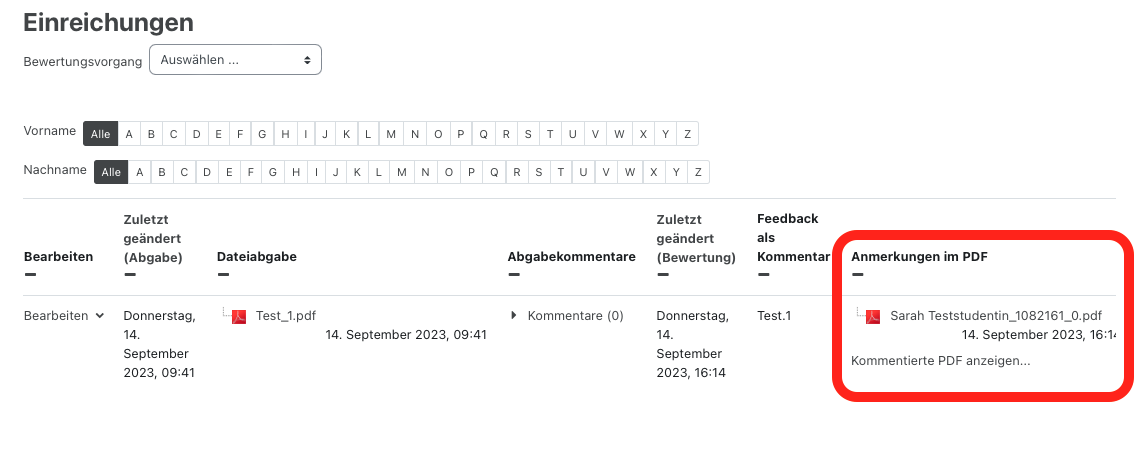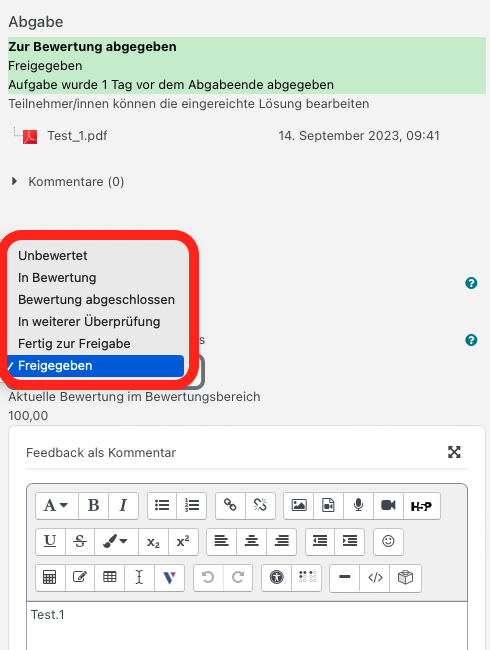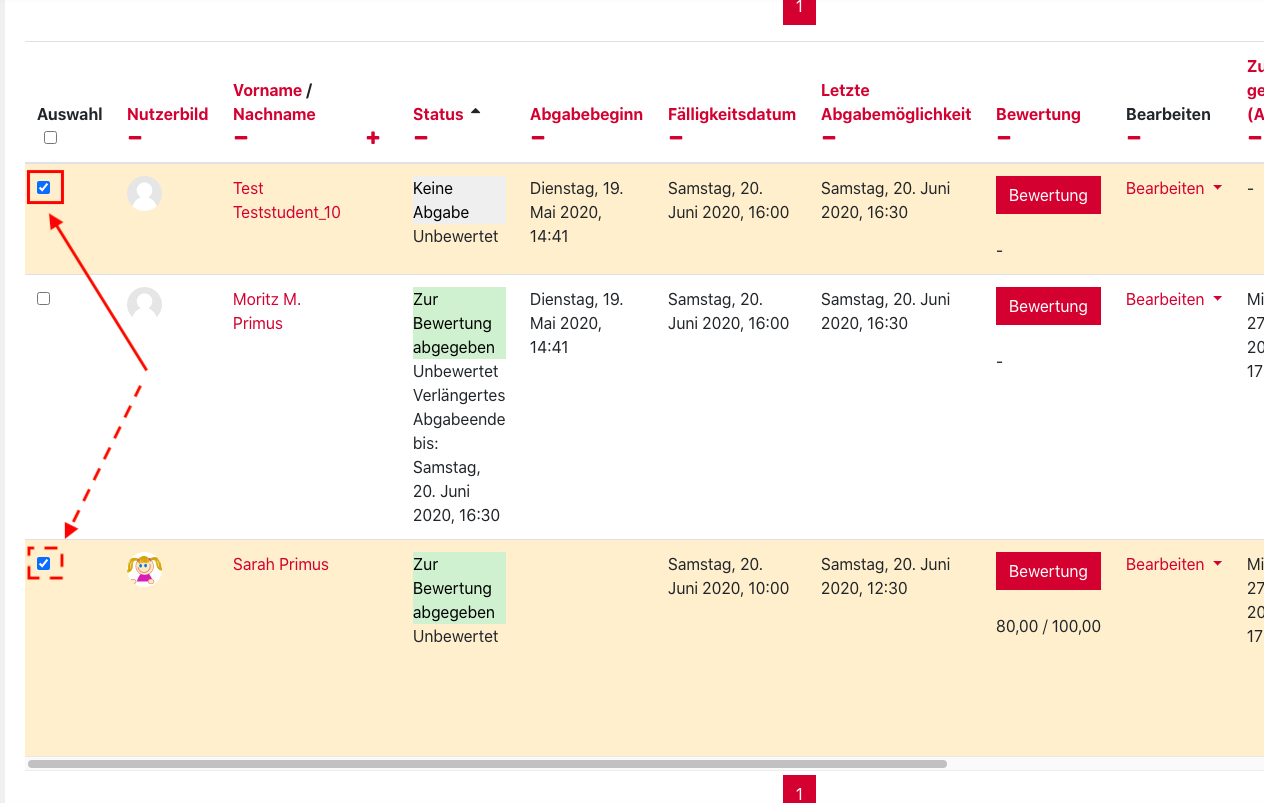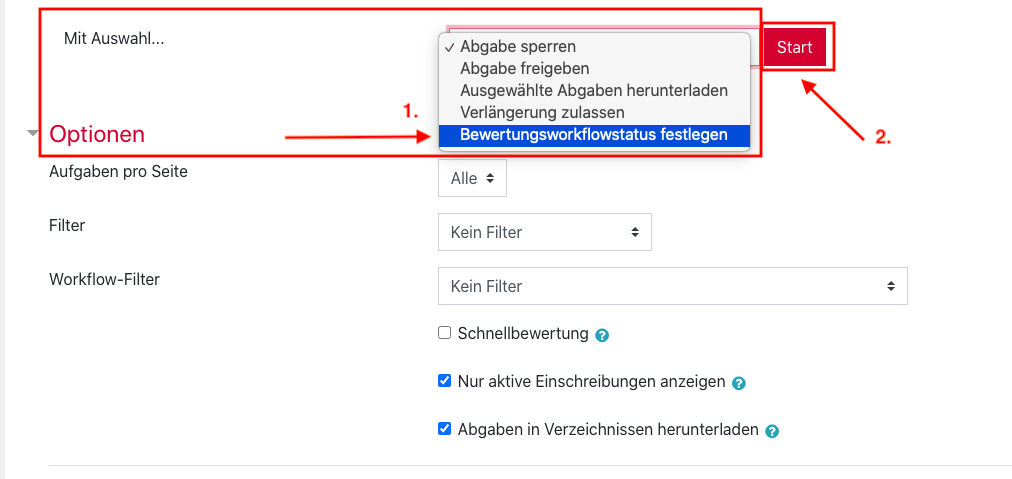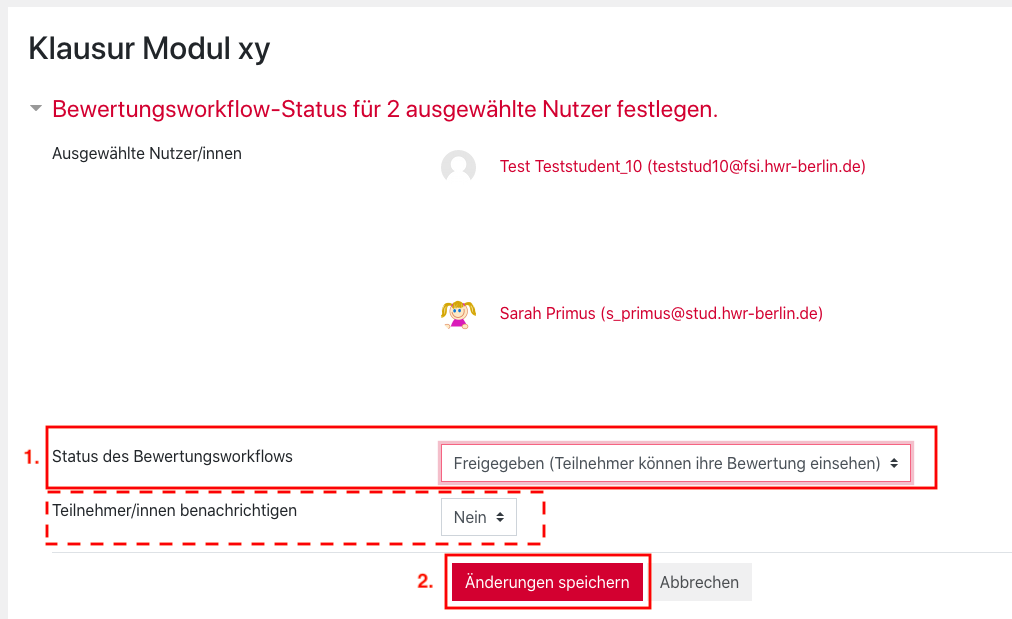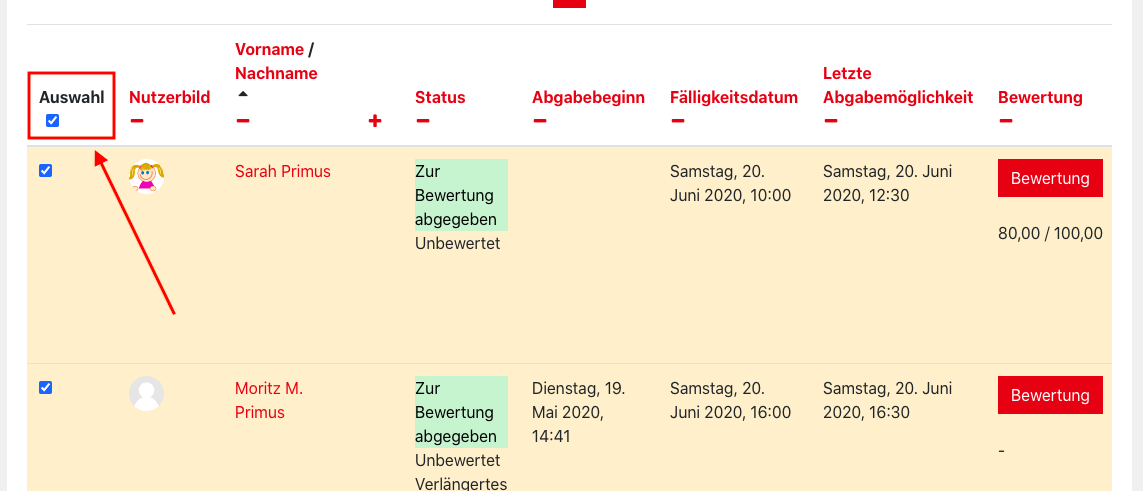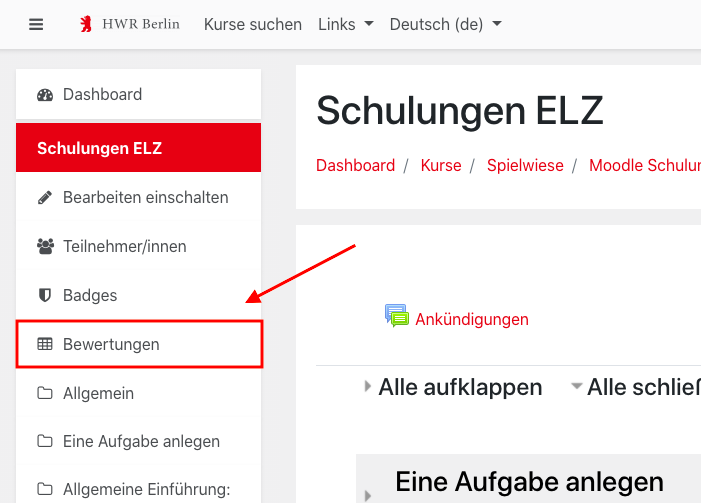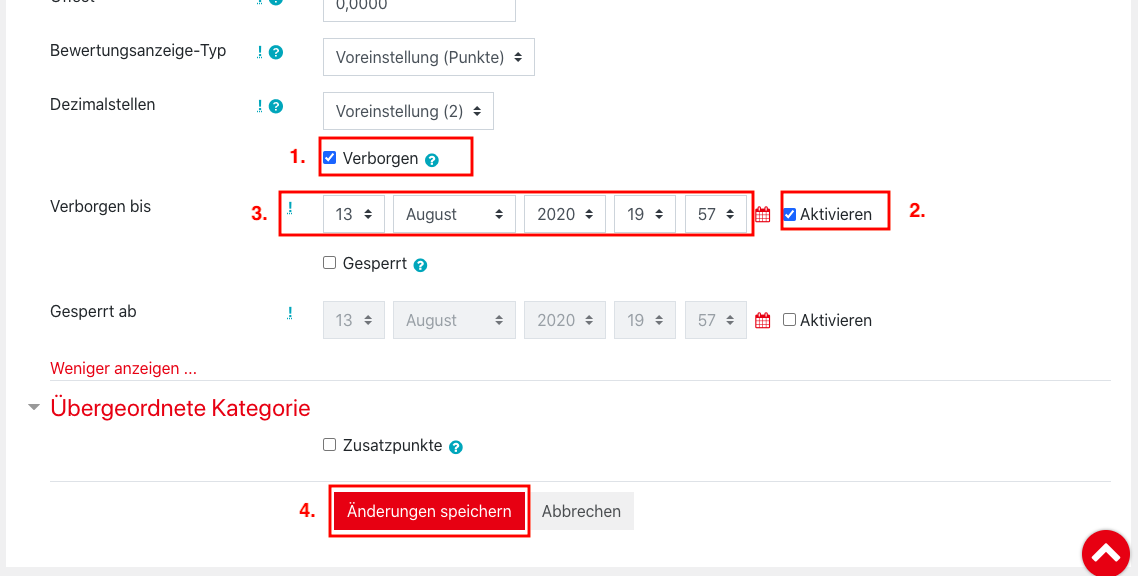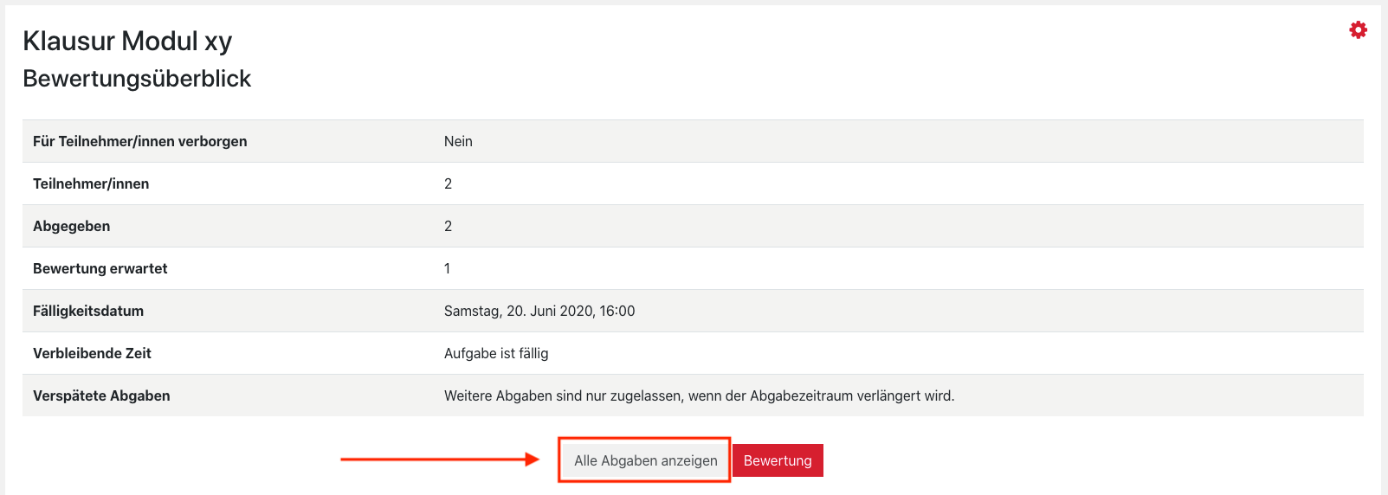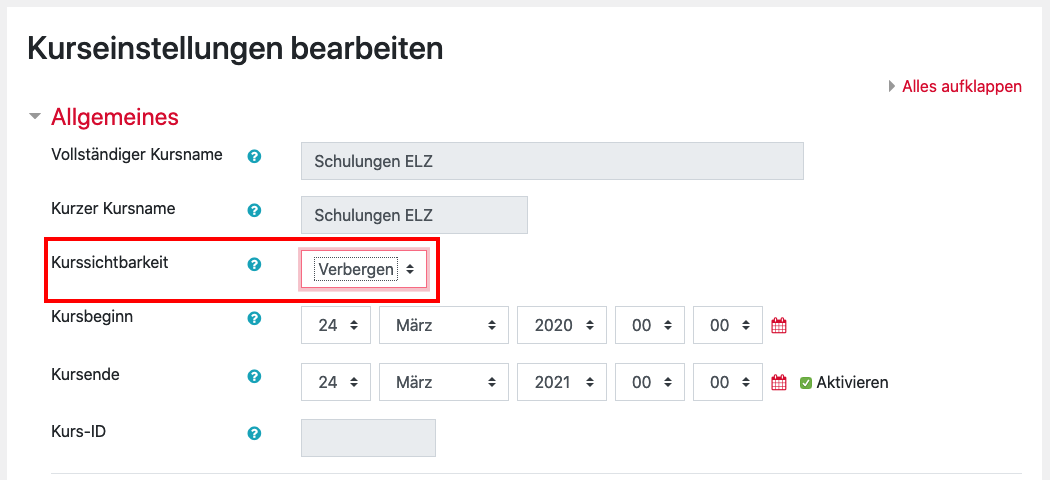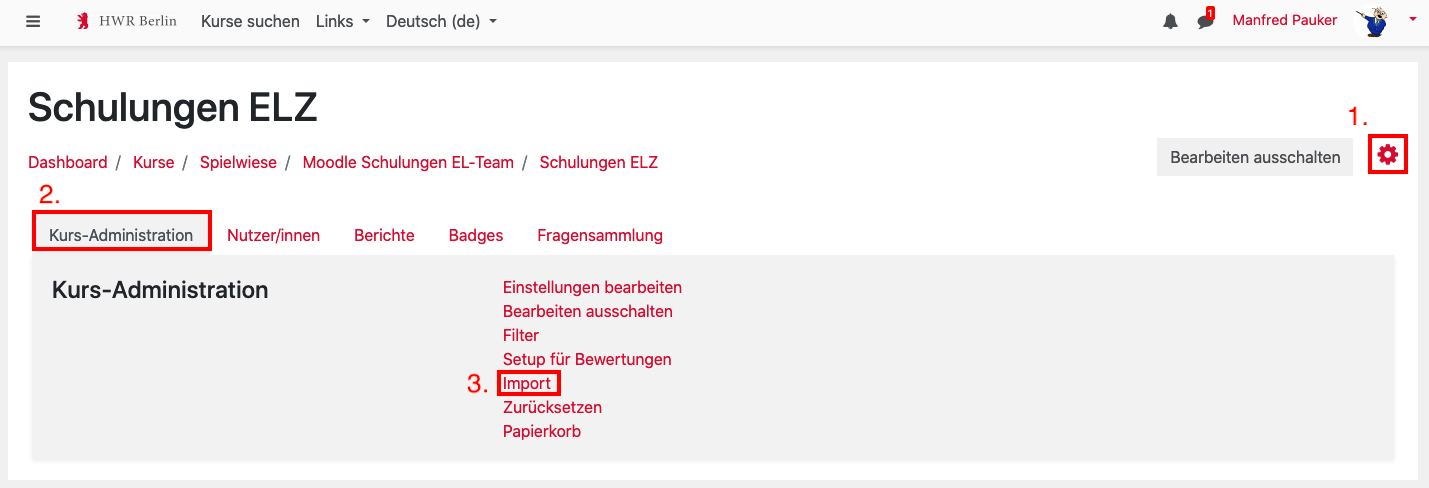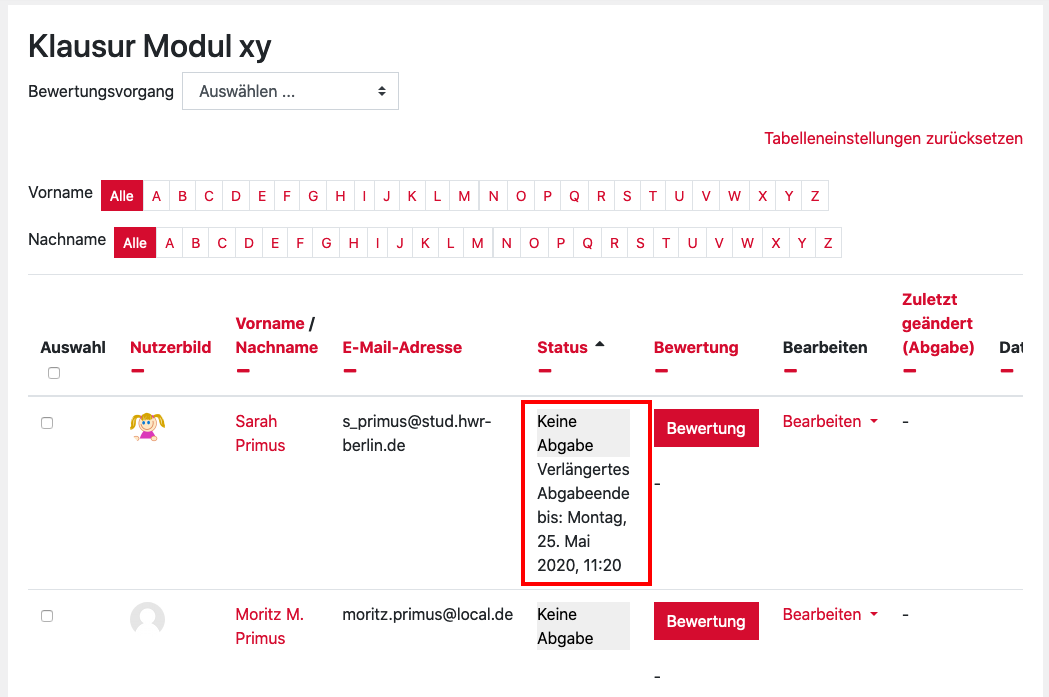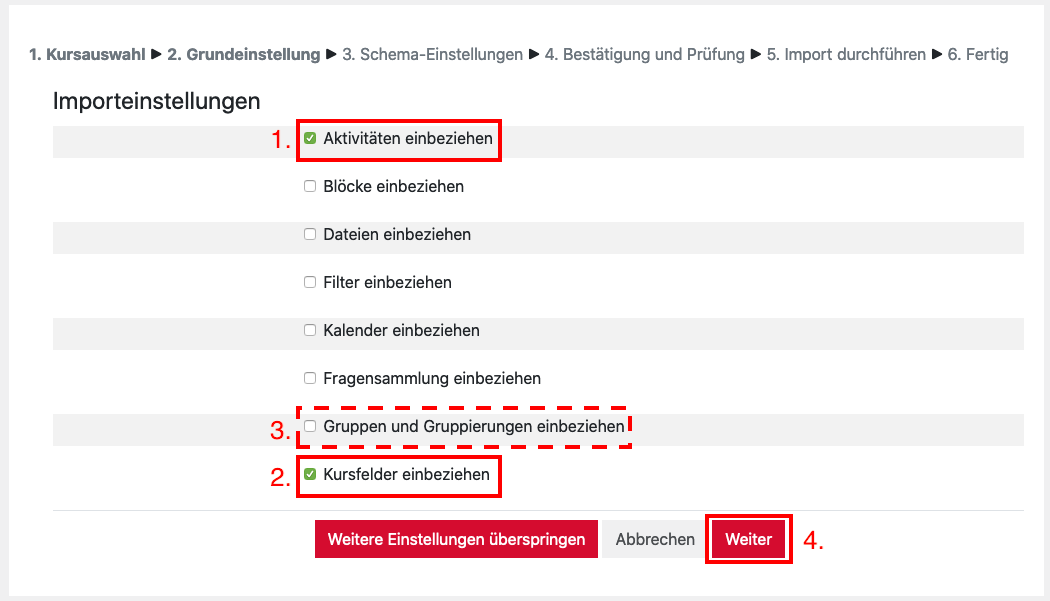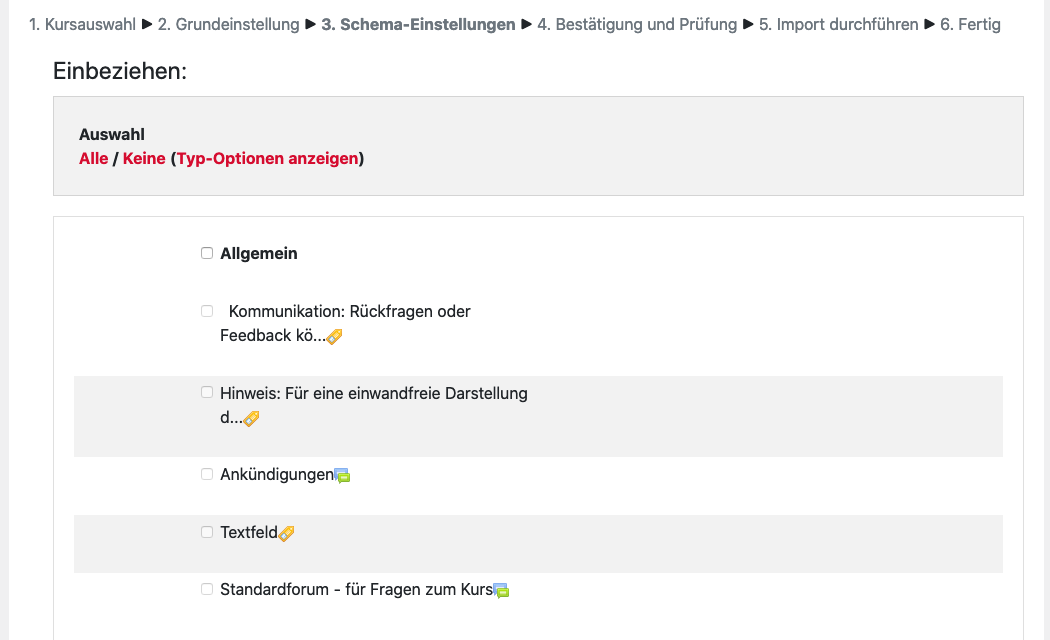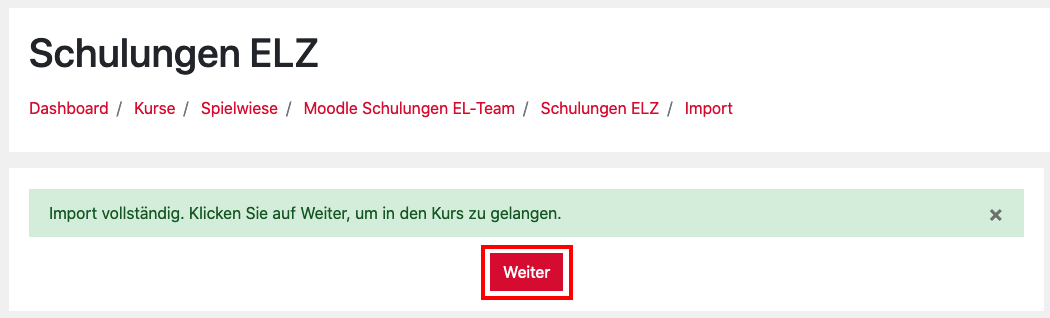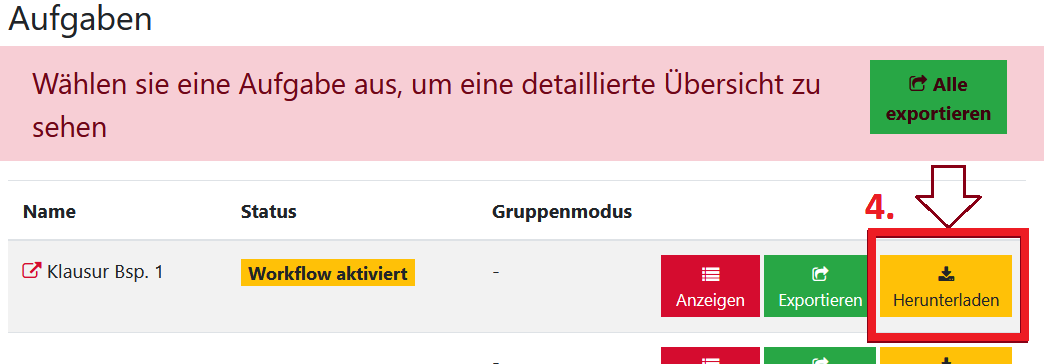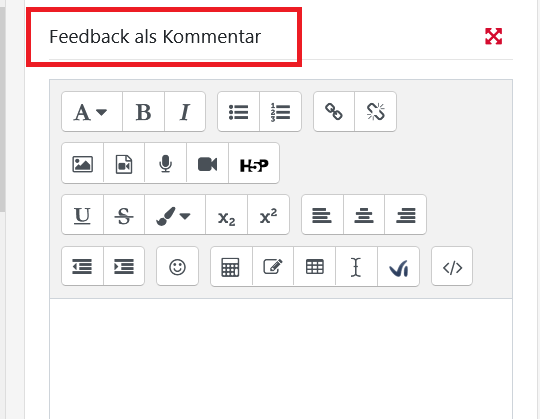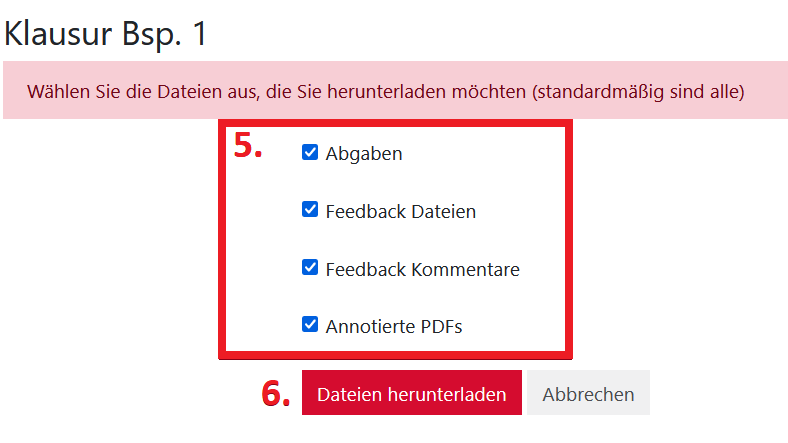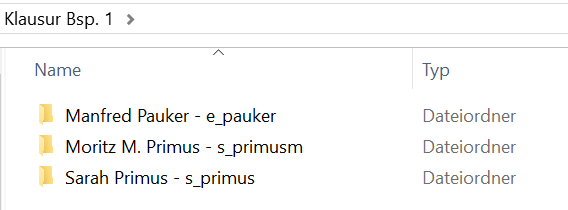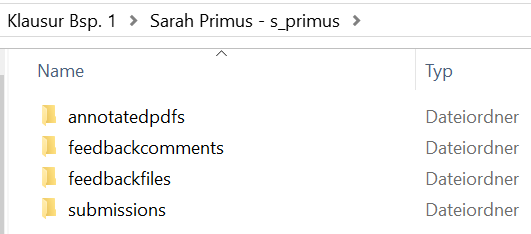Hausarbeiten über Moodle – Aufgabe
Diese Anleitung beinhaltet die Vorbereitung (Anlegen der Aufgabe, Mindesteinstellungen, Abgabeformat, Teilnehmerkreis, Nachteilsausgleich), die Durchführung selbst (Verlängerung der Abgabezeit) und die Nachbereitung (Einsicht und Bewertung, Wiederverwendung der Aufgabe) der Aktivität Aufgabe als elektronische Prüfung (für z.B. Hausarbeiten).
Vorbereitung
Eine Aufgabe anlegen
1. Um eine Aufgabe anzulegen, navigieren Sie zunächst über das Dashboard zu einem Ihrer Kurse. Schalten Sie hier nun die Bearbeitung über „Bearbeiten“ auf grün ein.
2. Wählen Sie das Thema, unter dem Sie die Aufgabe einfügen möchten und klicken Sie dort auf „Material oder Aktivität anlegen“.
3. Es öffnet sich ein Auswahlfenster, in dem Sie im oberen Bereich die Aufgabe per Klick auswählen können.
4. Sie gelangen nun zum Konfigurationsmenü der Aktivität Aufgabe. Um diese anzulegen müssen Sie nun mindestens einen frei wählbaren Namen vergeben und die Einstellungen sichern. Sie anschließend auf „Hinzufügen“.
Empfohlene Mindesteinstellungen
In der Regel ist folgendes Setup für eine Hausarbeit gewünscht:
Die Hausarbeit soll ab einem bestimmten Zeitpunkt x hochgeladen werden. Das Hochladen von Lösungen ist bis zu einem Zeitpunkt y vorgesehen. Nach Ende der Bearbeitungszeit sollen keine Abgaben mehr möglich sein. Um eine Abgabe einzureichen, soll eine Eigenständigkeitserklärung vorgeschaltet sein.
Vorkonfigurierte Einstellungen sind in den Abbildungen blau gekennzeichnet.
- Sie befinden sich auf der Kursoberfläche, navigieren zu der Aufgabe, die sie konfigurieren möchten, und wählen diese per Klick auf den Aufgabennamen aus.
2. Navigieren Sie im Bearbeitungsmodus zur den drei Punkten und wählen Sie „Einstellungen bearbeiten“ aus. Nun können Sie passende Einstellungen vornehmen.
3. Sie befinden sich nun wieder in der bekannten Einstellungsmaske der Aufgabe.
4. Unter dem Namen der Aufgabe sehen Sie ein Beschreibungsfeld. Hier können Sie z.B. organisatorische Abläufe darstellen.
5. Im Abschnitt „Verfügbarkeit“ können Sie das Ende der Abgabezeit regeln. Einstellungen unter „Fälligkeitsdatum“ lassen einen Verspätungsrahmen für Abgaben zu. Daher sollte für eine engültige Beendigung des Abgabezeitraums immer die „Letzte Abgabemöglichkeit“ eingestellt werden.
6. Unter „Abgabetypen“ finden Sie eine gleichnamige Option, bei der standardmäßig die „Dateiabgabe“ aktiviert ist.
7. Die Einstellungen unter „Feedback-Typen“ ermöglichen verschiedene Arten, Teilnehmenden eine Einschätzung Ihrer Abgabe zukommen zu lassen. Das kann zunächst immer als Kommentar („Feedback als Kommentar“) oder Anmerkung („Anmerkungen im PDF“), bei Abgabe einer PDF-Datei, erfolgen.
8. Die „Abgabeeinstellungen“ regeln die Anzeige der Eigenständigkeitserklärung. Bitte prüfen Sie auch, ob die Funktion „Abgabetaste muss gedrückt werden“ deaktiviert ist und die Versuche nicht erneut bearbeitbar sind.
9. Unter „Voraussetzungen“ können Sie die Verfügbarkeit der Aufgabe regeln. Klicken Sie dazu auf den Button „Voraussetzung hinzufügen“ und im Folgefenster auf „Datum“. Das Fenster schließt sich und Sie sehen, dass unter „Voraussetzungen“ eine Bedingung hinzugefügt wurde. Achten Sie darauf, dass „muss“ und „ab“ ausgewählt sind und geben Sie den gewünschten Starttermin ein.
10. Dateien die Sie den Studierenden vorgeben wollen (wie etwas eine Formatvorlage), fügen Sie unter „Zusätzliche Dateien“ ein. Dieses Feld finden Sie am Anfang der Test-Einstellungen unter dem Beschreibungsfeld. Ihre Datei können Sie entweder einfach in das Drag & Drop Feld ziehen oder per Dateimanager (Dokument-Icon) hochladen.
11. Über „Speichern und zum Kurs“ werden Ihre Einstellungen gespeichert und Sie werden zur Kursansicht weitergeleitet. Über „Speichern und anzeigen“ gelangen Sie direkt zum Bewertungsüberblick.
Ein bestimmtes Abgabeformat einfordern
Sie können festlegen, welche Dateitypen durch die Studierenden hochgeladen werden können. Das können Sie auf diesem Weg tun:
1. Navigieren Sie in ihrem Kurs zur Aufgabe und öffnen Sie diese durch einfachen Klick auf den Namen. Im Bewertungsüberblick finden Sie oben rechts das Aktionsmenü der Aktivität (rotes Zahnrad). Klicken Sie es an und wählen Sie „Einstellungen bearbeiten“ aus.
2. Unter dem Menüpunkt „Abgabetypen“ finden Sie die Option „Akzeptierte Dateitypen“. Klicken Sie hier auf „Auswahl“.
3. Im folgenden Fenster können Sie ganze Gruppen von Dateitypen oder einzelne Formate zum Hochladen durch anhaken zulassen.
4. Speichern Sie Ihre Auswahl.
5. Sie bekommen nun die ausgewählten Dateiformate unter der Option „Akzeptierte Dateitypen“ angezeigt.
6. Speichern Sie die Einstellungen der Aufgabe.
Aufgabe nur für eine Auswahl von Teilnehmenden freischalten
Über die Gruppenfunktion in Moodle können Sie die Aufgabe auch nur für einen bestimmten Kreis von Teilnehmenden öffnen. Dies bietet sich bspw. für Nachholprüfungen, Abmeldungen oder Gruppenarbeiten an. Um eine Gruppe an- und festzulegen gehen Sie wie folgt vor:
1. Gehen Sie in den gewünschten Kurs und klicken Sie auf Teilnehmer/innen „Im eingezeigten Kästchen wählen Sie den Punkt Gruppen“.
3. Auf der Folgeseite vergeben Sie einen Namen für die Gruppe, weitere Einstellungen müssen nicht vorgenommen werden, und schließen über „Änderungen sichern“.
4. Sie gelangen zurück zur Gruppenübersicht und sehen die gerade angelegte Gruppe nun im linken Feld. Um der Gruppe nun TeilnehmerInnen zuzuweisen, klicken Sie die entsprechende Gruppe an (diese färbt sich ein) und wählen nun den Button „Nutzer/innen verwalten“, unter dem rechten Feld der Gruppenübersicht.
5. In der folgenden Übersicht sehen Sie im rechten Feld alle Kursteilnehmenden. Hier wählen Sie die gewünschten Personen per Klick aus (ausgewählte Einträge werden eingefärbt) und fügen diese über den Button „Hinzufügen“ in die Gruppe ein. Mitglieder der Gruppe werden dann im linken Feld angezeigt. Eine Speicherung ist hier nicht notwendig.
6. Gehen Sie nun zurück zur Kursoberfläche und navigieren Sie zu der Aufgabe, die eine Gruppenbeschränkung erhalten soll, und wählen Sie diese per Klick auf den Aufgabennamen aus.
7. In der Bewertungsübersicht finden Sie oben rechts das Aktionsmenü der Aufgabe (rotes Zahnrad). Klicken Sie es an und wählen Sie „Einstellungen bearbeiten“ aus.
8. Sie befinden sich nun wieder in der bekannten Einstellungsmaske der Aufgabe. Scrollen Sie zum Menüpunkt „Voraussetzungen“ und wählen Sie „Voraussetzung hinzufügen“. Im nächsten Fenster wählen Sie „Gruppe“.
9. Es erscheint eine neue Bedingung für Gruppen. In der Auswahlliste können Sie nun die Gruppe festlegen. In Verknüpfung mit einem Startdatum achten Sie bitte darauf, dass die Voraussetzungen entsprechend verknüpft sind.
1. Navigieren Sie in den entsprechenden Kurs und öffnen Sie die betreffende Aufgabe mit einem einfachen Klick auf den Namen.
2. Unter „Mehr“ finden Sie die Option Überschreibungen „Nutzeränderungen | Nachteilsausgleich“.
3. Im nächsten Fenster klicken Sie auf „Nutzeränderung | Nachteilsausgleich anlegen“ um einen Nachteilsausgleich zu hinterlegen.
4. Über das Suchfeld können Sie nun einen Betroffenen suchen und per Klick auswählen. Weiterhin haben Sie hier die Möglichkeit die zeitlichen Verfügbarkeiten individuell für diesen Betroffenen anzupassen. Beenden Sie den Vorgang über „Speichern“ oder fügen Sie einen weiteren Nachteilsausgleich über „Speichern und weitere Überschreibung anlegen“ hinzu.
Zugriff nach Abgabeende verhindern
a) Manuelles Ausblenden
- Navigieren Sie zum gewünschten Kurs und schalten Sie den Bearbeitungsmodus ein.
- Scrollen Sie zur Aufgabe und klicken Sie auf die drei Punkte „Bearbeiten“ rechts neben der Aktivität
3. Klicken Sie auf die Option „Verbergen“.
b) Automatisiertes Ausblenden
- Navigieren Sie zum gewünschten Kurs.
- Scrollen Sie zur Aufgabe und klicken Sie auf die Schaltfläche „Bearbeiten“ rechts neben der Aktivität. Klicken Sie in der Drop-Down Liste den Eintrag „Einstellungen bearbeiten“ an.
3. Fügen Sie der Aufgabe eine neue Voraussetzung hinzu, in dem Sie zum Menüpunkt „Voraussetzungen“ scrollen und den Button „Voraussetzung hinzufügen“ auswählen.
5. Hinterlegen Sie das Datum, ab dem der Zugriff auf die Aufgabe für Teilnehmende nicht mehr möglich sein soll.
6. Speichern Sie Ihre Einstellungen.
7. Auf der Kursoberfläche können Sie Ihre Konfiguration überprüfen.
Sollen Studierende ihre Bewertung über die Aufgaben-Aktivität einsehen können, ist der Zugriff auf diese Aufgabe zwingend notwendig.
Ist der Abruf der Aufgabenstellung in diesem Zusammenhang unerwünscht, muss
a) die Aufgabendatei in den Einstellungen der Aufgabe manuell entfernt werden
oder
b) der „Abgabebeginn“ in den Zeit-Einstellungen der Aufgabe auf ein Datum, welches sich sehr weit in der Zukunft befindet, festgelegt werden
Durchführung
Über den Aufruf des Bewertungsüberblick können Sie die Kursaktivität im Auge behalten. Dazu gehen Sie einfach auf die Aktivität rauf und aus „Alle Abgaben anzeigen“.
Im Bewertungsüberblick der Aufgabe können Sie die Anzahl der erwarteten und erfolgten Abgaben einsehen. Wählen Sie hier „Alle Abgaben anzeigen“ um eine detaillierte Ansicht über die Abgaben zu erhalten.
Abgabezeit verlängern
Sollte es ein Prüfling aus vertretbaren und nachvollziehbaren Gründen innerhalb der gesetzten Zeitspanne nicht geschafft haben, eine Abgabe hochzuladen, können Sie Abgabezeiten individuell verlängern. Dazu gehen Sie wie folgt vor:
2. Navigieren Sie hier zum entsprechenden Prüfling und wählen Sie in der Spalte „Bearbeiten“ den Link „Bearbeiten“ in der entsprechenden Zeile. Wählen Sie im Drop-Down-Menü den Punkt „Verlängerung zulassen“.
Nachbereitung
Im administrativen Bereich der Aufgaben-Aktivität wird eine Abgabenübersicht erstellt, in der auf alle hochgeladenen Dokumente (dateitypunabhängig) zugegriffen werden kann (siehe „Abgaben einsehen“). Bei PDF-Abgaben können Sie die Bewertung direkt in Moodle vornehmen. Diese und andere Bewertungsmöglichkeiten finden Sie unter „Abgaben korrigieren“.
Abgaben einsehen
- Sie befinden sich auf der Kursoberfläche, navigieren zu der Aufgabe, die sie konfigurieren möchten, und wählen diese per Klick auf den Aufgabennamen aus.
- Im Bewertungsüberblick klicken Sie auf den Button „Alle Abgaben anzeigen“.
3. Die Abgabenübersicht öffnet sich. Hier erhalten Sie detaillierte Daten zur Abgabe und einen Überblick über die eingereichten Dokumente.
4. Wurden PDF-Dokumente abgegeben, können Sie einfach in der Zeile eines Studierenden auf „Bewertung“ klicken.
5. Die Abgabe wird dann direkt in Moodle geladen und kann mit Hilfe der Werkzeugleiste annotiert werden.
6. Wurden andere Dateitypen verwendet, müssen Sie die Abgaben zunächst herunterladen und direkt auf Ihrem elektronischen Endgerät öffnen.
8. … oder gesammelt heruntergeladen werden.
Abgaben korrigieren
Es gibt im Groben drei Möglichkeiten die Abgaben zu korrigieren:
a) Direkt in Moodle
PDF-Dokumente können direkt in Moodle geladen und korrigiert werden.
a) Rufen Sie den Bewertungsüberblick durch einfachen Klick auf den Namen der Aufgabe auf.
b) Wählen Sie den Button „Bewertung“ aus,
c) … oder öffnen Sie erst die Abgabenübersicht per Klick auf „alle Abgaben anzeigen“ und wählen dort einen „Bewertung“-Button aus.
d) Die Abgaben werden in einem neuen Fenster geladen und Sie erhalten direkten Zugriff auf den Inhalt des Dokuments.
Über die Werkzeugleiste (B) können Sie:
a. die Dokumentenseiten wechseln,
b. nach Kommentaren suchen,
c. alle Kommentare öffnen/schließen,
d. Notizen hinzufügen,
e. die Farbe der Notizenbox festlegen,
f. das Dokument bewegen,
g. erzeugte Elemente auswählen und verschieben,
h. den Stiftmodus aktivieren,
i. verschiedene Formen einfügen,
j. einen Textmarker aktivieren,
k. die Farbe des Textmarkers festlegen,
l. den Stempelmodus aktivieren,
m. das Stempelsymbol festlegen
In der rechten Seitenleiste (C) erhalten Sie zunächst Informationen über
a. den Bewertungsstand sowie Abgabezeit,
b. die abgegebene Datei
c. hinzugefügte Kommentare
Weiterhin können Sie hier:
d. eine Bewertung festlegen
e. den Bewertungsstatus anpassen
f. ein Feedback als Kommentar hinterlegen
Sobald Sie eine Speicherung vorgenommen haben, wird ein neues PDF Dokument mit all Ihren Anmerkungen erzeugt und in der Abgabenübersicht unter „Anmerkungen in PDF“ hinterlegt.
b) Am eigenen Rechner
Hierzu müssen zunächst die Abgaben, wie unter „Abgaben einsehen“ genannt, heruntergeladen werden. Jedes Dokument muss einzeln auf dem Rechner geöffnet und korrigiert werden. Wurde z.B. ein Word-Dokument abgegeben, wird dieses i.d.R. in einem Textverarbeitungsprogramm geöffnet und kann bspw. über die Kommentarfunktion korrigiert werden.PDF-Dokumente können z.B. mit dem Acrobat Reader angeschaut und annotiert werden.
c) Per Hand
Auch hier müssen zunächst alle Abgaben, wie unter „Abgaben einsehen“ genannt, heruntergeladen und auf einem Rechner über eine entsprechende Software geöffnet werden. Die üblichen Dateiformate können i.d.R. problemlos ausgedruckt und, wie bei der Papierform üblich, korrigiert werden.
Bewertung zur Einsicht auf Moodle freigeben
Sie können Kommentare, Punkte sowie Annotationen der Abgaben zur Einsicht für die Studierenden in Moodle freigeben. Die Freigabe kann sowohl nach der Bewertung einer spezifischen Abgabe eines Studierenden, als auch für alle bzw. eine Auswahl an Prüfungsteilnehmenden gleichzeitig erfolgen.
a) Einsicht sofort nach Bewertung einer Abgabe
2. Wählen Sie den Studierenden aus, dessen Abgabe Sie bewerten wollen und klicken Sie in der entsprechenden Zeile auf „Bewertung“.
3. Führen Sie eine Bewertung durch (vgl. Abschnitt „Abgaben korrigieren“).
4. Stellen Sie nun am rechten Seitenrand den „Status des Bewertungsworkflows“ auf „Freigegeben“
5. Sobald Sie „Änderungen speichern“ oder „Speichern und nächste anzeigen“ wählen ist die Bewertung für diesen Studierenden zur Einsicht auf Moodle freigegeben. Aktivieren Sie „Teilnehmer/innen benachrichtigen“ wenn Sie möchten, dass der/die Studierende per E-Mail über die Freigabe informiert wird.
b) Einsicht für einen bzw. eine Auswahl von Prüfungsteilnehmenden zur gleichen Zeit
2. Wählen Sie den oder die Studierenden aus, dessen Abgabe Sie bewerten wollen indem Sie die Checkbox in der entsprechenden Zeile aktivieren.
3. Scrollen Sie an das Ende der Abgabenübersicht und wählen Sie im Drop-Down Menü neben „Mit Auswahl…“ den Punkt „Bewertungsworkflowstatus festlegen“ aus. Bestätigen Sie Ihre Auswahl mit einem Klick auf „Start“.
4. Das kleine Pop-Up Fenster bestätigen Sie mit „Ok“.
5. Wählen Sie im Drop-Down Menü neben „Status des Bewertungsworkflows“ die Option „Freigegeben (Teilnehmer können Ihre Bewertung einsehen)“ aus.
6. Wählen Sie „Ja“ bei „Teilnehmer/innen benachrichtigen“ wenn Sie möchten, dass der/die Studierende(n) per E-Mail über die Freigabe informiert wird/werden.
c) Einsicht für alle Prüfungsteilnehmenden zur gleichen Zeit (manuell)
3. Scrollen Sie an das Ende der Abgabenübersicht und wählen Sie im Drop-Down Menü neben „Mit Auswahl…“ den Punkt „Bewertungsworkflowstatus festlegen“ aus. Bestätigen Sie Ihre Auswahl mit einem Klick auf „Start“.
4. Das kleine Pop-Up Fenster bestätigen Sie mit „Ok“.
5. Wählen Sie im Drop-Down Menü neben „Status des Bewertungsworkflows“ die Option „Freigegeben (Teilnehmer können Ihre Bewertung einsehen)“ aus.
6. Wählen Sie „Ja“ bei „Teilnehmer/innen benachrichtigen“ wenn Sie möchten, dass die Studierenden per E-Mail über die Freigabe informiert werden.
7. Abschließen klicken Sie auf „Änderungen speichern“.
d) Einsicht für alle Prüfungsteilnehmenden zur gleichen Zeit (terminiert)
1. Wählen Sie den Kurs aus, der die entsprechende Aufgabe enthält.
5. Im nächsten Fenster lassen Sie sich mit Klick auf „Mehr anzeigen …“ zunächst alle Menüpunkte einblenden.
6. Haken Sie die Checkbox vor „Verborgen“ an.
7. Bei der Option „Verborgen bis“ setzen Sie ein beliebiges Datum, ab dem die Bewertung für die Studierenden eingeblendet werden soll und wählen danach „Änderungen speichern“.
8. Öffnen Sie nun die entsprechende Aufgabe per Klick und wählen Sie den Button „Alle Abgaben anzeigen“.
9. Aktivieren Sie die Checkbox unter der Spaltenüberschrift „Auswahl“.
10. Scrollen Sie an das Ende der Abgabenübersicht und wählen Sie im Drop-Down Menü neben „Mit Auswahl…“ den Punkt „Bewertungsworkflowstatus festlegen“ aus. Bestätigen Sie Ihre Auswahl mit einem Klick auf „Start“.
11. Das kleine Pop-Up Fenster bestätigen Sie mit „Ok“.
12. Wählen Sie im Drop-Down Menü neben „Status des Bewertungsworkflows“ die Option „Freigegeben (Teilnehmer können Ihre Bewertung einsehen)“ aus.
13. Wählen Sie „Ja“ bei „Teilnehmer/innen benachrichtigen“ wenn Sie möchten, dass die Studierenden per E-Mail über die Freigabe informiert werden. Hinweis: Die Studierenden erhalten die Mail sofort, auch wenn die Einsicht erst zu einem späteren Zeitpunkt (vgl. 1.) eingeblendet wird.
14. Abschließen klicken Sie auf „Änderungen speichern“.
Wiederverwendung einer Aufgabe in einem anderen Kurs
Sie können eine einmal erstellte Aufgabe in anderen Kursen wiederverwenden. Das funktioniert wie folgt:
- Navigieren Sie zu dem Kurs, in den Sie eine Aufgabe hineinkopieren oder importieren wollen.
2. Stellen Sie den Kurs für die Zeit des Kopiervorgangs auf „Verborgen“. Öffnen Sie dazu die Kurs-Administration (rotes Zahnrad oben rechts) und wählen Sie unter dem Reiter „Kurs-Administration“ die Option „Einstellungen bearbeiten“.
5. Öffnen Sie erneut die Kurs-Administration und wählen unter dem Reiter „Kurs-Administration“ den Punkt „Import“.
6. Im folgenden Fenster wählen Sie den Quellkurs mithilfe des Suchfeldes aus und wählen Sie anschließend den entsprechenden Kurs aus der Liste aus. Fahren Sie mit „Weiter“ fort.
Tipp: Öffnen Sie sich den Quellkurs vorab in einem anderen Tab, kopieren Sie die Kurs-Kurzbezeichnung und fügen Sie diese in das Suchfeld ein.
7. Wählen Sie nun aus, was Sie importieren möchten. Bei einer Aufgabe ohne Gruppenvoraussetzung empfehlen sich die Optionen „Aktivitäten einbeziehen“ und „Kursfelder einbeziehen“. Bestätigen Sie Ihre Auswahl mit „Weiter“.
8. Folgend können Sie die Aktivitäten/Arbeitsmaterialien wählen, die Sie kopieren möchten. Über „Weiter“ gelangen Sie zum Punkt „Bestätigung und Prüfung“.
9. Im nächsten Schritt erhalten Sie eine Zusammenfassung Ihrer Auswahl. Über den Button „Import durchführen“ wird der Kopiervorgang gestartet.
10. Die ausgewählten Elemente werden nun in den Zielkurs kopiert. Bei erfolgreichem Import erhalten Sie folgende Meldung. Bestätigen Sie diese mit „Weiter“.
11. Die Inhalte des Quellkurses stehen nun im Zielkurs zur Verfügung.
12. Passen Sie nun ggf. die Zeiteinstellungen der Aufgabe entsprechend an (siehe Abschnitt „Empfohlene Mindesteinstellungen“).
13. Schalten Sie den Kurs wieder sichtbar. Dazu können Sie analog den Schritten 2 bis 3 folgen oder auf „Einstellungen“ im Hinweisbanner klicken.
Bewertete Abgaben exportieren
Wenn Sie die Abgaben sowie Ihre Bewertungen dazu herunterladen wollen, gehen Sie wie folgt vor:
1. Sie klicken auf das Zahnrad-Symbol ganz rechts oben neben dem Kursnamen, um in die Kurseinstellungen zu gelangen.
2. Sie klicken auf den Reiter „Berichte“.
3. Dann wählen Sie die „Übersicht über Aufgaben“ aus.
4. Dort sehen Sie nun die Aufgaben Ihres Kurses aufgelistet. Suchen Sie sich die gewünschte Aufgabe heraus – in unserem Beispiel ist es die „Klausur Bsp. 1“ – und klicken Sie dann auf „Herunterladen“.
5. Nun können Sie auswählen, welche Dateien Sie herunterladen wollen – standardmäßig sind alle markiert:
- Unter „Abgaben“ werden Sie alle Abgaben der Studierenden finden.
-
- „Feedback Dateien“ haben Sie, wenn Sie bei der Bewertung Dateien mit Ihren Anmerkungen hochgeladen haben.
- Mit „Feedback Kommentare“ ist die Kommentarfunktion gemeint, die Sie bei der Bewertung nutzen können.
- Annotierte PDFs“ haben Sie genutzt, wenn Sie direkt in der PDF Ihre Anmerkungen verfasst haben (siehe S.28c))
Wenn Sie z.B. die Kommentarfunktion nicht genutzt haben, dann können Sie das Häkchen bei „Feedback Kommentare“ wegnehmen.
7. Wählen Sie nun einen Speicherort aus und geben Sie dem Ordner einen Namen oder nutzen den automatisch erzeugten Namen.
9. Wenn Sie den Ordner öffnen, erhalten Sie eine Übersicht von Ordnern – je Teilnehmende/r wurde ein Ordner erzeugt.
10. Wenn Sie auf einen Teilnehmenden-Ordner klicken, finden Sie auch dort mehrere Ordner – je nachdem welche Dateien Sie ausgewählt haben (siehe Punkt 5). Beispielsweise finden Sie annotierte PDFs im entsprechenden Ordner als PDF. Kommentare finden Sie unter „feedbackcomments“ als html-Datei. Bei Bedarf kann die html-Datei per Druck als PDF in eine PDF-Datei umgewandelt werden.