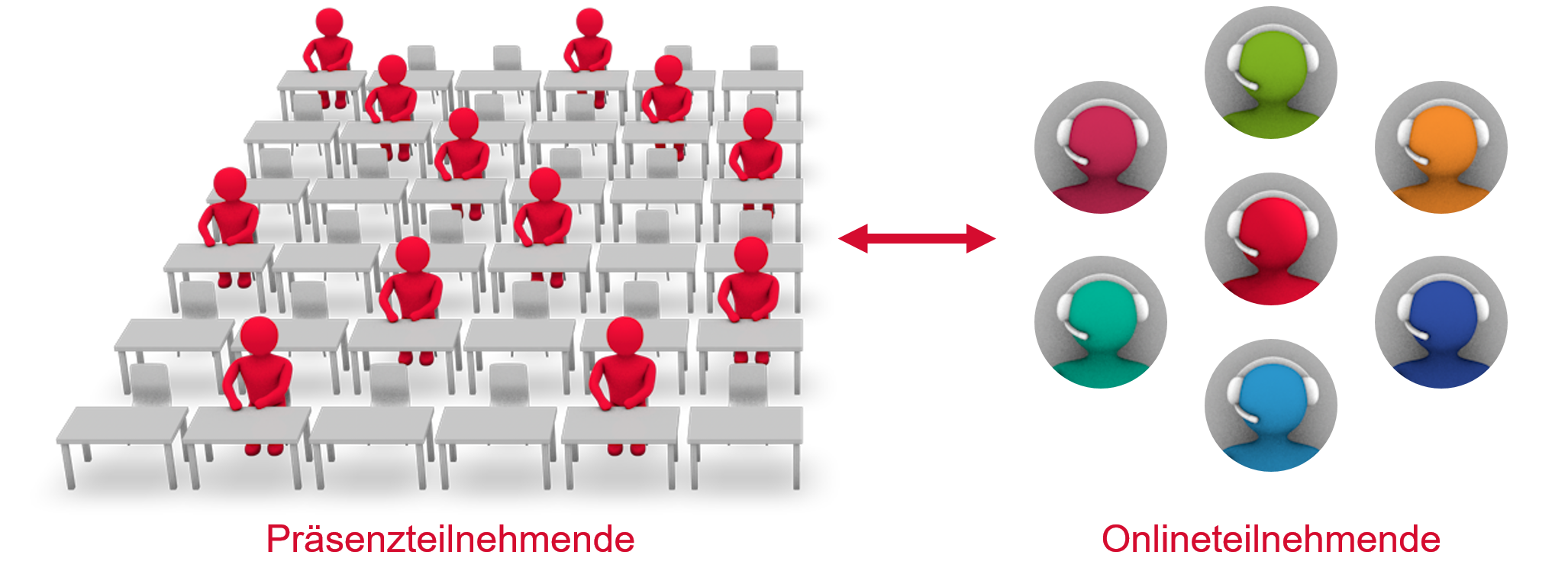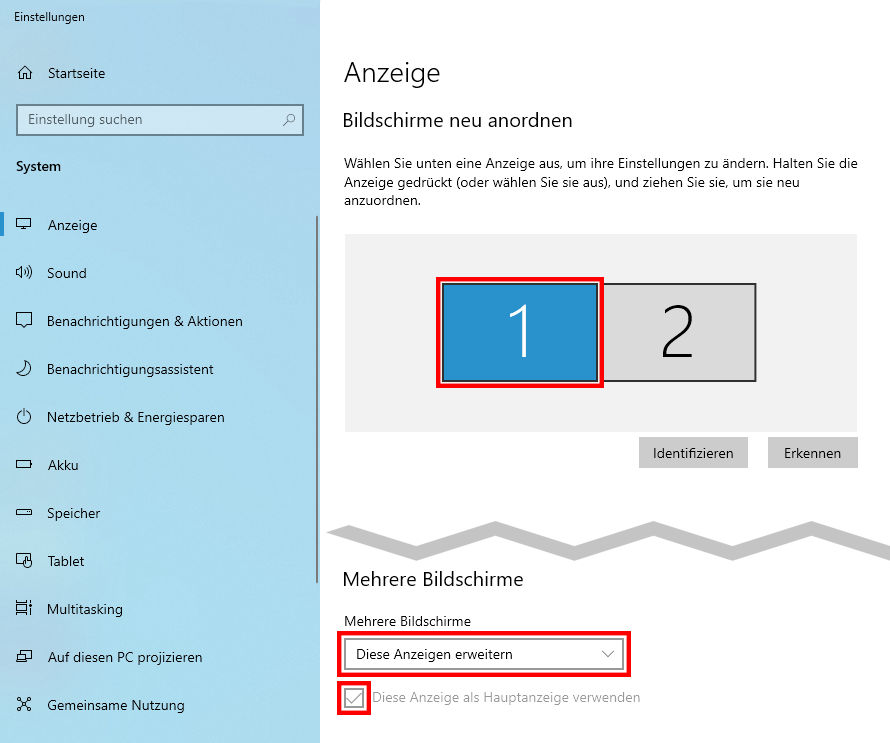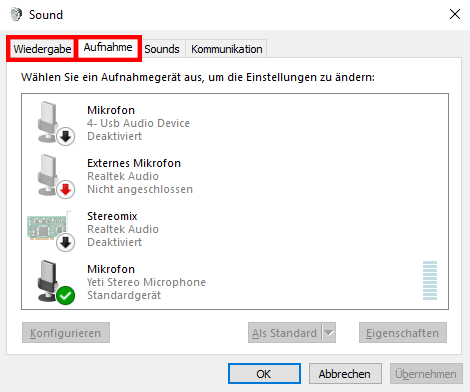Blended Classroom
Zahlreiche Seminarräume an beiden Standorten der Hochschule verfügen über eine erweiterte technische Ausstattung mit der hybride Lehrszenarien realisiert werden können. Im Blended Classroom können Studierende sowohl vor Ort in Präsenz als auch online über ein Videokonferenzsystem an der Lehrveranstaltung teilnehmen.
Unabhängig hybride Veranstaltungen durchführen
Steht ein Blended Classroom mal nicht zur Verfügung, kann mit einem Hybride-Lehre-Set nun auch in einem normalen Seminarraum eine zuverlässige Online-Übertragung und -Teilnahme für die Studierenden realisiert werden.
Hybride-Lehre-Sets
Per Mikrofon und Webcam findet die Übertragung in das Videokonferenzsystem statt. Studierende, die online teilnehmen, können sich aber auch über den Chat aktiv einbringen. Dadurch soll auch unter Pandemiebedingungen wenigstens für einen Teil der Studierenden die direkte Begegnung mit Ihnen, den Lehrenden, ermöglicht werden. Dafür wurde die technische Ausstattung von Lehrveranstaltungsräumen sowohl am Campus Lichtenberg wie auch am Campus Schöneberg verbessert.
Die Räumlichkeiten wurden mit einem interaktiven Stiftdisplay (SMART Podium) ausgestattet, das über einen Beamer im Raum, aber auch im Videokonferenzsystem (z.B. BigBlueButton) Ihre Präsentationen, live erstellte Notizen und Aufschriebe anzeigen kann.
Praktische Hinweise für Lehrende
- Planen Sie Vorbereitungszeit ein, damit die Studierenden auch technisch ankommen.
- Um nach den Richtlinien der DSGVO zu arbeiten verwenden Sie BigBlueButton als Videokonferenzsystem
- Schalten Sie standardmäßig alle online Teilnehmenden auf „stumm“.
- Versuchen Sie die Teilnehmenden in Präsenz und online gleichermaßen im Blick zu behalten.
- Nutzen Sie für Präsentationen die Präsentationsfunktionen oder die Bildschirmfreigabe.
- Denken Sie bei Aufzeichnungen an die Einwilligungserklärungen nach DSVGO (inkl. Widerrufsrecht, Löschung etc.). Bitte beachten Sie die Hinweise des behördlichen Datenschutzbeauftragten zur Nutzung von Konferenztools in der Lehre an der HWR Berlin während der Corona bedingten Einschränkungen.
- Hybride Lehre, also die synchrone Lehre mit Präsenz- und Onlineteilnehmenden, ist anstrengend. Denken Sie daher an Pausen.
- Die Technik kann nur einwandfrei funktionieren, wenn der Raum von den Lehrenden wie ursprünglich vorgesehen hinterlassen wird.
Praktische Hinweise für Lehrende
- Laptop per HDMI + USB an SMART Podium anschließen
- Erweiterter Bildschirmmodus:
- SMART Podium muss als Hauptanzeige (Windows) definiert sein
- Mikrofon (Blue Yeti) per USB angeschlossen:
- Mikrofonauswahl überprüfen (Microsoft Windows)
- Mikrofon-Richtcharakteristik auf Kugel
- Mikrofonverstärkung (Gain) auf 50% (achten Sie auf Rückmeldungen Ihrer Onlineteilnehmenden)
- Im Hörsaal sollte ausschließlich das Blue Yeti Mikrofon aktiv sei (kein weiteres)
Dozenten-PC + SMART Podium
Schalten Sie zunächst oben links das SMART Podium, anschließend den PC-Monitor sowie den Dozenten-PC und zu guter Letzt noch den Beamer ein. Das was auf dem SMART Podium zu sehen ist, wird in Präsenz automatisch auf dem Beamer angezeigt. Ist das SMART Podium nicht eingeschaltet, so ist auch auf dem Beamer nichts zu sehen. Beim Beamer muss zudem als Quelle der HDMI-Eingang ausgewählt sein.
Nachdem der PC hochgefahren ist, können Sie sich wie gewohnt mit der Benutzerkennung der HWR Berlin anmelden. Das ist die Kennung, die Sie für die Anmeldung am Hochschulnetz, Moodle oder E-Mail-Konto benutzen (der Benutzername ist nicht Ihre E-Mailadresse).
Wurden am PC keine Einstellungen verändert, dann ist die Technik nun einsatzbereit, anderenfalls überprüfen Sie bitte, ob das SMART Podium als Hauptanzeige definiert ist und die richtigen Aufnahme- und Wiedergabegeräte gewählt sind.
|
Am SMART Podium gibt es folgende Statusanzeige:
|
Dozenten-PCs sind nur am Campus Lichtenberg,
nicht aber am Campus Schöneberg vorhanden. Wenn Sie in Schöneberg kein eigenes Gerät verwenden wollen, dann können Sie sich für die Veranstaltung einen Laptop ausleihen.
Wenden Sie sich bitte an: fb1-lehre-orga(at)hwr-berlin.de
Laptop + SMART Podium (Lichtenberg)
Schalten Sie das SMART Podium ein und schließen Sie Ihr Gerät an das mit „Laptop“ gekennzeichnete Kabel an. Das Kabel hat einen USB-, Audio- (grün) und HDMI-Stecker, wobei mind. USB + HDMI verbunden werden müssen.
Ist nur Ihr Laptop oder der Dozenten-PC eingeschaltet, wird das entsprechende Gerät automatisch gewählt. Falls beide eingeschaltet sind, erfolgt die Auswahl über den schwarzen Taster, welcher sich auf dem Sockel des Mikrofons befindet.
Das SMART Podium wird als ein weiterer Bildschirm erkannt. Überlegen Sie, ob dieser erweitert oder dupliziert werden soll. Wenn Sie im „Anzeige erweitern“ Modus arbeiten möchten, überprüfen Sie bitte, ob das SMART Podium als Hauptanzeige definiert ist.
Laptop + SMART Podium (Schöneberg)
Je nach Hörsaal bzw. Seminarraum schließen Sie Ihren Laptop an dem bereitliegenden HDMI- / USB-Kabel oder das VGA- / USB-Kabel an.
Das SMART Podium wird als ein weiterer Bildschirm erkannt. Überlegen Sie, ob dieser erweitert oder dupliziert werden soll. Wenn Sie im „Anzeige erweitern“ Modus arbeiten möchten, überprüfen Sie bitte, ob das SMART Podium als Hauptanzeige definiert ist.
SMART Podium als Hauptanzeige einstellen (Microsoft Windows)
Klicken Sie mit der rechten Maustaste auf eine leere Stelle Ihres Desktops und anschließend auf Anzeigeeinstellungen.
Im Schema unter Bildschirme neu anordnen sind zwei nummerierte Anzeigen zu sehen.
Klicken Sie darunter auf Identifizieren und beobachten Sie, welche Nummer unten links auf dem Bildschirm des SMART Podiums angezeigt wird. Wählen Sie nun im Schema die nummerierte Anzeige aus, die der eben eingeblendeten Nummer auf dem SMART Podium entspricht. Scrollen Sie im Anschluss nach unten.
Überprüfen Sie nun, ob unter Mehrere Bildschirme die Option Diese Anzeigen erweitern aktiviert ist und setzen Sie einen Haken bei Diese Anzeige als Hauptanzeige verwenden. Dies ist notwendig, da die Finger- und Stifteingabe auf dem SMART Podium nur funktioniert, wenn dieses als Hauptanzeige definiert ist.
Damit die Touch- und Stiftfunktion korrekt funktioniert, bedarf es einer Bildschirmauflösung im Verhältnis von 16:9 auf dem SMART Podium (z.B. 1920 x 1080 oder 1280 x 720).
Aufnahme- und Wiedergabegeräte überprüfen (Microsoft Windows)
Klicken Sie mit der rechten Maustaste auf das Lautsprechersymbol unten rechts in Ihrer Taskleiste und anschließend auf Sounds. Klicken Sie nun oben auf das Register Aufnahme. Suchen Sie in der Liste nach dem Mikrofon Yeti Stereo Microphone und wählen Sie dieses aus. Im Anschluss betätigen Sie den Button Als Standard.
Klicken Sie nun oben auf das Register Wiedergabe. Suchen Sie in der Liste nach Lautsprecher / Kopfhörer und wählen Sie diese aus. Im Anschluss betätigen Sie den Button Als Standard. Das mit „Laptop“ versehene grüne Audio-Kabel muss mit Ihrem Gerät verbunden werden, damit eine Übertragung auf die Raumlautsprecher möglich ist.
HINWEIS: Das Blue Yeti Mikrofon besitzt einen Kopfhörerausgang und kann dadurch auch als Wiedergabegerät dienen, was oft von Microsoft Windows standardmäßig gewählt wird. In diesem Fall würde man nichts mehr über die Lautsprecher des Computers oder die daran angeschlossenen Kopfhörer hören.
SMART Podium + Apple macOS
Am Campus Lichtenberg empfehlen wir die Verwendung des Dozenten-PCs. Dieser ist direkt einsatzbereit und es können Präsentationen oder Dateien von einem mitgebrachten USB-Stick, Ihrem Netzlaufwerk oder einem Cloud-Dienst geöffnet werden.
PowerPoint – Verwenden von mehreren Bildschirmen
In der PowerPoint-Referentenansicht werden die aktuelle Folie, die nächste Folie und Ihre Sprechernotizen angezeigt.
- Wählen Sie die Registerkarte Bildschirmpräsentation aus.
- Unter Bildschirm(e) wählen Sie Hauptbildschirm, um die Präsentation auf dem SMART Podium und somit auf dem Projektor anzeigen zu lassen.
- Aktivieren Sie das Kontrollkästchen Referentenansicht, wenn Sie diese verwenden möchten. Diese wird auf dem zweiten Monitor bzw. Ihrem Laptop dargestellt.
Weitere Informationen finden Sie beim Microsoft-Support:
Übersicht der ausgestatteten Räume
Campus Schöneberg
Campus Lichtenberg
Fachbereich 1 - Raumanzahl 15
| A 0.02 | B 2.03 | C 0.65 |
| A 0.51 | B 2.04 | C 0.61 |
| A 1.02 | B 2.05 | C 91 |
| A 1.31 | B 2.06 | |
| A 1.32 | B 3.09 | |
| B 4.41 | ||
| B 4.44 |
Fachbereich 2 - Raumanzahl 14
| 5.0002 | 6A 014 | 6B 150 |
| 6A 205 | 6B 173 | |
| 6A 206 | 6B 353 | |
| 6A 206 | ||
| 6A 207 | ||
| 6A 208 | ||
| 6A 224 | ||
| 6A 225 | ||
| 6A 226 | ||
| 6A 227 | ||
| 6A 228 |
Fachbereich 3 - Raumanzahl 6
| 6A 105 | 6B 066 |
| 6A 124 (E-Prüfungsraum) | 6B 250 |
| 6A 326 | 6B 251/252 |
Fachbereich 4 - Raumanzahl 4
| 6A 008 | 6B 277/278 |
| 6A 203 | |
| 6A 229 |
Fachbereich 5 - Raumanzahl 5
| 6A 107 | 6B 258/259 |
| 6A 109 | 14 207 |
| 6A 403 | |
| 6A 418 |
Häufig gestellte Fragen – Frequently Asked Questions (FAQ)
Wie kann ein Blended Classroom gebucht werden?
Die Buchung der Räume findet über die Raumkoordination der Fachbereiche statt. Darauf hat das E-Learning Zentrum keinen Einfluss.
Können Tafelbilder oder Flipcharts an die online-Teilnehmenden übertragen werden?
Die online teilnehmenden Personen können die Tafel oder ein Flipchart nicht sehen. Mit dem SMART Podium und dem dazugehörigen Stift kann direkt in die Präsentation gezeichnet bzw. geschrieben werden. Dies kann als Flipchart- oder Tafel-Ersatz verwendet werden.
Kann ich im hybriden Format auch Breakout-Räume für Gruppenarbeiten einrichten?
Breakout-Räume können ganz normal benutzt werden. Alle Funktionen der bisherigen Online-Lehre stehen auch dem Blended Classroom zu Verfügung. Siehe Anleitung zur Nutzung von BigBlueButton.
Muss ich meinen eigenen Laptop benutzen?
Am Campus Lichtenberg steht in jedem Raum ein Dozenten-PC zur Verfügung. Es kann aber auch mit einem mitgebrachten Laptop gearbeitet werden. In Schöneberg wird wahrscheinlich nur Letzteres möglich sein.
Können Präsentationen gezeigt und zusätzlich weitere Fenster / Anwendungen geöffnet werden?
Der Monitor des Dozenten-PCs oder des mitgebrachten Laptops kann als zweiter bzw. erweiterter Bildschirm verwendet werden. Das SMART Podium muss als Hauptbildschirm eingestellt sein. Das was auf dem SMART Podium zu sehen ist, wird in Präsenz automatisch auf dem Beamer angezeigt. Alles was auf dem Monitor des Dozenten-PCs oder des Laptops zu sehen ist, sehen nur Sie. Dort können Sie z.B. Notizen, den Webbrowser (mit dem laufenden BigBlueButton-Meeting) oder auch die Referenten-Ansicht von PowerPoint anzeigen lassen.
Können die Lehrveranstaltungen aufgenommen und bei Moodle online gestellt werden?
Lehrveranstaltungen können mit BigBlueButton (BBB) aufgezeichnet und an die Studierenden per Link (z.B. in Moodle oder per E-Mail) weitergegeben werden (siehe Anleitung zur Nutzung von BigBlueButton für Lehrende).
Aufzeichnungen, welche in einer in Moodle erstellten BBB-Aktivität gemacht wurden (siehe Anleitung zur Nutzung von BigBlueButton auf Moodle), befinden sich direkt in der jeweiligen Aktivität im entsprechenden Moodle-Kurs und müssen daher nicht per Link geteilt werden.
Denken Sie bei Aufzeichnungen an die Einwilligungserklärungen nach der DSVGO (inkl. Widerrufsrecht, Löschung etc.). Bitte beachten Sie die Hinweise des behördlichen Datenschutzbeauftragten zur Nutzung von Konferenztools in der Lehre an der HWR Berlin während der Corona bedingten Einschränkungen.
Kann ich den Chat sehen, wenn ich kein eigenen Laptop verwende?
Ja. Die Nutzung von BigBlueButton o.Ä. und dem Chat ist unabhängig vom Endgerät. Sie benötigen lediglich eine Internetverbindung und einen Webbrowser (z.B. Chrome oder Firefox) um die Videokonferenz starten und am Chat teilnehmen zu können.
Ist es möglich, die Aufschriebe in der digitalen Präsentation abzuspeichern und diese den Teilnehmenden zur Verfügung zu stellen?
Das ist abhängig von dem von Ihnen verwendeten Präsentationsprogramm. Wenn Sie die interne Präsentationmöglichkeit von BigBlueButton nutzen, müssen Sie die Veranstaltung aufzeichnen oder Screenshots (Bildschirmfotos) der beschriebenen Folien anfertigen und dies dann im Anschluss den Teilnehmenden zukommen lassen..
Wenn Sie mit PowerPoint präsentieren in dem Sie Ihren Bildschirm freigeben, können die Freihandnotizen nach dem Beenden der Präsentation „beibehalten“ also direkt in dem Dokument gespeichert werden.
Muss BigBlueButton auf dem SMART Podium / PC erst gestartet werden, damit die online-Teilnehmenden Zugang haben oder ist das standardmäßig bereits aktiviert?
BigBlueButton oder andere Videokonferenzdienste müssen durch die präsentierende Person selbstständig gestartet werden.
Können die Präsenzteilnehmenden den Chat und dort gestellte Fragen sehen?
Präsenzeilnehmende könne den Chat dann sehen, wenn
- der Präsentierende das Anwendungsfenster mit der Videokonferenz auf dem SMART Podium (und somit über den Beamer) anzeigen lässt, oder
- die Präsenzteilnehmenden sich mit einem mobilen Endgerät ebenfalls an der Online-Veranstaltung teilnehmen.
Muss der Dozent am Mikrofon bzw. am SMART Podium sitzen?
Damit die Präsentierenden gut und kontinuierlich zu verstehen sind, empfiehlt sich ein Abstand von ca. 50 – 100 cm zum Mikrofon. Je nach Räumlichkeit ist es möglich sich in einem gewissen Rahmen vom Tisch bzw. Mikrofon zu entfernen, ohne dass die Audioqualität stark leidet.
Können Fragen und Kommentare der Präsenzteilnehmenden aus dem Raum gehört werden?
Ja, bei deutlicher Aussprache und wenigen Störgeräuschen sind auch die Präsenzteilnehmenden zu hören. Bei sehr großen Räumen mit schlechter Akustik ist es durchaus sinnvoll, dass der Präsentierende die aufkommenden Fragen kurz und knapp wiederholt.
Sind Animationen innerhalb einer Präsentation bei BigBlueButton möglich?
Nein, Animationen in PowerPoint-Folien können nach dem Hochladen bei BigBlueButton nicht dargestellt werden. Wenn Sie aber zum Präsentieren eine Bildschirmfreigabe auf z.B. PowerPoint machen, dann können Sie solche Funktionen nutzen.
HINWEIS: Die Übertragung des System-Audios, ist bei BigBlueButton und bei den meisten browserbasierten Videokonferenzdiensten nicht möglich.
Werden Videos, welche der Dozent im Hörsaal zeigt, auch mit Audio-Signal an die Online-Teilnehmer übertragen?
Ja, aber nicht per Bildschirmfreigabe, denn damit ist die Übertragung von auditiven Medien in BigBlueButton (BBB) und bei den meisten browserbasierten Videokonferenzdiensten zum aktuellen Zeitpunkt leider nicht möglich.
 Über die Aktionen (blauer Plus-Button) lassen sich externe Videos über eingefügte Links in BBB teilen (siehe Bild links).
Über die Aktionen (blauer Plus-Button) lassen sich externe Videos über eingefügte Links in BBB teilen (siehe Bild links).
Dabei werden Youtube, Vimeo, Instructure Media, Twitch und Daily Motion URLs unterstützt sowie Direktlinks zu u.a. MP4-Videodateien.
So lassen sich darüber auch die Download-Links von Videos der Medienplattform teilen. Melden Sie sich dafür auf der Medienplattform an und rufen Sie das gewünschte Video auf.
Über den Share-Button finden Sie den Download-Link, welchen Sie kopieren und in BBB bei „Externes Video teilen“ einfügen können (siehe Bild unten).
Hinweis: Den Download-Link auf der Medienplattform finden Sie nur bei Ihren eigenen Medien. Haben Sie noch keine Rechte zum Hochladen, dann schauen Sie hier.
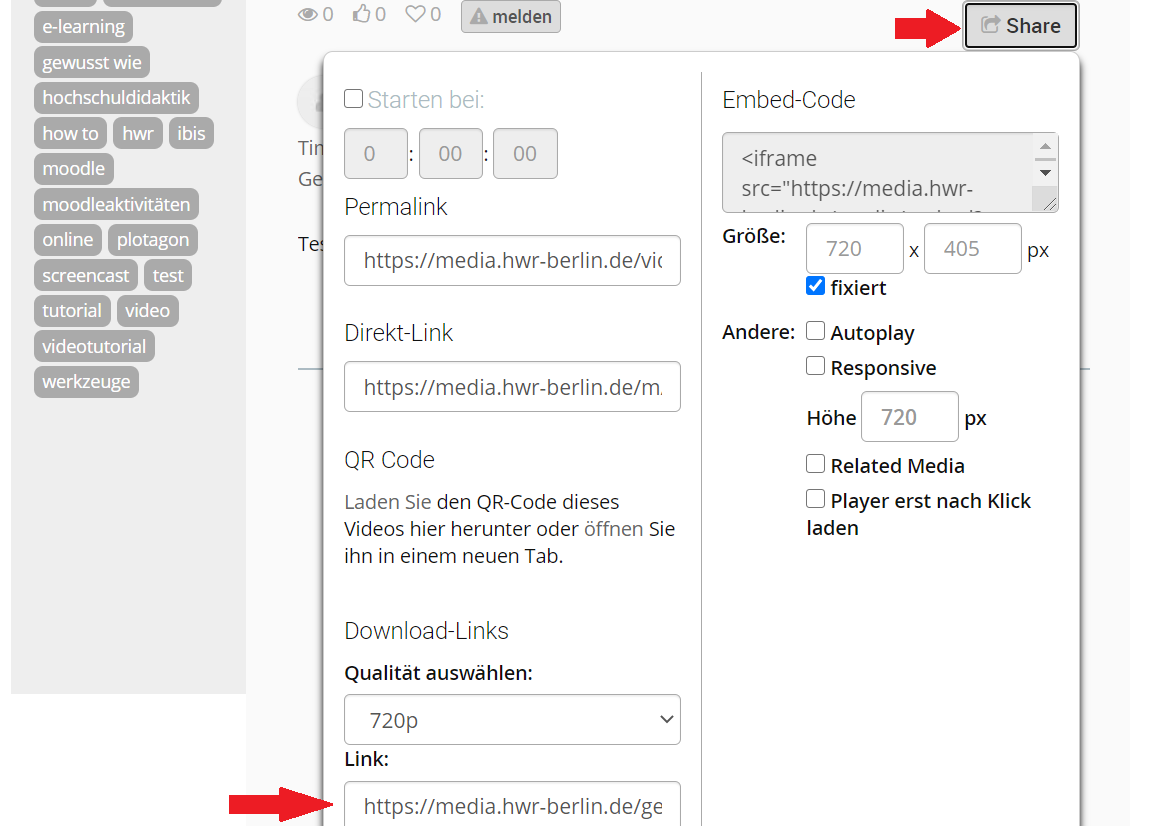
Wie kommt der Effekt der „unendlichen Wiederholung“ bei einer Bildschirmfreigabe zustande?
Dies passiert, wenn eine Videokamera bzw. eine Bildschirmfreigabe auf ihren eigenen Wiedergabe-Videomonitor bzw. -Programmfenster gerichtet ist. Sobald Sie eine andere Anwendung bzw. ein anderes Fenster öffnen, ist dieser Effekt nicht mehr vorhanden.
Kann, wenn ein eigener Laptop zur Verfügung steht, mit einem Headset gearbeitet werden?
Die hybride Lehre kann, ebenso wie die bisherige Lehre, mit Ihrem eigenen Equipment durchgeführt werden.
Kann mit unterschiedlichen oder mehreren Endgeräten in BigBlueButton gearbeitet werden?
Sie können sich mehrmals in BigBlueButton und der jeweiligen Konferenz einwählen und somit von unterschiedlichen Geräten präsentieren. Dabei müssen Sie darauf achten, dass bei dem gewünschten Gerät bzw. Teilnehmer auch die Rolle des Präsentierenden eingestellt ist.