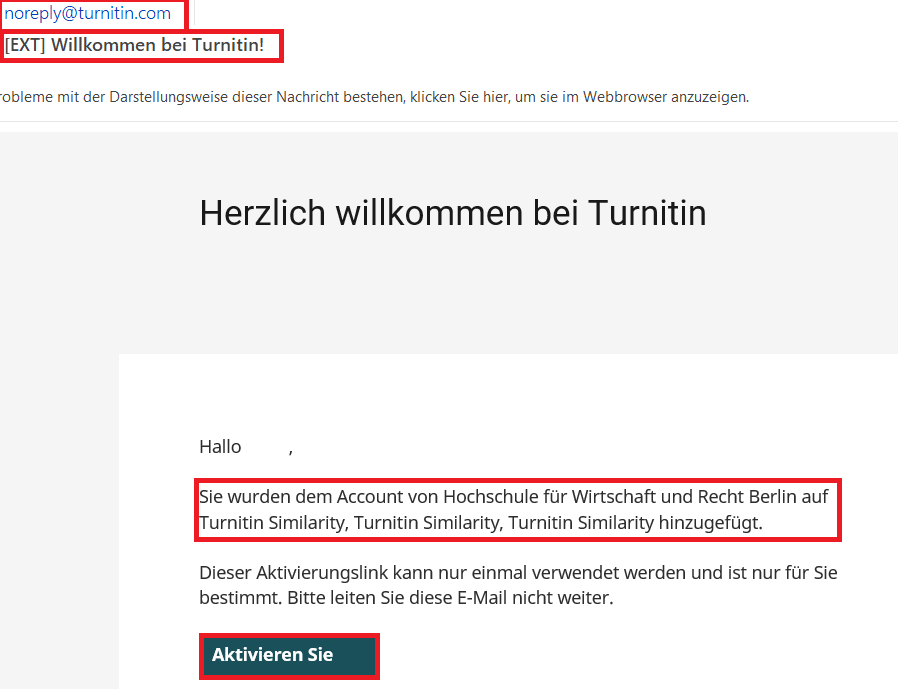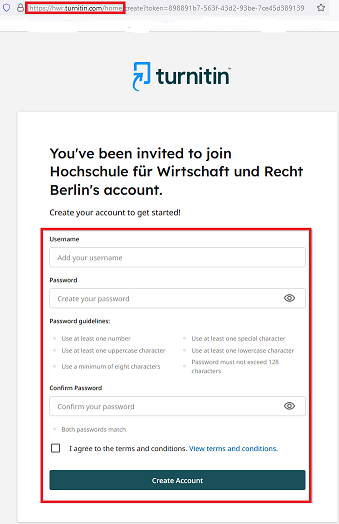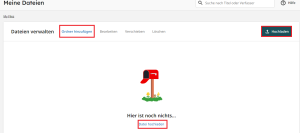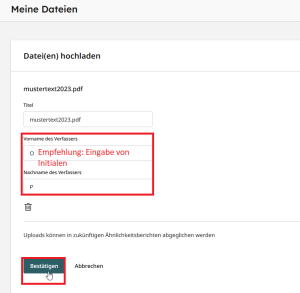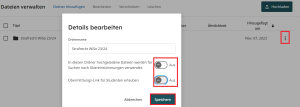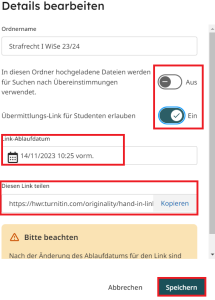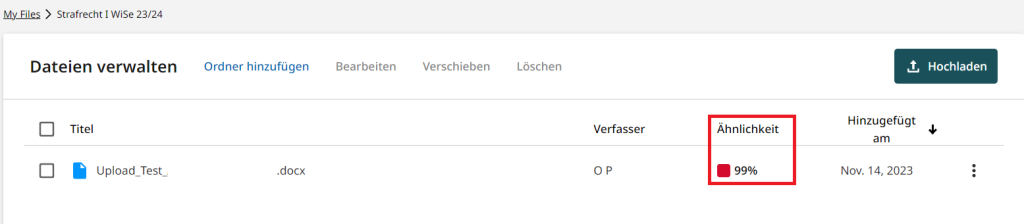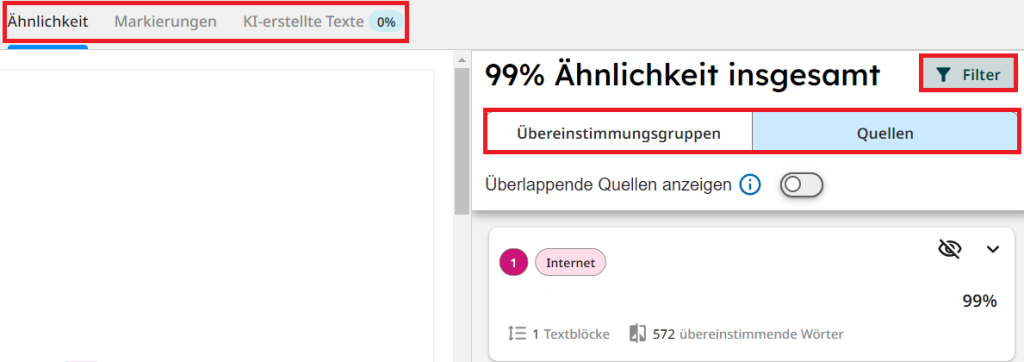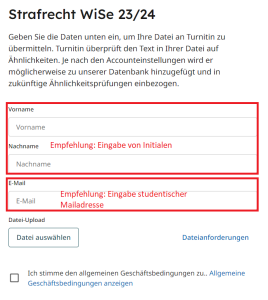Turnitin (Plagiate finden)
Turnitin ist eine Online-Software zum Finden von Plagiaten. Hierbei wird das zu überprüfende Dokument hochgeladen und mit anderen – bereits hochgeladenen Dokumenten (auch hochschulübergreifend) – und dem Internet verglichen.
Lehrende können dabei entweder selbst Arbeiten von Studierenden hochladen oder den Studierenden via Linkfreigabe ermöglichen, ihre Arbeiten einzureichen. Hierbei sollte beachtet werden, dass keine personenbezogenen Daten von Studierenden, z.B. über ein Deckblatt, übermittelt werden.
Studierende erhalten von uns keinen eigenen Zugang zu Turnitin. Sie können dort nur etwas hochladen, wenn Lehrende zuvor eine Linkfreigabe eingerichtet haben.
Nutzen Sie Turnitin nur für hochschulspezifische Zwecke.
Anmeldung
Einen Zugang erhalten Sie über das E-Learning Zentrum.
elearning(at)hwr-berlin.de
Direkt zu Turnitin der HWR Berlin
Ausführliche Anleitungen via Turnitin
Registrierung (für Lehrende)
Willkommensmail
Sie erhalten von Turnitin eine automatisch generierte Einladung per Mail, dem Account der HWR beizutreten. Bitte beachten Sie, dass der Link nur 7 Tage lang gültig ist. Sie klicken in der Mail auf Meinen Account einrichten.
Dateien einstellen (für Lehrende)
Los geht’s
Nach dem Login klicken Sie auf Starten.
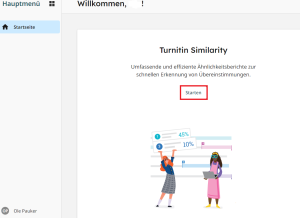
Möglichkeiten des Uploads
Sie können nun entweder eine/ mehrere Dateien hochladen oder einen spezifischen Ordner erstellen.
Upload einer einzelnen Datei
Wenn Sie eine einzelne Datei hochladen wollen, werden Sie aufgefordert, Vornamen und Namen der verfassenden Person einzugeben. Bitte nutzen Sie hier nur die Initialen.
Erstellen eines Ordners
Um einen neuen Ordner einzustellen, klicken Sie auf Ordner hinzufügen. Geben diesem dann einen Titel und klicken an, ob Dateien dieses Ordners für die Suche nach Übereinstimmungen verwendet werden sollen.
Erstellen einer Upload-Möglichkeit für Studierende
Damit Studierende selbst eine Datei einstellen können, müssen Sie ihnen eine Linkfreigabe einrichten. Dafür erstellen Sie zuerst einen Ordner (s.oben), bearbeiten diesen (3 Punkte) und klicken dann die Option Übermittlungs-Link für Studierende an.
In einem weiteren Schritt wählen Sie das Ablaufdatum des Links aus. Nach Ablauf des Links ist ein Einstellen von Dateien nicht mehr möglich. Den Link können Sie kopieren und z.B. in Ihrem Moodlekurs an Ihre Studierenden weitergeben.
Bitte geben Sie Ihre Studierenden fairer weise folgenden Hinweis:
Turnitin vergleicht nicht nur mit Texten im Internet, sondern legt eine eigene Bibliothek an. D.h. es werden Übereinstimmungen u.U. auch gefunden, wenn jemand eine Hausarbeit in – verschiedenen Veranstaltungen – unterschiedlichen Semestern oder – an anderen Hochschulen abgibt! Seitens der Datenschutzbeauftragten der HWR Berlin wird empfohlen, keine Namensangaben des Prüflings einzutragen, sonstige personenbezogenen Daten zu entfernen und das Deckblatt komplett wegzulassen.
Wenn die Arbeiten einen Sperrvermerk haben (wie z.B. häufig im FB2), dann müssen Sie (oder die Unternehmen) entscheiden, ob das als ausreichender Schutz vor Veröffentlichung angesehen werden kann. Ansonsten können die „sensiblen“ Teile beim Einstellen ausgespart werden.
Auswertung (für Lehrende)
Der Ähnlichkeitsbericht
Wenn Sie eine Datei hochgeladen haben, wird Ihnen nach einem kurzen Moment, in dem das System die Datei prüft, angezeigt, ob sich Übereinstimmungen (Änhlichkeiten) ergeben haben.
Datei einstellen (für Studierende)
Sie erhalten von Ihrer Lehrperson einen Link, um eine Datei in Turnitin hochzuladen. Ohne diesen ist ein Upload nicht möglich. Um eine Datei einzustellen, werden Sie aufgefordert, in die Maske Ihren Vornamen, Namen und eine E-Mailadresse einzugeben. Wir empfehlen hier, statt des vollständigen Namens Ihre Initialen und Ihre Hochschulmailadresse zu nutzen.
Wenn Ihre Datei vom System überprüft worden ist, erhalten Sie eine Bestätigungsmail. Die muss aber nicht unmittelbar erfolgen, sondern kann etwas Zeit beanspruchen.