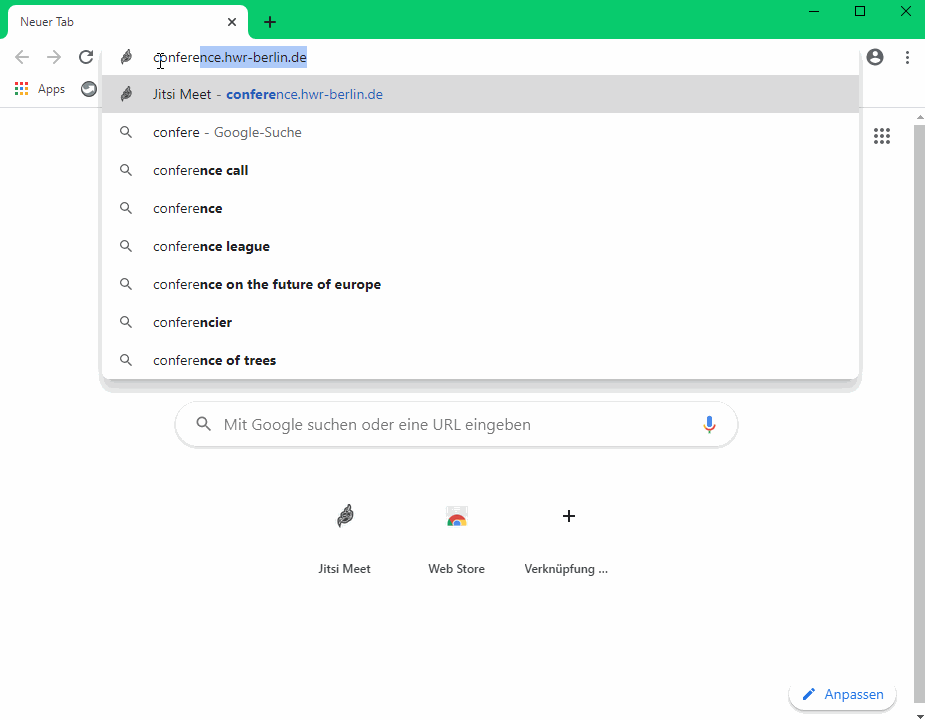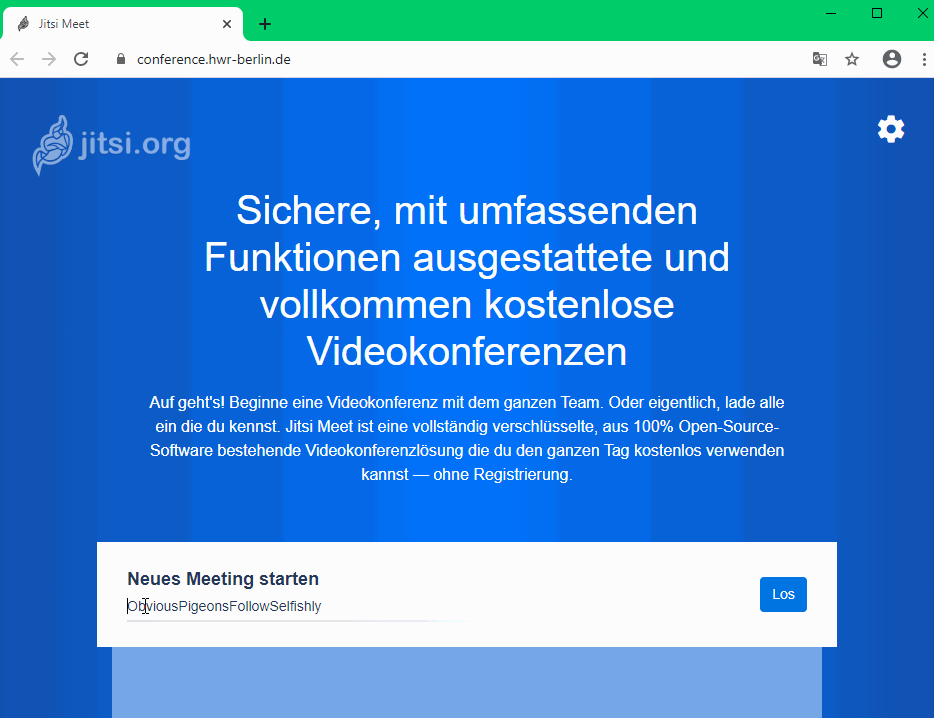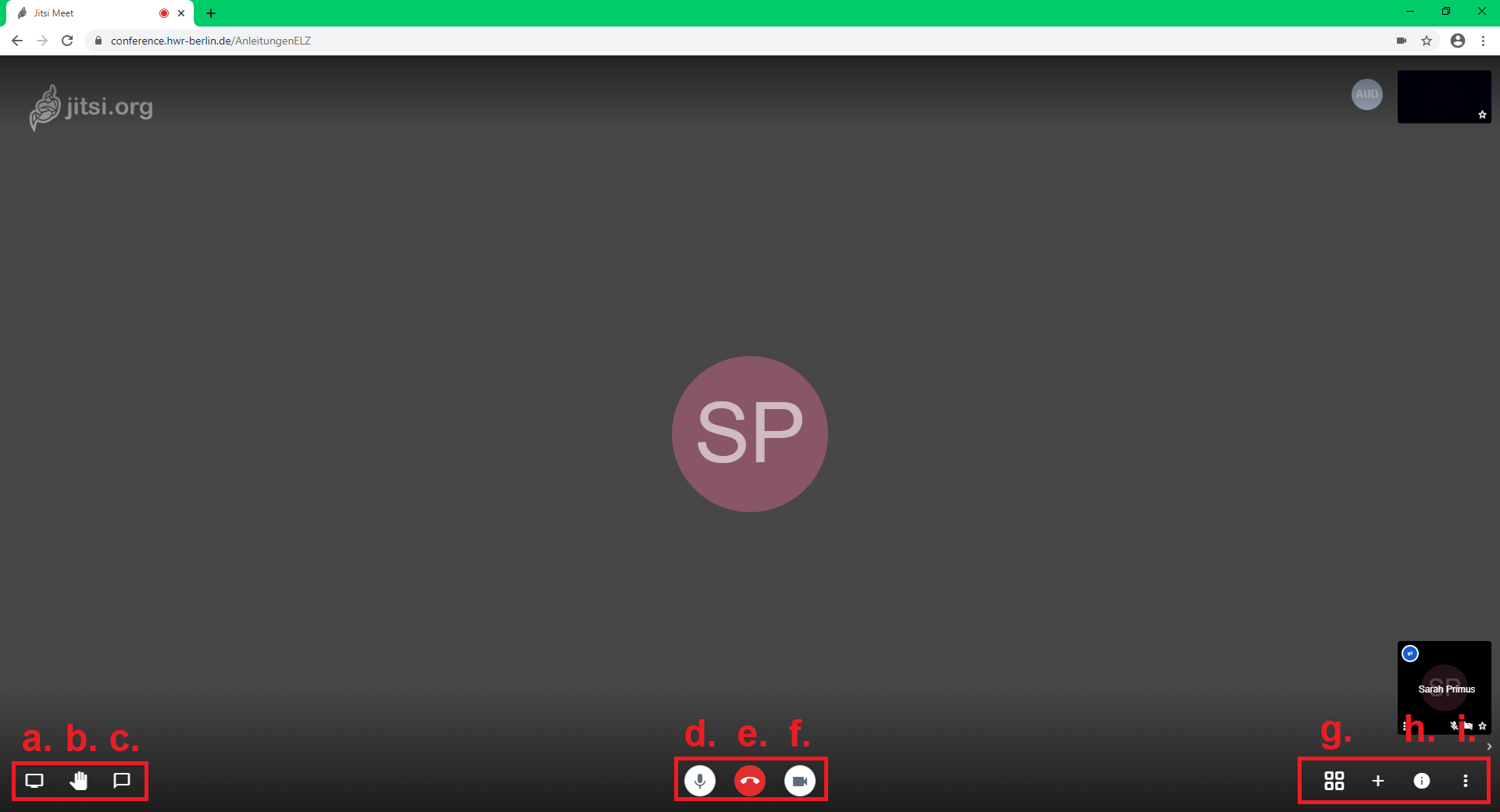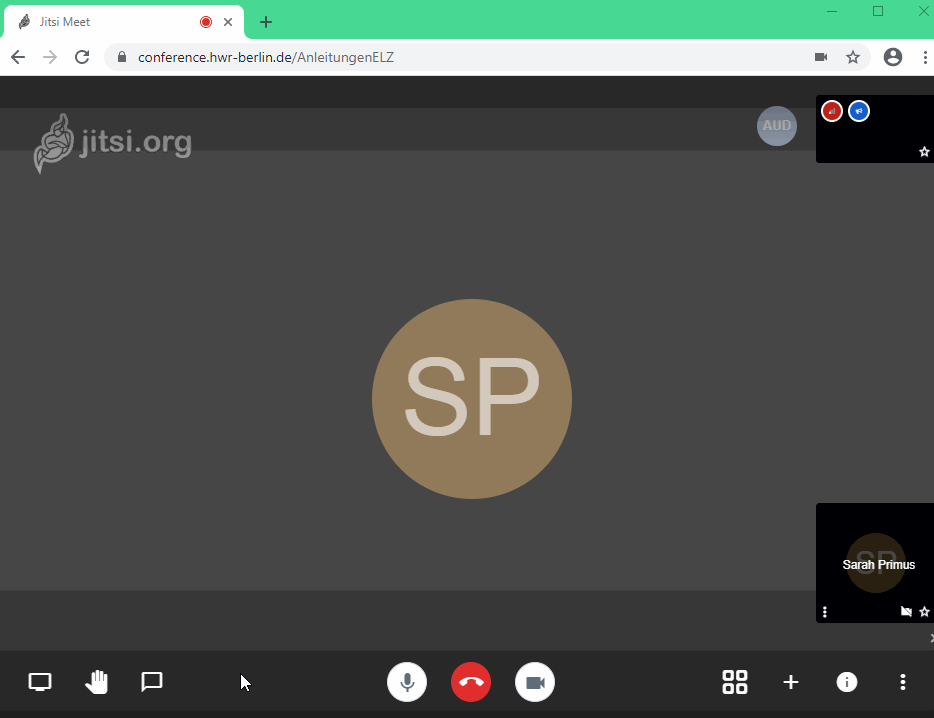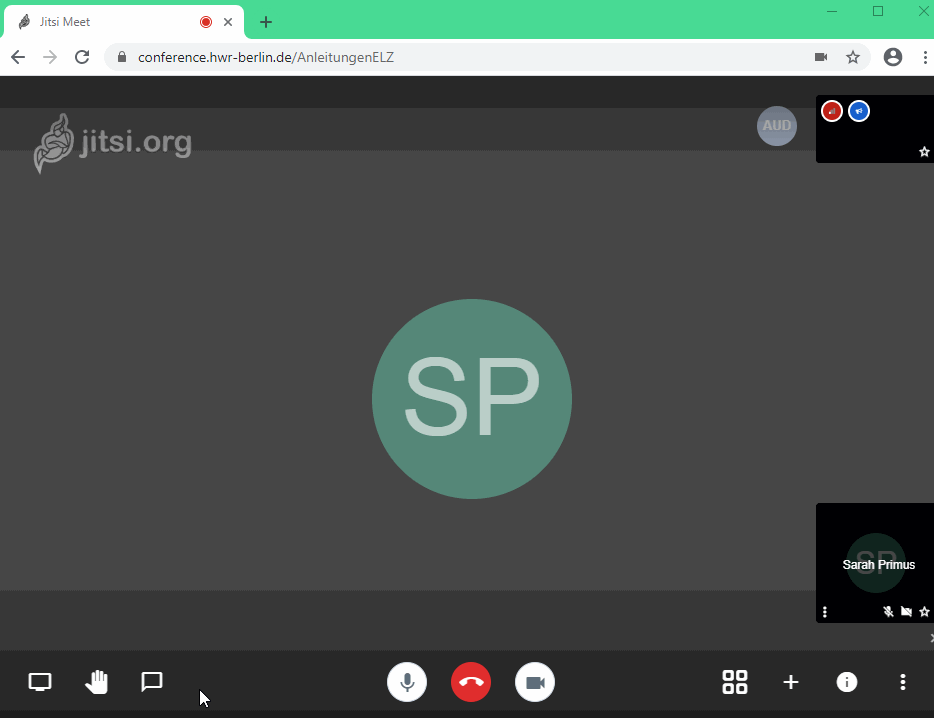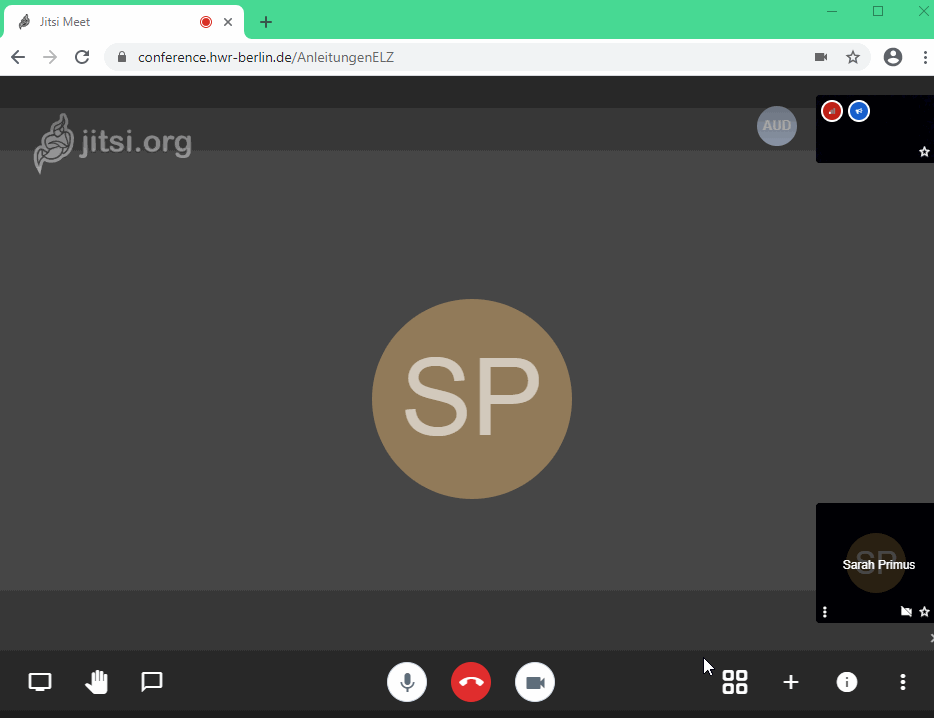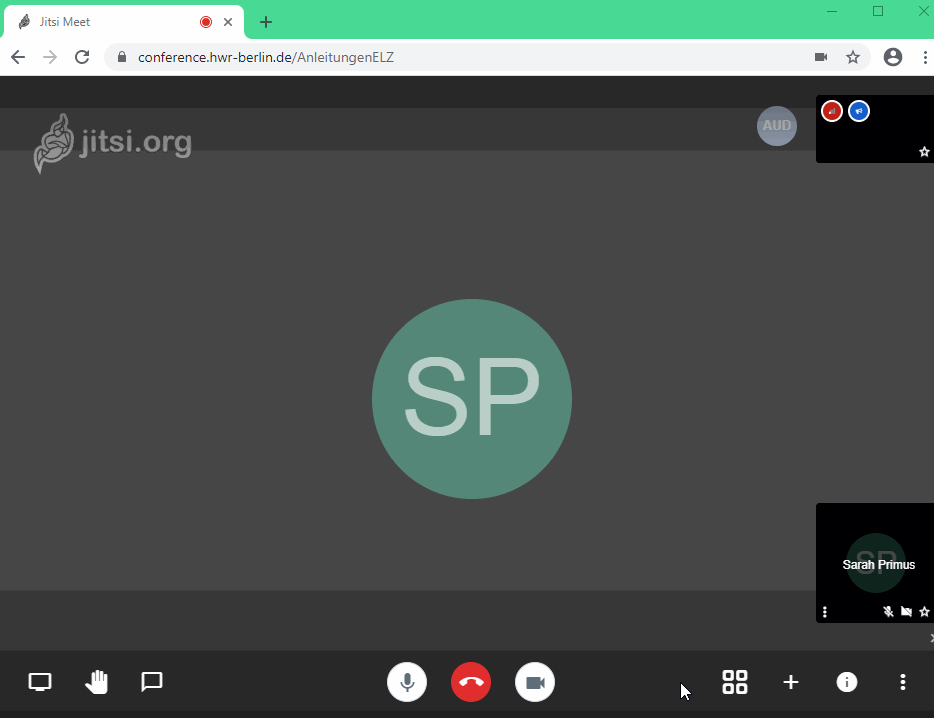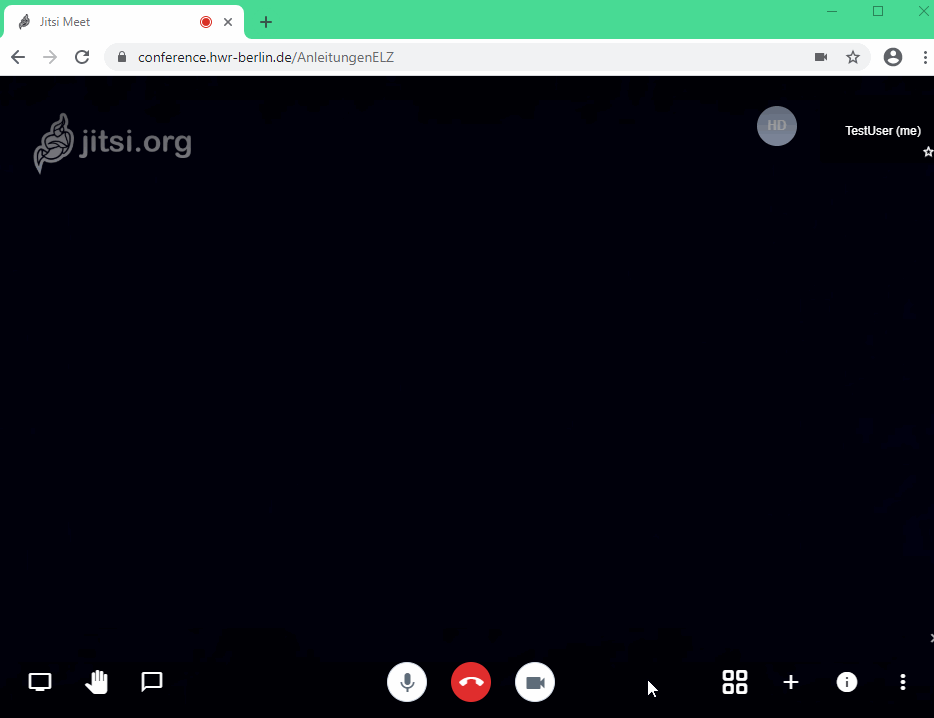Jitsi
Dieser Konferenzdienst der HWR Berlin basiert auf dem OpenSource Projekt Jitsi Meet. Jitsi bietet die Möglichkeit, sich mit Anderen per Audio- und/oder Videokonferenz via Internet zu unterhalten. Der Dienst wird durch die HWR Berlin auf hochschuleigenen Servern gehostet.
Vorbereitung
1.Öffnen Sie einen unterstützten Browser und geben Sie folgende URL in die Adressleiste ein:
https://conference.hwr-berlin.de
2.
Um ein Meeting zu starten, geben Sie im Feld „Neues Meeting starten“ eine frei gewählte oder mitgeteilte Bezeichnung für das Meeting ein. Über Klick auf „Los“ beginnt der Verbindungsaufbau.
Alternativ können Sie einem Meeting über einen zugesandten Link beitreten.
3.
Beim ersten Aufruf des Konferenzdienstes werden Sie dazu aufgefordert, Ihr Mikrofon sowie die Kamera freizugeben.
Wenn Sie der Organisator des Meetings sind, klicken Sie auf „Ich bin der Organisator“ und geben Sie im nächsten Schritt Ihre HWR-Kennung sowie Ihr Passwort ein und bestätigen Sie diese mit einem Klick auf „OK“.
Wenn Sie nicht der Organisator sind, warten Sie bis dieser den Raum betreten hat. Sie werden dann automatisch in den Raum weitergeleitet
Als Organisator melden Sie sich hier auf dem gleichen Weg an, wie bei Moodle.
4.
Sie sind dem Meeting nun beigetreten!
Eine Erklärung der abgebildeten Symbole finden Sie im nächsten Abschnitt.
Alle Angehörigen der HWR-Berlin können theoretisch jedem Meeting beitreten, wenn Ihnen dessen Name bekannt ist. Auch Personen ohne HWR-Kennung haben die Möglichkeit an einem Meeting teilzunehmen, wenn Ihnen der Web-Link bekannt ist. Wenn Sie den Zutritt nur für bestimmte Teilnehmende freigeben wollen, legen Sie bitte ein Meeting-Passwort fest! Wie das funktioniert, erfahren Sie hier. Bitte beachten Sie auch unsere FAQ.
Bedienung des Dienstes
i. Weitere Einstellungen
Qualitätseinstellungen
Hier können Sie die Videoqualität regulieren um ggf. ein stabileres Meeting zu gewährleisten.
Einstellungen
Hier können Sie Ihre Eingabegeräte verwalten, Ihren Anzeigenamen anpassen sowie die Sprache konfigurieren.
Weiterhin ist es hier möglich, alle Teilnehmenden bei Eintritt stumm zu schalten oder eine reine Audiokonferenz zu erzwingen.
Frequently Asked Questions (FAQ)
Wie kann ich ein Meeting anlegen?
Geben Sie unter https://conference.hwr-berlin.de in das Feld „Neues Meeting starten“ einen beliebigen Namen ein und klicken Sie auf „Los„.
Bitte nutzen Sie nur Buchstaben (ohne Umlaute) und Ziffern. Sonderzeichen werden nicht akzeptiert.
Wenn ich ein Meeting starten will, erhalte ich "404 Not Found". Was habe ich falsch gemacht?
Prüfen Sie den Namen, den Sie für Ihren Raum gewählt haben.
Bitte nutzen Sie nur Buchstaben (ohne Umlaute) und Ziffern. Sonderzeichen werden nicht akzeptiert.
Wenn ich den Firefox-Webbrowser nutze, sehe/höre ich die anderen Meetingteilnehmenden nicht. Was kann ich tun?
Sie können den Raum verlassen und erneut betreten. Eventuell wird das Problem dabei behoben.
Bisher konnten wir die stabilste Verbindung bei der Nutzung des Google Chrome Browsers verzeichnen.
Wir empfehlen daher die Nutzung des Google Chrome Browsers.
Ich habe ein Passwort vergeben. Wenn ich das Meeting erneut betrete, ist das Passwort wieder verschwunden. Woran liegt das?
Das Passwort setzt sich zurück, sobald kein Teilnehmender mehr im Raum ist.
Sie müssen das Passwort dann manuell neu setzen.
Ab 6 Leuten bleibt das Kamerabild stehen. Was kann ich dagegen tun?
Bitte setzen Sie zunächst die Videoqualität herunter. Dies können Sie unter „Einstellungen“ und „Qualitätseinstellungen“ regeln.
Ist die Person, die einen Bildschirm teilt, währenddessen zu sehen?
Nein, es wird dann nur der freigegeben Inhalt übertragen.
Soll der Präsentierende während der Freigabe zu sehen sein, muss dieser mit einem anderen Gerät eine zweite Instanz des Meetings öffnen.
Kann ich mich mehrmals gleichzeitig in ein Meeting einwählen?
Ja, Sie können mit verschiedenen Geräten mehrere Instanzen eines Meetings öffnen.
Ich sehe mein Bild nicht und neben meinem Teilnehmerfenster steht "Aud". Was bedeutet das?
„Aud“ steht für Audio. Sie sind gerade nur zu hören, Ihre Kamera ist nicht aktiv.
Dies kann verschiedene Gründe haben, z.B.:
- Sie haben dem Webbrowser den Zugriff auf die Kamera nicht gestattet
- Sie nutzen den Webbrowser „Safari“
- Sie haben keine Kamera angeschlossen
- Sie haben die Kameraübertragung (f.) deaktiviert