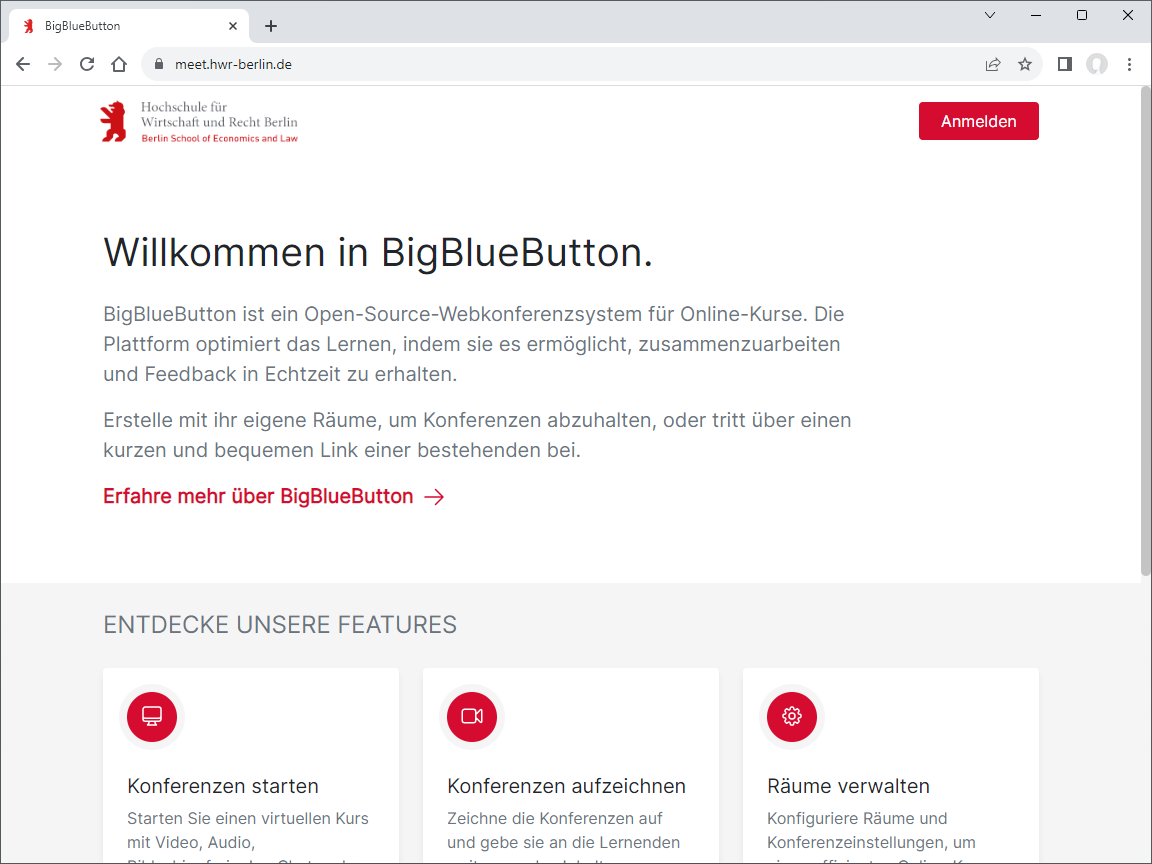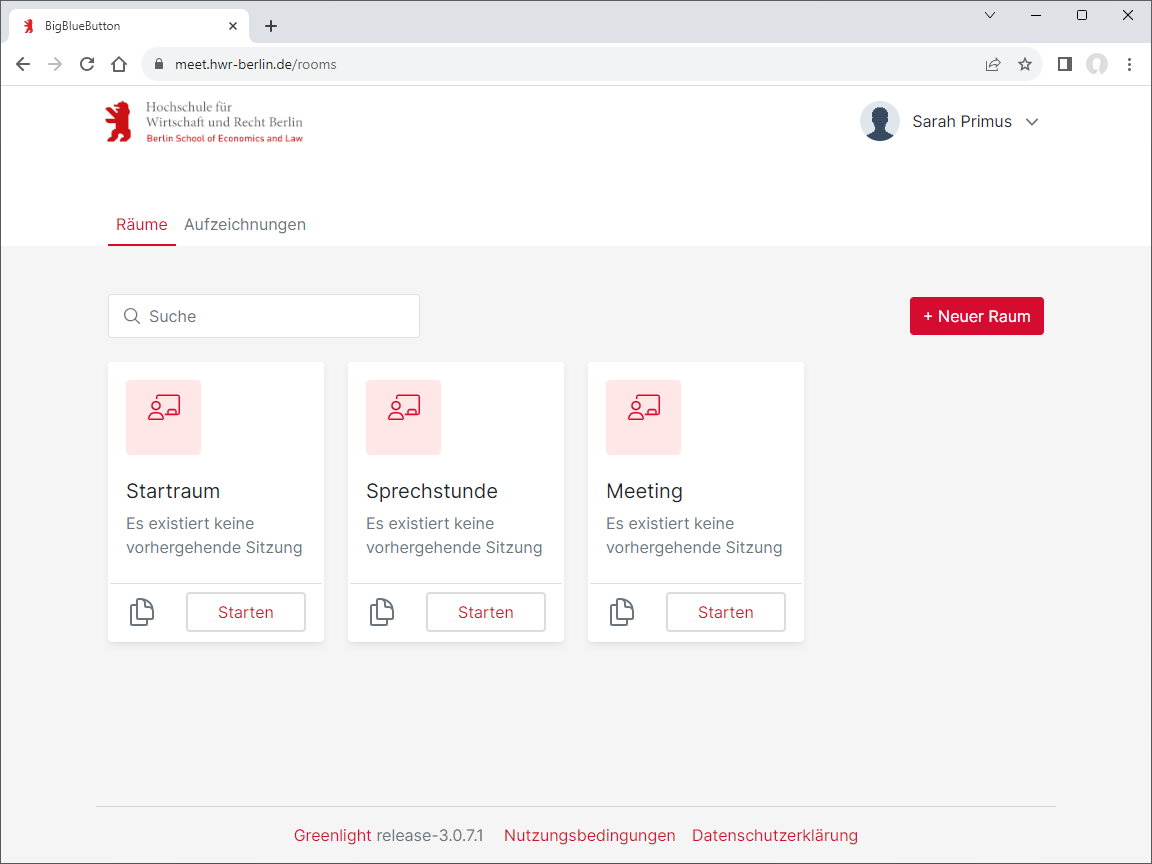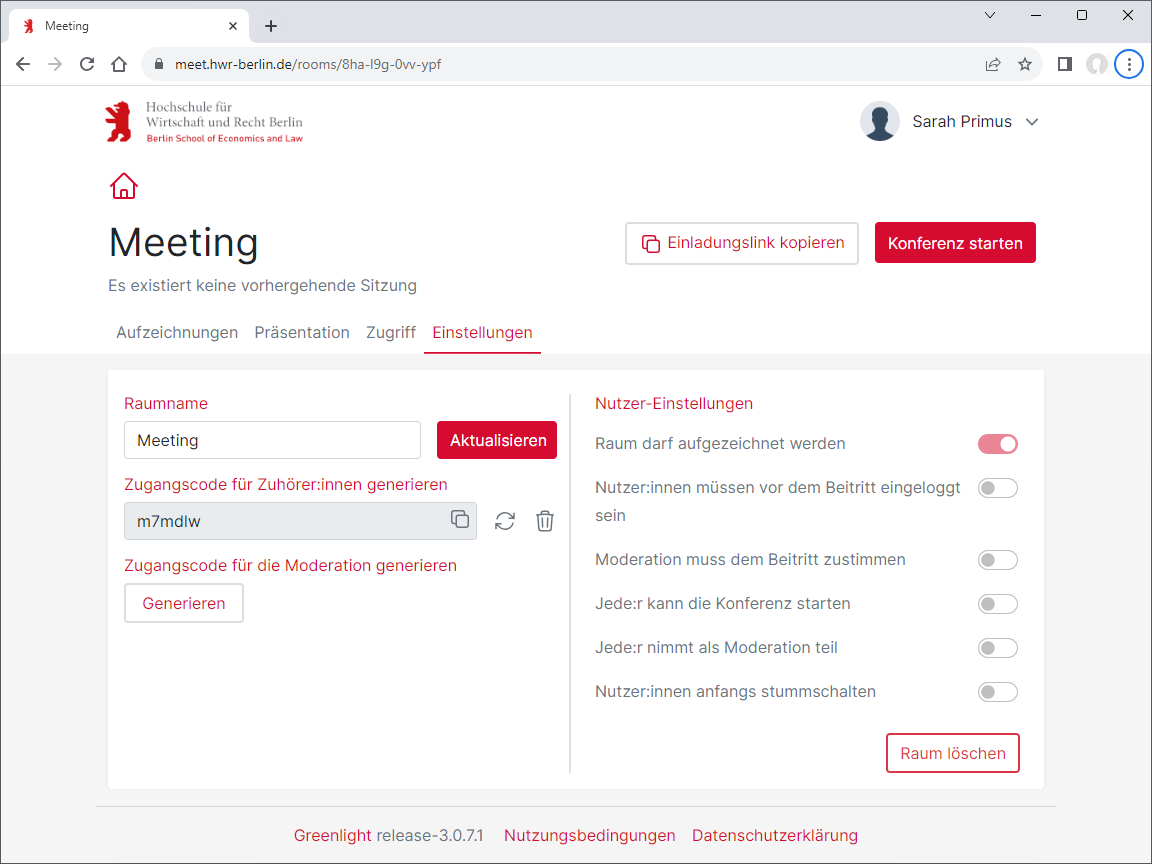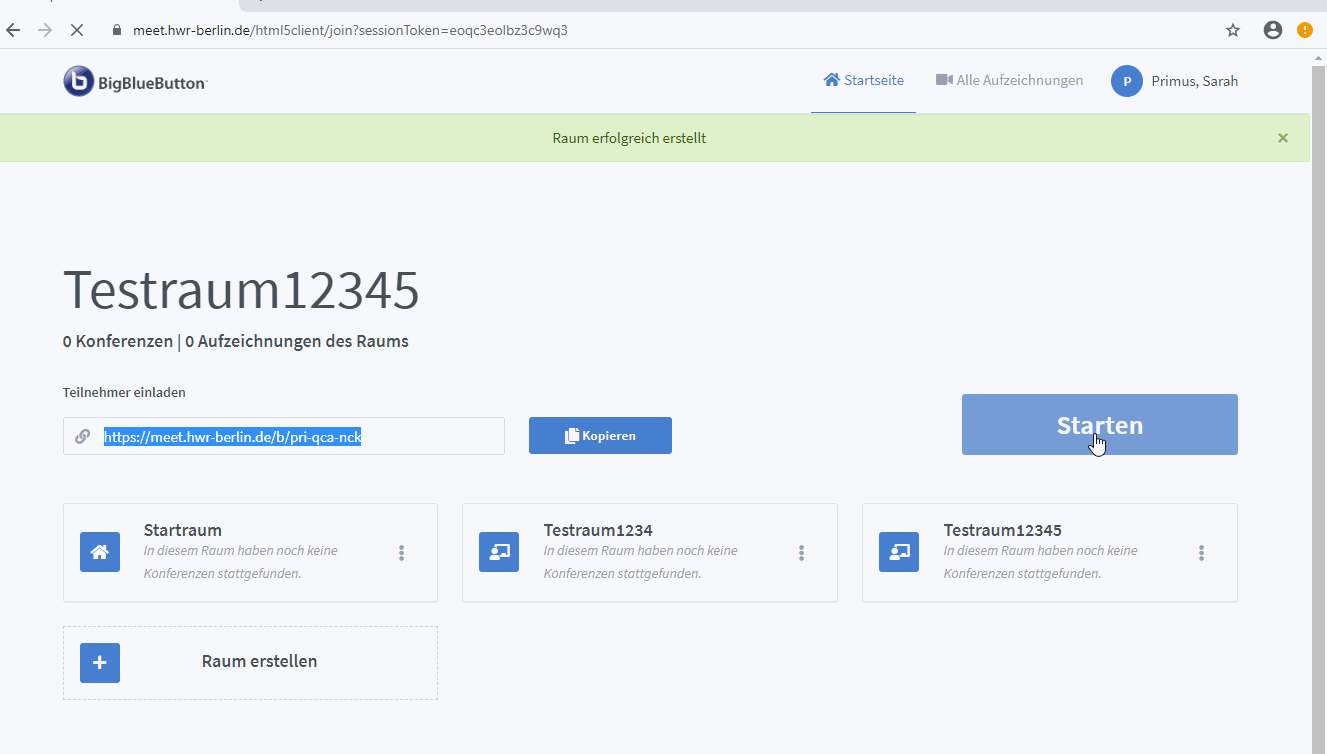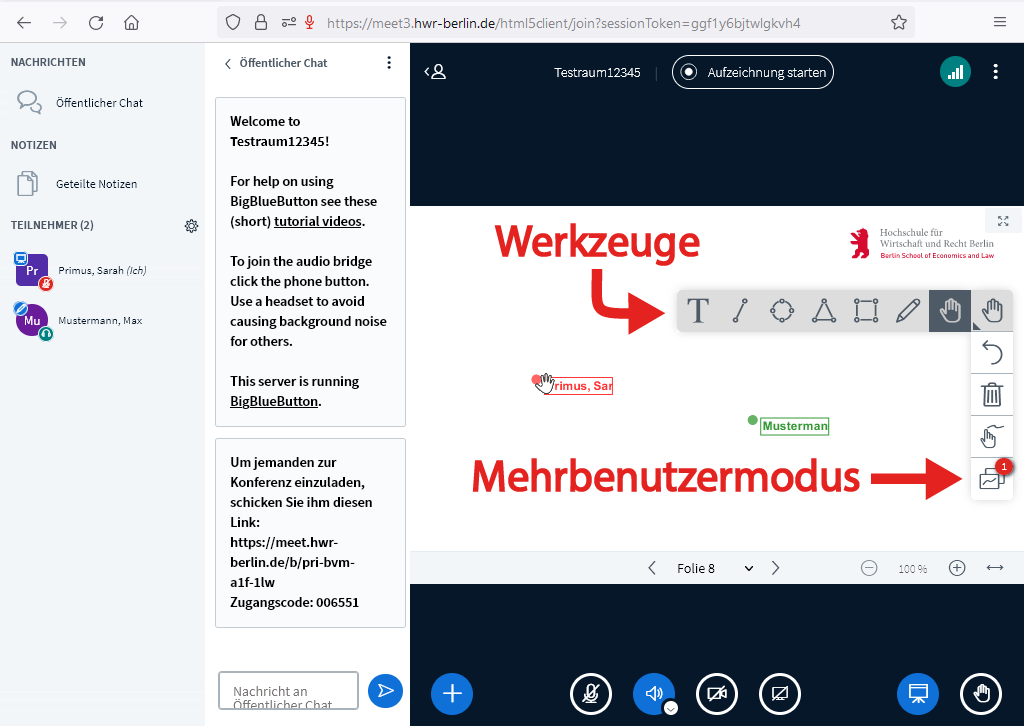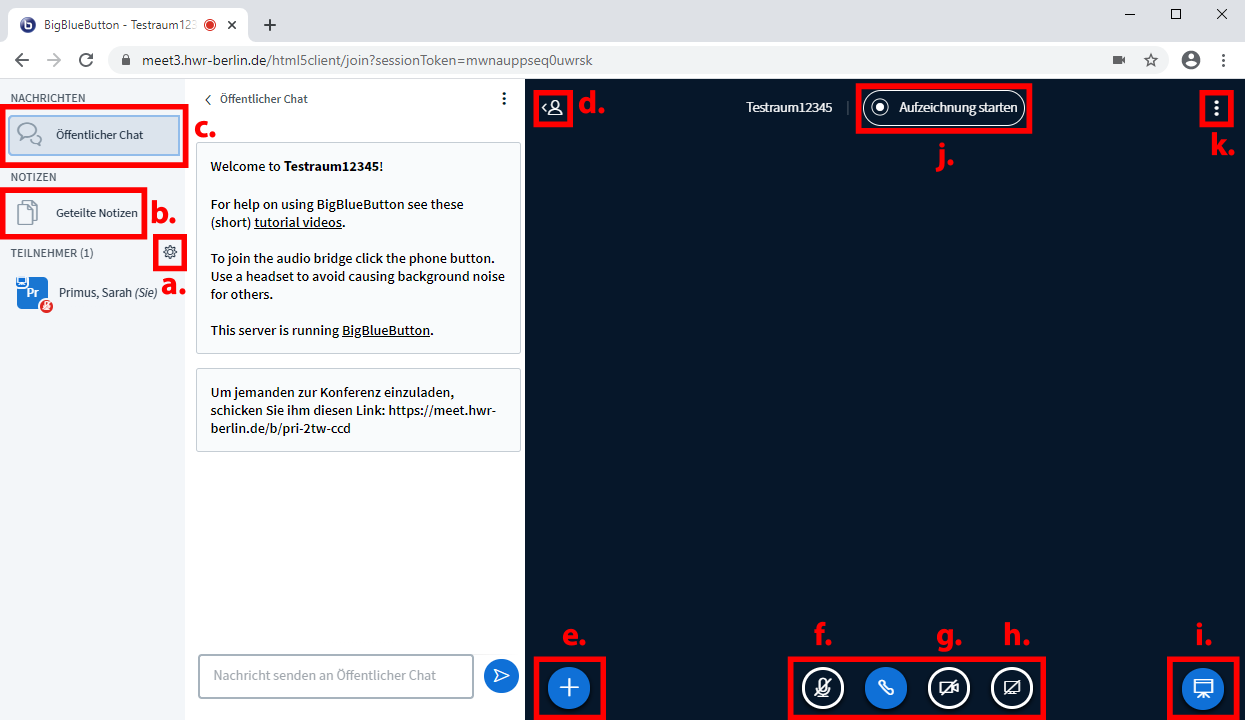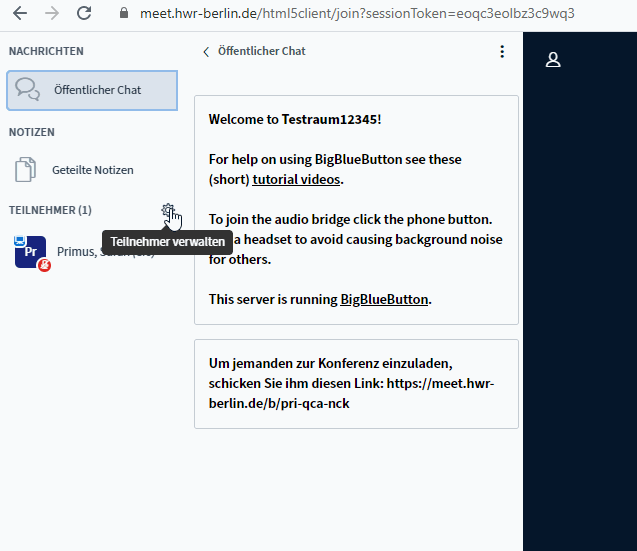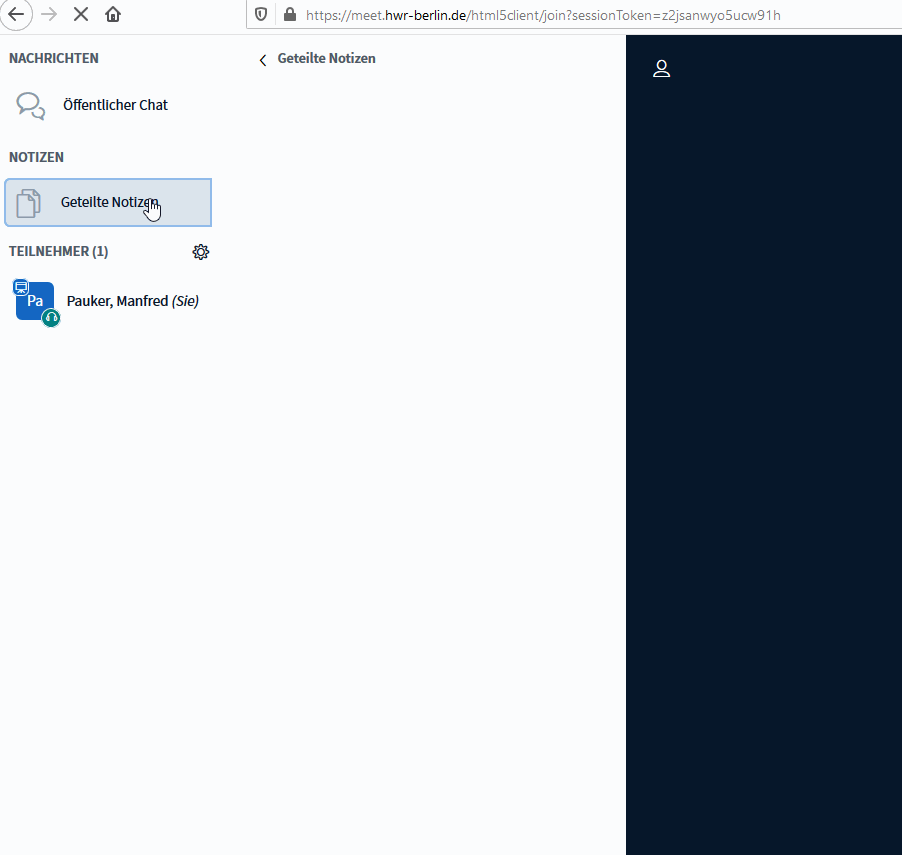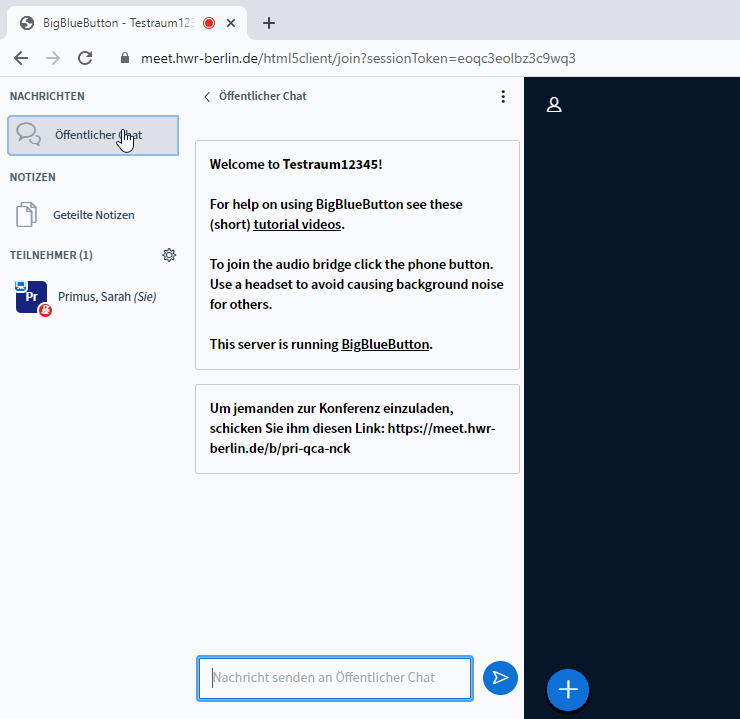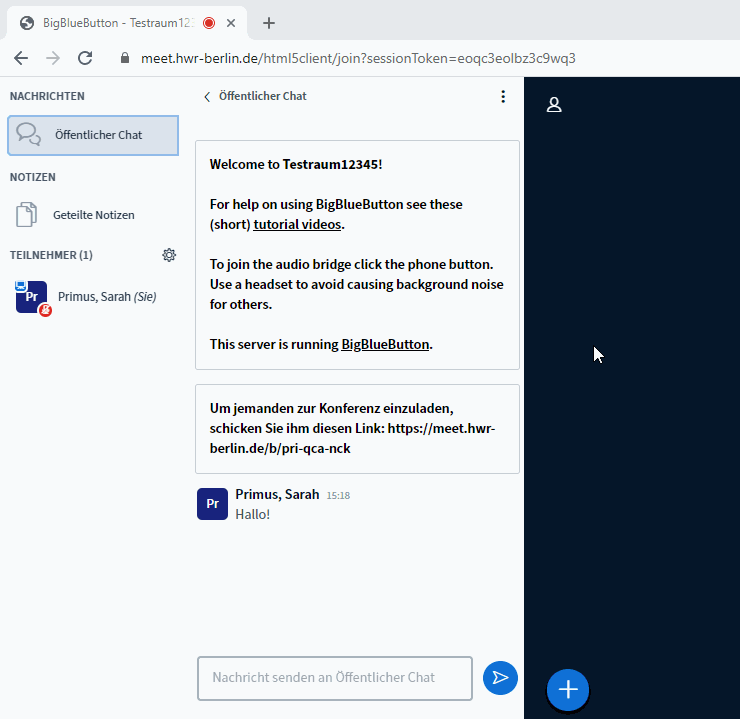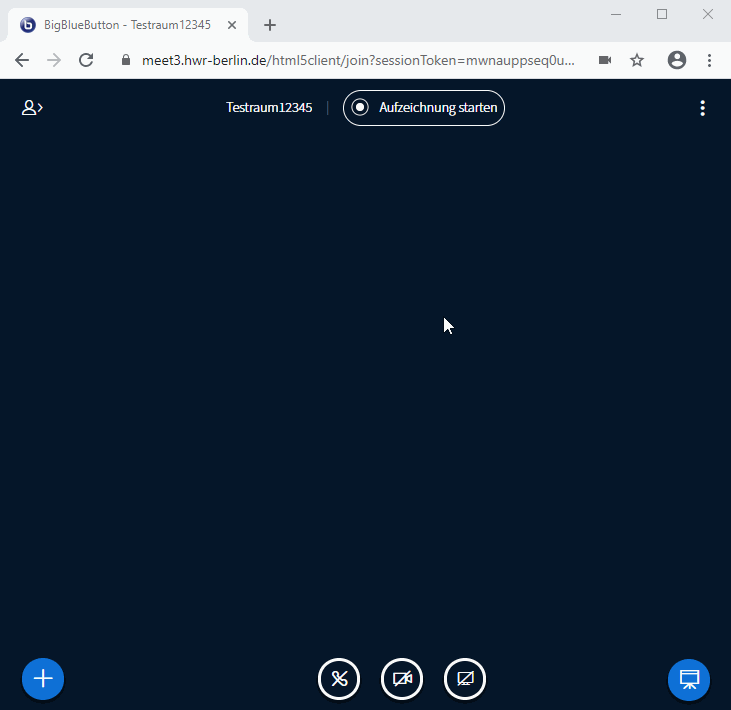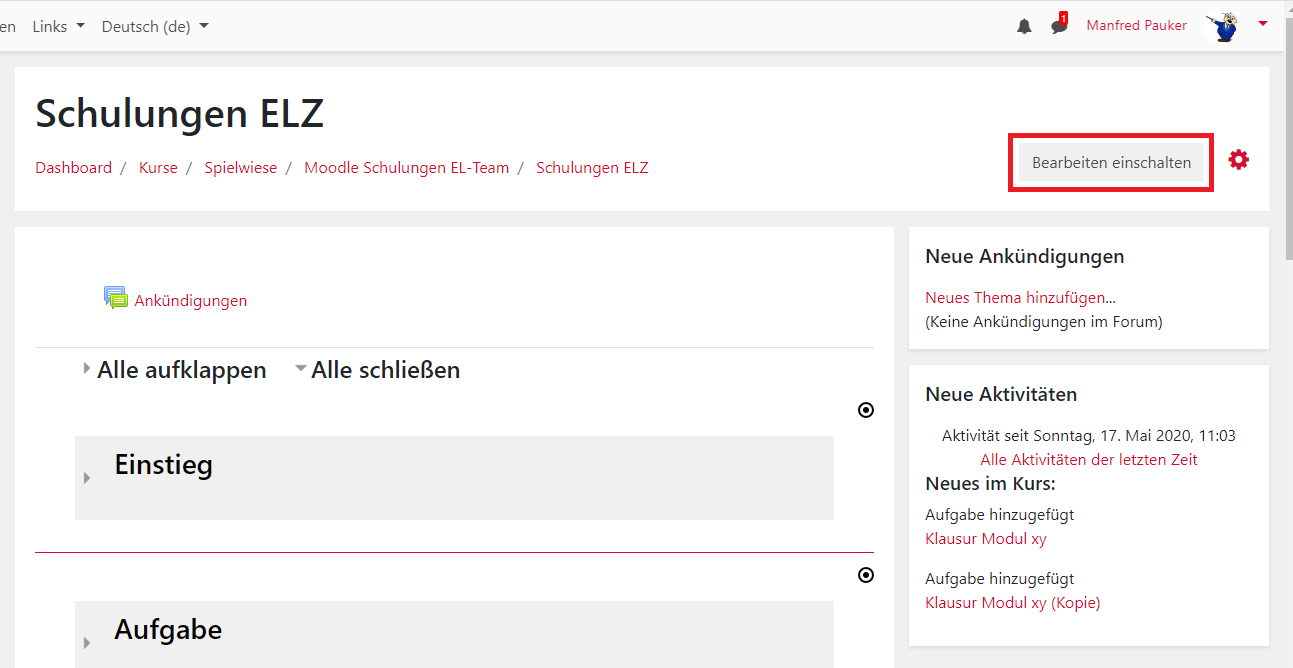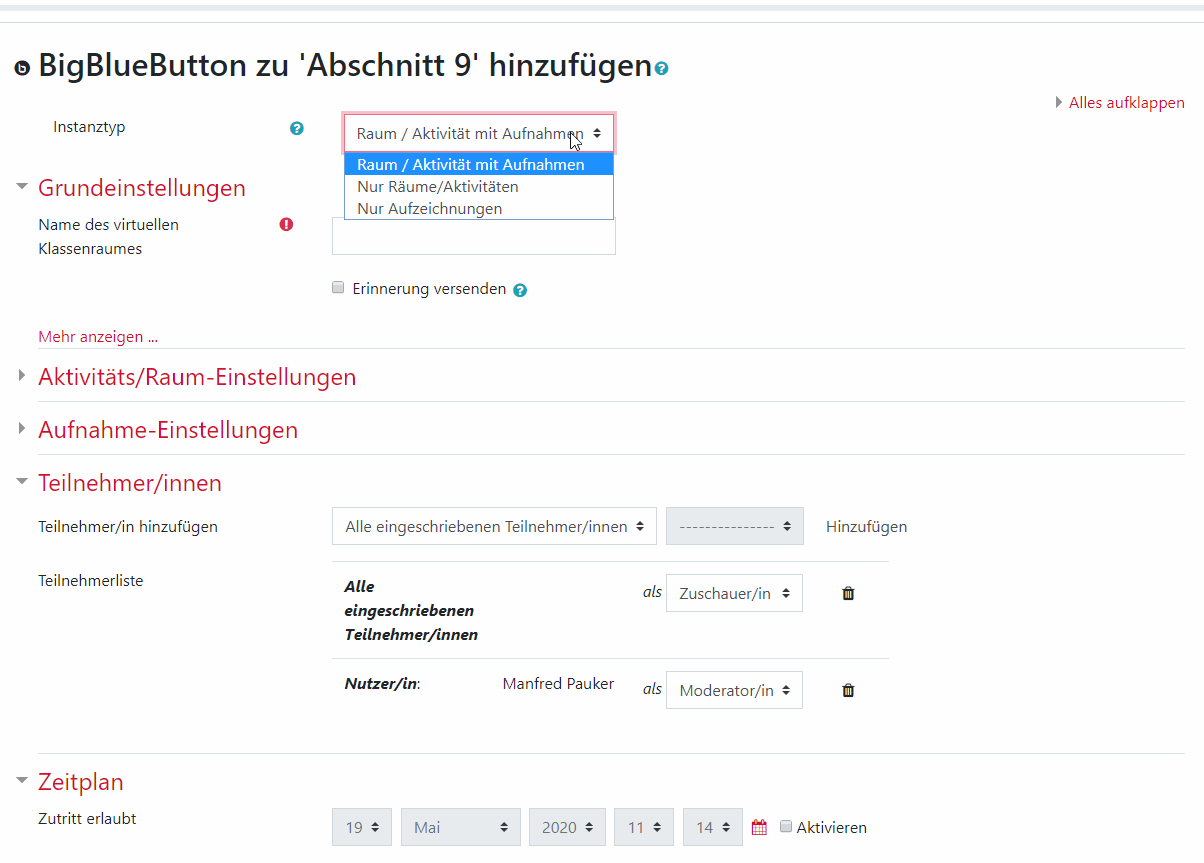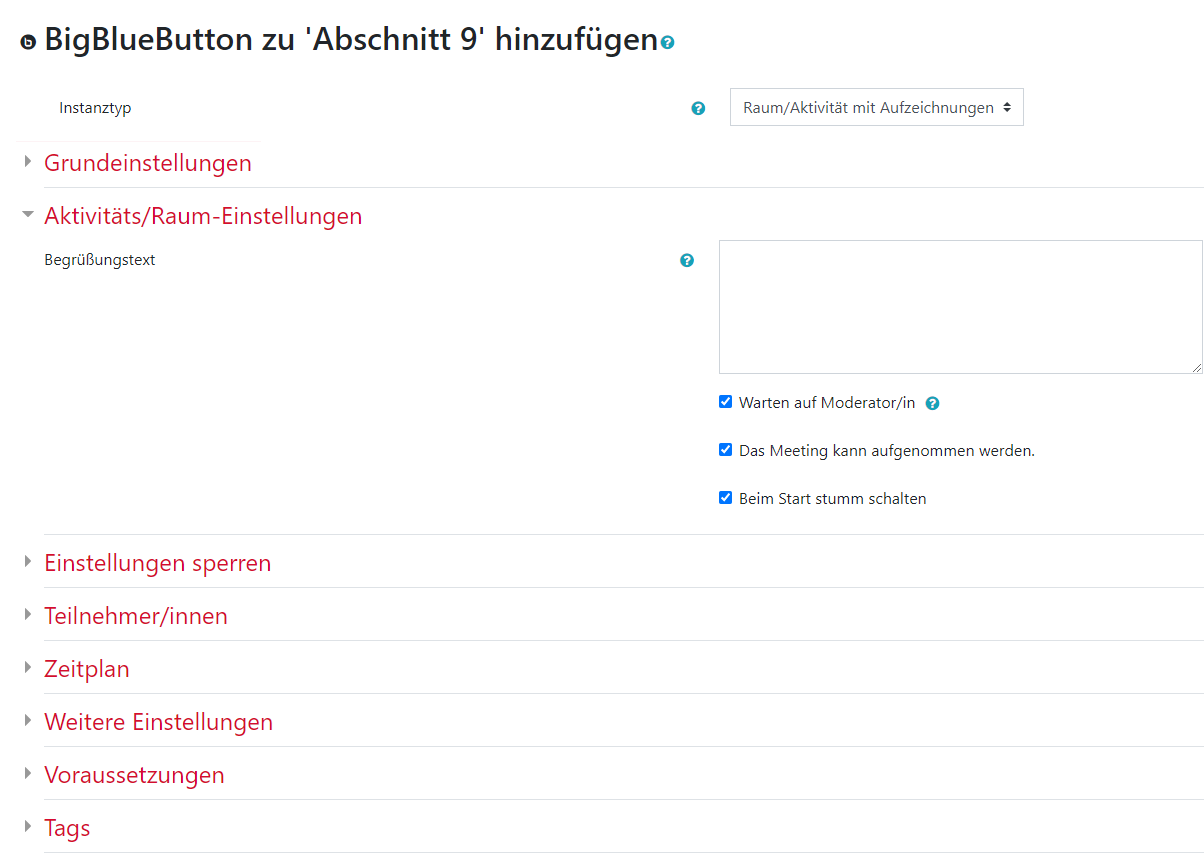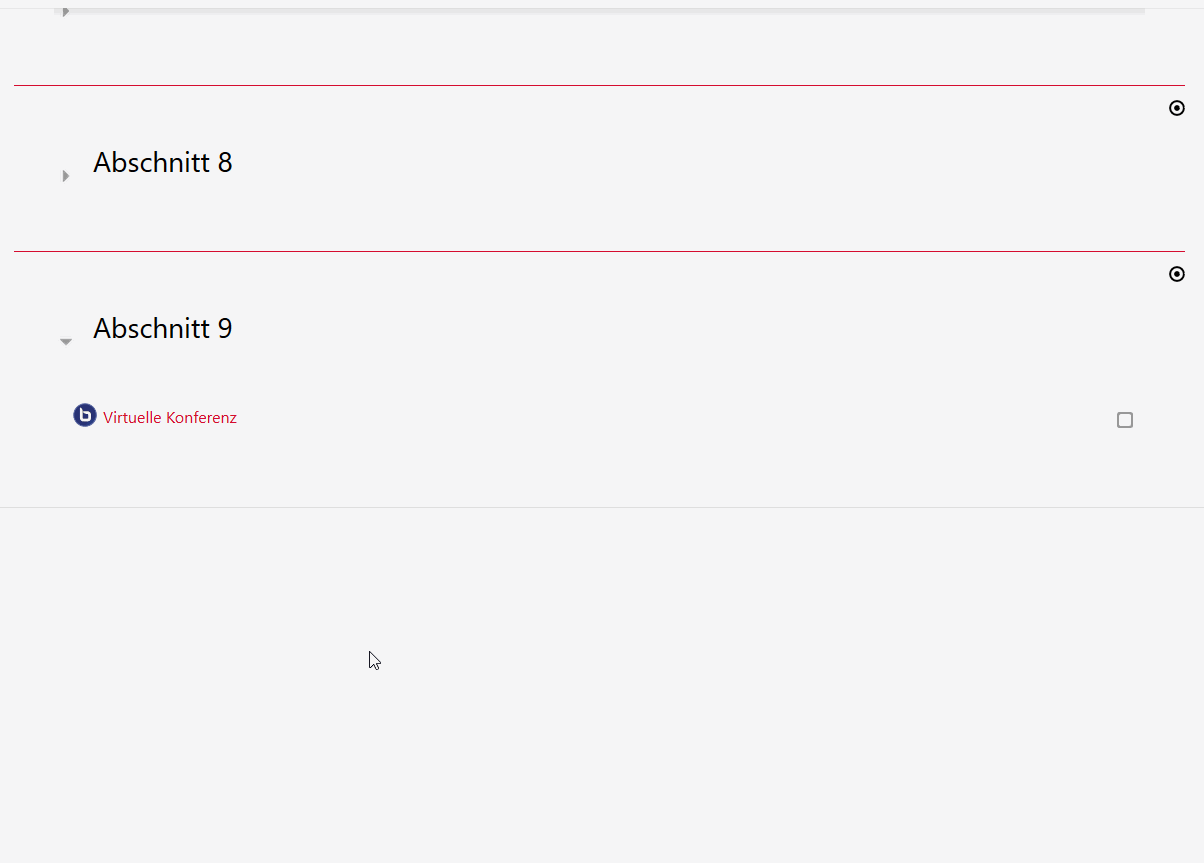BigBlueButton
BigBlueButton (kurz BBB) ist ein Open-Source-Webkonferenzsystem. Die Bereitstellung an der HWR Berlin erfolgt durch die Abteilung Informationstechnologie auf den Servern der Hochschule.
Der Dienst bietet sich insbesondere für Seminare Vorlesungen oder auch Vorträge an. Eine Integration in Moodle ist gegeben. Die Videokonferenzen und Aufzeichnungen finden auf den hochschuleigenen Servern statt. Aus Sicht des Datenschutzes wird daher primär die Nutzung von BBB empfohlen.
Hier finden Sie Informationen zum Umgang mit Störungen in Videokonferenzen.
Inhalt
Vorbereitung
Welcher Webbrowser sollte verwendet werden?
Der Konferenzdienst ist webbasiert und kann über die gebräuchlichen Browser* aufgerufen werden. Bisher konnte die stabilste Verbindung über Google Chrome und Mozilla Firefox erzielt werden. Wir raten Ihnen daher diese Browser zu nutzen!
* eingeschränkte oder keine Unterstützung: Safari, Internet Explorer, Edge (alte nicht auf Chromium basierende Version)
OnBoard Peripheriegeräte (Webcam, Mikrofon) reichen für die Verwendung aus. Je nach Ausgabelautstärke kann es sinnvoll sein, ein Headset oder Kopfhörer zu nutzen, um eine Rückkopplung des Tons zu verhindern.
Vermeiden von Verbindungsabbrüchen
Für die Teilnahme an Videokonferenzen empfiehlt es sich, falls möglich, auf eine WLAN-Verbindung zu verzichten. Der Umstieg von einer WLAN- auf eine kabelgebundene Internetverbindung kann bei der Verbindungsstabilität durchaus den Unterschied machen. Kommt bei Ihnen über WLAN keine stabile Videokonferenz zustande, obwohl eine gute Signalstärke angezeigt wird, dann können Störungen durch ein weniger offensichtliches Problem auftreten – zu viele umliegende WLAN-Netze verwenden denselben Kanal.
Gibt es eine Obergrenze an Teilnehmenden?
Wir empfehlen, dass einzelne Sitzungen die Anzahl von mehr als 100 Teilnehmenden nicht überschreitet.
Was ist bei Großveranstaltungen zu beachten?
Wenn unklar ist, wie viele Teilnehmende wirklich kommen könnten* oder Sie Veranstaltungen haben, bei denen der max. Personenkreis bei 100 Personen liegt, aber aus inhaltlichen Gründen mit mehreren Kamerastreams gearbeitet werden muss, dann setzen Sie am besten auf die Streaming-Option des Videokonferenzdienstes “Pexip” des Deutschen Forschungsnetzes (DFN).
Bei Großveranstaltungen, die auch interaktive Anteile haben sollen, müssten Sie diese
- entweder splitten (Streaming über Pexip fürs Plenum + BigBlueButton für einzelne Arbeitsgruppen) oder
- beim Streaming über Pexip mit dem optionalen Chat als Rückkanal arbeiten.
* Den bisherigen Erfahrungen nach ist bei Online-Formaten eher mit mehr Personen als bei Präsenzformaten zu rechnen.
Inhalt
1. Zugang zum Dienst (Web-Portal)
1.1 Login Web-Portal
Öffnen Sie einen Browser und geben Sie https://meet.hwr-berlin.de in die Adressleiste ein. Klicken Sie oben rechts auf “Anmelden”. Die Anmeldung ist mit der Benutzerkennung der HWR Berlin möglich. Das ist die Kennung, die Sie für die Anmeldung am Hochschulnetz, Moodle oder E-Mail-Konto benutzen (der Benutzername ist nicht Ihre E-Mailadresse).
Ein BBB-Meeting kann auch direkt in Moodle eingebunden werden. Dies bietet den Vorteil, dass nur die im jeweiligen Kurs eingeschriebenen Studierenden an der Konferenz teilnehmen können und diese mit Ihrem richtigen Namen der Sitzung beitreten. Informationen dazu finden Sie im Abschnitt Nutzung der BBB-Moodle-Aktivität.
Aufruf des Konferenzdienstes
1.2 Räume erstellen
Hier finden Sie eine Übersicht über die von Ihnen erstellten und von anderen Personen geteilten Räume. Mit einem Klick auf “+ Neuer Raum” können Sie einen neuen Raum erstellen.
Mit einem Klick auf einen Raum können Sie die darin gemachten Aufzeichnungen einsehen / verwalten, eine Präsentation vorab hochladen, anderen Personen Zugriff geben sowie Einstellungen vornehmen.
Raumübersicht
1.3 Raumeinstellungen
In den Einstellungen können auf der rechten Seite die Nutzer-Einstellungen angepasst und auf der linken Seite der Raumname geändert sowie die Zugangscodes eingesehen, generiert oder auch bei Bedarf entfernt werden.
Der Zugangscode für Zuhörende ist standardmäßig gesetzt und der Zugangscode für die Moderation ist optional.
Mithilfe des Einladungslinks und des Zugangscodes laden Sie die Teilnehmenden in den Meetingraum ein.
Raumeinstellungen
Achten Sie bei der Weitergabe unbedingt darauf, dass der Zugangscode für die Zuhörenden bzw. Teilnehmenden nicht mit dem für die Moderation verwechselt wird, da diese ansonsten über erweiterte Rechte verfügen.
1.4 Meeting starten
Nach einem Klick auf “Konferenz starten” werden Sie in Ihren Meetingraum weitergeleitet. Wählen Sie aus, wie Sie der Konferenz beitreten wollen – mit Mikrofon oder nur zuhören. Anschließend werden ggf. Sie dazu aufgefordert, das Mikrofon in Ihrem Browser freizugeben. Je nach Auswahl wird ein kurzer Echotest durchgeführt, um zu prüfen, ob Ihr Mikrofon funktioniert.
Starten des Meetings
1.5 Raumansicht mit Whiteboard
Sie sind dem Meeting nun beigetreten. Die bereits vorhandene oder eine von Ihnen hochgeladene Präsentation kann als Whiteboard benutzt werden.
Die Person mit den Rechten zum Präsentieren sieht am rechten Bildschirmschrand eine Seitenleiste, über welche man verschiedene Werkzeuge auswählen oder den Mehrbenutzermodus einschalten kann. Letzterer ermöglicht, dass alle Teilnehmenden Zugriff auf die Seitenleiste bekommen und gemeinsam auf dem Whiteboard arbeiten können.
Eine Erklärung der weiteren Symbole finden Sie im nächsten Abschnitt.
Ansicht des Meetingraumes
2. Bedienung des Dienstes
Ansicht eines Meetingraumes (Zum Vergrößern anklicken)
2.a Teilnehmende verwalten
Sie haben hier die Möglichkeit Einstellungen an den Teilnehmenden vorzunehmen, z.B. können Sie hier alle stummschalten oder so genannte Breakout-Räume (Gruppenräume) erstellen.
Bitte beachten Sie, dass der/die Präsentierende während einer Bildschirmfreigabe für andere weiterhin sichtbar ist.
2.b Geteilte Notizen
Sie haben hier die Möglichkeit neben dem Meeting Notizen anzulegen, die für alle sichtbar und bearbeitbar sind. So können bspw. Fragen oder wichtige Informationen gesammelt werden. Bitte beachten Sie, dass die Notizen nicht automatisch gespeichert werden.
Mit der Nutzung des rechten Buttons (Seite mit Pfeil nach unten) können Sie diese Notizen exportieren.
2.c Chatoptionen
Mithilfe des Chats können Sie, aber auch die Teilnehmenden untereinander kommunizieren. Des Weiteren haben Sie die Möglichkeit, den Chat zu speichern, zu kopieren oder aber zu löschen. Letzteres ist ratsam, wenn Sie diesen Kursraum mehrfach direkt hintereinander verwenden möchten. Dann sollten Sie den Chat regelmäßig leeren.
Beim Klick auf die drei Pünktchen im Chat erscheinen die Optionen “Speichern”, “Kopieren” und “Löschen”.
2.d Sidebar umschalten
Innerhalb des Meetings können Sie die Teilnehmerliste, aber auch den Chat ausblenden. Damit entsteht eine größere Sichtfläche ggf. für eine Präsentation oder dem freigegebenen Bildschirm. Über einen weiteren Klick auf das Personen-Symbol können Sie alles wieder einblenden.
2.e-i Aktionsleiste
e) Aktionen, wie Umfrage starten, Präsentation hochladen,* Whiteboard nutzen (siehe FAQ) oder ein externes Video teilen
f) Mikrofon de-/aktivieren
g) Kamera de-/aktivieren
h) Bildschirm freigeben
i) Verborgene Präsentation wiederherstellen
* Die maximale Größe beträgt 30 MB oder 200 Seiten pro Dokument. Es können mehrere Dokumente hochgeladen werden, sofern diese unter den Größenbeschränkungen liegen.
2.j Aufzeichnung starten / pausieren / fortsetzen
Hier können Sie die Aufzeichnung der Konferenz starten. Durch erneutes Drücken des Aufnahmeknopfes können Sie die Aufnahme pausieren und durch erneutes Drücken jederzeit fortsetzen. Die Fertigstellung der Aufzeichnung beginnt mit dem Beenden der Konferenz.
Aufzeichnung aufrufen bzw. Link weitergeben
Mit einem Klick auf den Präsentation-Button gelangen Sie zur Aufzeichnung. Den Link zur Aufzeichnung können Sie nach dem Aufruf der Seite aus der Adresszeile des Browsers kopieren und weitergeben. Um sicherzustellen, dass nur Hochschulangehörige Zugriff auf die Aufzeichnungen haben, ist vor dem Zugriff zwingend eine Authentifizierung nötig. Dies ist auch für die Studierenden mit der Benutzerkennung der HWR Berlin möglich. Das ist die Kennung, die auch für die Anmeldung am Hochschulnetz, Moodle oder E-Mail-Konto benutzt wird (der Benutzername ist nicht die E-Mailadresse). Mit einem Klick auf die drei Punkte können Sie die Aufzeichnung löschen oder den Aufzeichnungslink per E-Mail verschicken.
Jeder Aufnahme ist eine Sichtbarkeit zugeordnet, die durch Anklicken in der Aufnahmeübersicht geändert werden kann. Standardmäßig ist diese auf nicht gelistet eingestellt.
Öffentlich: Alle Personen, die den Raum-Link haben, können die Aufzeichnung sehen.
Nicht gelistet: Nur Personen, die über den Link zur Aufzeichnung verfügen, können diese sehen.
Aufzeichnung einer Konferenz
(Zum Vergößern anklicken)
Die Aufzeichnungen stehen nach dem Beenden der Konferenz erst verzögert zur Verfügung. Je nach Länge der Konferenz und der Auslastung der Aufnahmefunktion, kann die Wartezeit variieren. Bitte haben Sie Geduld.
2.k Weitere Einstellungen
Hier können Sie die Anwendung als Vollbild darstellen, weitere Einstellungen für das Meeting konfigurieren, sich ausloggen oder auch die Konferenz beenden.
Weitere Einstellungen vornehmen
(Zum Vergößern anklicken)
4. BBB in Moodle nutzen
In diesem Abschnitt möchten wir Ihnen die Möglichkeit aufzeigen, BigBlueButton-Meetings direkt in Moodle zu erstellen. Im Vergleich zur BigBlueButton-Weboberfläche (Greenlight) (siehe 1. Zugang zum Dienst) gibt es einige Vor- und Nachteile, welche es zu beachten gilt:
- Die Teilnahme an der Videokonferenz ist nur für die im jeweiligen Moodle-Kurs eingeschriebenen Personen möglich. Externe Personen ohne Account der HWR Berlin können nicht eingeladen werden. Es gibt auch keinen Link, der weitergegeben werden könnte. Möchten Sie externe Personen einladen und / oder Meeting-Links weitergeben können, dann verwenden Sie bitte die Weboberfläche.
- Die Teilnehmenden betreten das Meeting mit ihrem Klarnamen. Im Gegensatz zur Weboberfläche gibt es keine Möglichkeit sich einen anderen Namen zu geben.
- Die über Moodle erstellten Konferenzräume sind unabhängig und können in der Raumübersicht der Weboberfläche nicht eingesehen werden.
4.1 Bearbeitungsmodus aktivieren
Damit Sie die Aktivität zu Ihrem Kurs hinzufügen können, müssen Sie zunächst den Bearbeitungsmodus aktivieren, indem Sie in der Kopfzeile auf den Button “Bearbeiten einschalten” klicken.
4.2 BigBlueButton-Aktivität hinzufügen
Wählen Sie einen Abschnitt aus, in dem Sie die Aktivität hinzufügen möchten. Dort klicken Sie auf “Material oder Aktivität hinzufügen”. Im sich darauf öffnenden Fenster wählen Sie die Aktivität “BigBlueButton” aus und klicken dann auf Hinzufügen.
4.3 Konfiguration
Nun haben Sie die Möglichkeit, Ihre Einstellungen zu konfigurieren. Geben Sie der Aktivität einen Namen. Dies ist auch die einzige Plichtangabe, die Sie für die Anlage der Aktivität benötigen. Alles weitere können Sie nach Belieben einrichten.
4.4 Aktivitäts- und Raumeinstellungen
Standardmäßig ist die Einstellung “Warten auf Moderator/in” aktiv. Dies bedeutet, dass Teilnehmende aus dem Kurs nur an dem Meeting teilnehmen können, wenn sich ein Moderator im Raum befindet. Wenn Sie diese Einstellung deaktivieren und Sie die Aktivität nicht anderweitig einschränken, dann könnten die Studierenden den Konferenzraum ohne Sie betreten und sich austauschen.
Mit der Option “Beim Start stumm schalten” werden die Mikrofone beim Betreten des Raumes stummgeschalten. Die Teilnehmenden können diese dann selbstständig wieder aktivieren.
4.5 Meetingraum betreten (Studierende / Gast)
Wenn Studierende oder Gäste die angelegte Aktivität im Kurs anklicken, kommen sie auf eine knappe Informationsseite. Wenn Sie Dozierender sind oder für Sie als Studierender alle Voraussetzungen zum Betreten des Raums zutreffen, klicken Sie einfach auf den Button Teilnehmen, um dem Meeting beizutreten. Wenn für Sie als Studierender der Button nicht anklickbar ist, dann ist es Ihnen in dem Moment einfach noch nicht möglich an einem Meeting teilzunehmen. Sie erhalten auf dieser Seite auch die Information “Sie können teilnehmen, wenn ein/e Moderator/in eingetroffen ist.”
Häufig gestellte Fragen – Frequently Asked Questions (FAQ)
Was bedeutet der Fehler 1002, 1004 oder 1007?
Das liegt vermutlich an den Proxy-, Firewall-, oder VPN-Einstellungen Ihrer Geräte bzw. des Netzwerkes, mit welchem Sie gerade verbunden sind. Die Audio- und Video-Verbindung könnte dadurch eingeschränkt oder blockiert sein. Bitte deaktivieren Sie entsprechende (persönliche) Einstellungen während der Konferenz bzw. konfigurieren Sie Ihre Firewall entsprechend. Falls Sie das nicht können / möchten, könnte eine mögliche Abhilfe die Nutzung einer VPN-Verbindung mit dem Netz der HWR Berlin darstellen, welche aber wohlmöglich zu einer langsameren Internetverbindung führt, was wiederum Aussetzer bei Ton und Video hervorrufen kann.
Geteilte Notizen werden nicht angezeigt?
Wenn die geteilten Notizen nicht angezeigt werden können, da es z.B. angeblich an den Berechtigungen fehle, dann löschen Sie bitte alle oder nur die entsprechenden Cookies Ihres Browsers:
- Chrome → Einstellungen → Datenschutz und Sicherheit → Cookies und andere Websitedaten → Alle Websitedaten und -berechtigungen ansehen → Durchsuchen → nach “hwr-berlin.de” suchen → auf Papierkorb-Symbol klicken
- Firefox → Einstellungen →Datenschutz & Sicherheit → Cookies und Website-Daten → Daten verwalten… → Websites suchen → nach “hwr-berlin.de” suchen und auswählen → auf “Ausgewählte löschen” klicken
- Safari → Einstellungen → Datenschutz → Websitedaten verwalten → nach “hwr-berlin.de” suchen und auswählen → auf “Entfernen” klicken
Wie erstelle ich ein Whiteboard und kann dieses nutzen?
Über den blauen Plus-Button (Aktionen) haben Sie die Möglichkeit, eine Präsentation hochzuladen. Erstellen Sie (außerhalb des Konferenzdienstes) eine leere Präsentation oder fügen Sie einer bestehenden ein paar weiße Folien hinzu und laden Sie diese in BBB hoch.
Am rechten Bildschirmrand befindet sich eine Seitenleiste, über die man verschiedene Werkzeuge aufrufen kann. Dort finden Sie u.a. ein Stift- oder Texttool, mit welchem sich die Folien wie ein Whiteboard beschriften lassen. Über den Mehrbenutzermodus kann das Whiteboard auch für andere Teilnehmende freigegeben werden.
Alternativ können Sie über die Bildschirmfreigabe andere Programme oder Dienste zeigen.
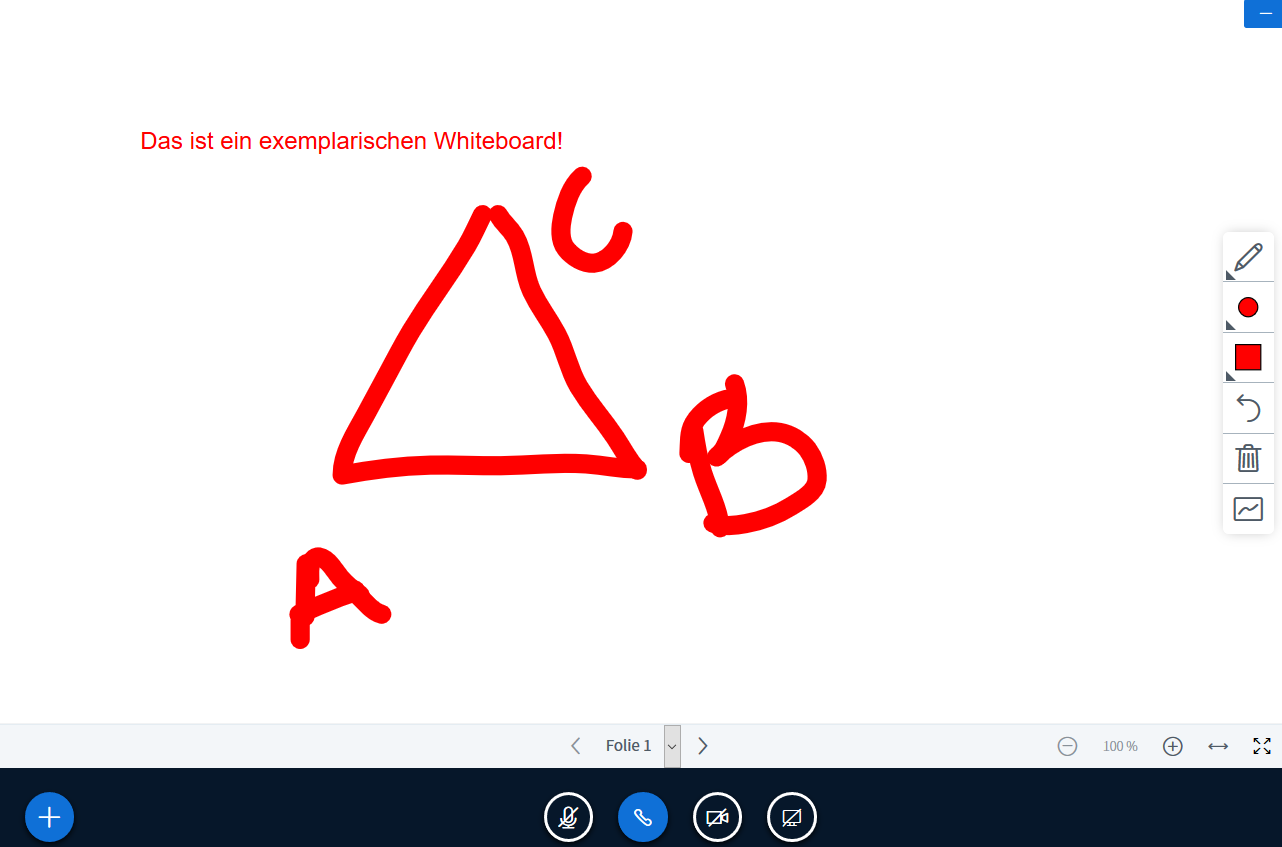
Kann ich den Teilnehmden die Bildschirmfreigabe genehmigen?
Ja, das können Sie. Klicken Sie auf die entsprechende Person in der Teilnehmendenliste und wählen Sie dort “zum Präsentator machen” aus. Nun ist es der Person möglich Präsentationen hochzuladen oder den Bildschirm zu teilen.
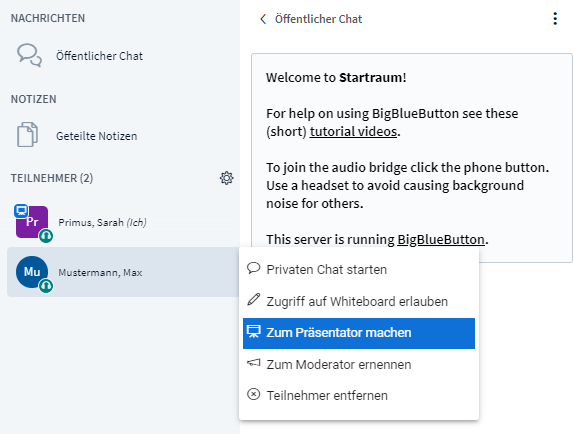
Warum funktioniert die Bildschirmfreigabe nicht, obwohl ich Moderator/Präsentator bin?
Wenn Sie Firefox oder Chrome verwenden, kann es sein, dass Sie beim ersten Versuch die entsprechenden Rechte verweigert haben. Dann werden Sie bei den weiteren Versuchen nicht wieder danach gefragt. Um das zu ändern, klicken Sie in der Adressleiste des Browsers auf das Schloss links neben der URL. Dort sehen Sie, welche Rechte Sie der Webseite derzeit erteilt haben. Möglicherweise müssen Sie die Bildschirmfreigabe wieder erlauben.
Falls der “Teilen” bzw. “Erlauben” Button nicht aktiv ist, müssen Sie zuerst noch die Anwendung bzw. den zu teilenden Bildschirm auswählen.
Sonderfall: Verwenden Sie bitte nicht den Safari-Browser.
Warum funktioniert die Bildschirmfreigabe auf meinem Mac nicht, obwohl ich Moderator/Präsentator bin?
Unter MacOS müssen Sie für den verwendeten Browser die Bildschirmaufzeichnung erlauben. Sie werden normalerweise danach gefragt, wenn Sie diese Funktion erstmalig nutzen möchten. Wenn Sie dies einmal abgelehnt oder weggeklickt haben, können Sie diese Berechtigung in den Systemeinstellungen wieder neu vergeben.
Gehen Sie dafür auf die MacOS Systemeinstellungen > Sicherheit > Datenschutz > Bildschirmaufnahmen. Nach einem Klick auf das Schloss unten links müssen Sie Ihr MacOS Passwort eingeben und können nun den Haken vor Ihrem Browser setzen.
Es gibt störende Echos während des Meetings. Was soll ich tun?
Ein Echo entsteht, wenn der Ton aus den Lautsprechern vom Mikrofon wieder aufgenommen wird.
Deshalb empfehlen wir die Verwendung von Headsets. Auch empfehlen wir, dass nur die aktiv sprechende Person das Mikrofon aktiviert und alle anderen Teilnehmenden auf stummgeschalten sind. Als Moderator können Sie alle Teilnehmenden auf einmal stummschalten (Zahnrad-Symbol oberhalb der Teilnehmendenliste).
Die Kamera, das Mikrofon oder die Bildschirmfreigabe funktioniert plötzlich nicht mehr. Was soll ich tun?
Bei der letzten Konferenz war noch alles in Ordnung und plötzlich geht es nicht mehr? Das kann viele Gründe haben. Oft liegt es darah, dass zur selben Zeit eine andere Software (z.B. Jitsi, MS Teams) auf die Kamera oder das Mikro zugreift und diese dadurch für andere Anwendungen blockiert ist. Daher raten wir, nicht benötigte Anwendungen zu schließen oder das Gerät neu zu starten. Es hilft es oft auch, den Browser zu wechseln.
Teilnehmende der Konferenz verstehen mich nicht gut. Was soll ich tun?
Verwenden Sie idealerweise ein Headset oder ein gutes Mikrofon. Die Smartphone Kopfhörer reichen dabei völlig aus. Es ist zudem sinnvoll, dass nur die aktiv sprechende Person das Mikrofon aktiviert hat. Wenn Ihr Ton an sich zu leise ist, können Sie in Ihrem Betriebssystem den Mikrofonpegel anpassen (meist unten rechts neben dem Datum). Wenn Ihr Ton bei den anderen Teilnehmern stottert, dann reicht wahrscheinlich Ihre Bandbreite nicht aus. Deaktivieren Sie ggf. die VPN-Verbindung oder Ihre Webcam.
Ich kann meine Präsentation nicht hochladen. Was soll ich tun?
Es können Präsentation mit max. 30MB hochgeladen werden. Sind diese größer, erscheint die Fehlermeldung “Die Datei ist zu groß. Bitte teilen Sie sie in mehrere kleinere Dateien auf.”
Die Anzahl der Folien einer Präsentation ist auf 200 begrenzt. Wenn es mehr sind, erscheint die Fehlermeldung “Die maximale Seitenanzahl wurde überschritten. Bitte teilen Sie die Datei in mehrere Dateien auf.”
Wenn man eine Powerpoint-Präsentation hochlädt, wandelt BBB diese in ein PDF um. Dabei gehen Animationen sowie evtl. enthaltenes Video und Audio verloren. Für große und umfangreiche Präsentationen empfehlen wir daher, die Bildschirmfreigabe zu nutzen.
Kann ich meine Präsentationen im Raum speichern?
Während eines Meetings hochgeladene Präsentationen werden nicht gespeichert. Sie können einem Raum aber vorab eine Präsentation hinzufügen.
Im Web-Portal meet.hwr-berlin.de klicken Sie dafür auf die drei Punkte rechts neben dem entsprechenden Raum und dann auf “Präsentation hinzufügen“.
In Moodle rufen Sie die Einstellungen der entsprechenden BBB-Aktivität auf. Unter dem Punkt “Präsentationsinhalt” können Sie nun Ihre Präsentation hochladen.
Was kann ich gegen störende Videoruckler und Tonaussetzer tun?
Wahrscheinlich ist Ihre Internetverbindung oder Ihr Gerät zu langsam. Prüfen Sie im Task-Manager / Aktivitätsanzeige, wie hoch die Auslastung ist.
Deaktivieren Sie nicht benötigte Programme oder deaktivieren Sie das Video Ihrer Webcam.
Falls es Ihnen möglich ist, nutzen Sie eine kabelgebundene Internetverbindung oder suchen Sie sich einen Ort an dem Sie besseren WLAN-Empfang haben.
Können Studierende auch BBB nutzen und Räume anlegen?
Ja, auch Studierende können sich bei meet.hwr-berlin.de anmelden und sich darüber in Lern- und Arbeitsgruppen treffen.
Kann ich während des Meetings Teilnehmenden mehr Rechte geben?
Ja, Moderatoren können weiteren Personen Moderationsrechte geben oder auch die Präsentatorenrolle zuweisen.
Für den Präsentator gilt: Es kann zur gleichen Zeit immer nur eine Person Präsentator sein, also eine Präsentation zeigen oder den Bildschirm freigeben. Die Rechte können vergeben aber auch angefordert werden.
Ein Meeting kann aber mehrere Moderatoren haben.
Ist es möglich für einen Raum vorab weitere Moderatoren zu benennen?
Ja, im Web-Portal meet.hwr-berlin.de können Sie festlegen, mit wem Sie den Raum teilen möchten. Klicken Sie dafür auf die drei Punkte nebem dem entsprechenden Raum und wählen Sie dann “Zugriff verwalten“. Ist eine Person dort nicht zu finden, dann muss diese sich erstmalig im Web-Portal anmelden.
Dort hinzugefügte Personen sehen diesen Raum dann ebenfalls in ihrer Raumübersicht und betreten den Raum mit Moderationsrechten.
Alternativ kann in den Raumeinstellungen, zusätzlich zum Zugangscode, ein Moderatorencode generiert werden, den Sie auch an hochschulexterne Personen weitergeben können.
Ich möchte mit dem iPad arbeiten. Was muss ich beachten?
Die allgemeine Browserempfehlung gilt für die Nutzung von BBB auf dem iPad nicht. Rufen Sie ein Meeting im Chrome Browser auf, erhalten Sie den folgenden Hinweis. Ähnliches gilt für den Firefox auf dem iPad. Nutzen Sie daher auf dem iPad ausschließlich den Safari.
Hier müssen Sie mit der Einschränkung leben, dass das Teilen des Bildschirms nicht unterstützt wird.
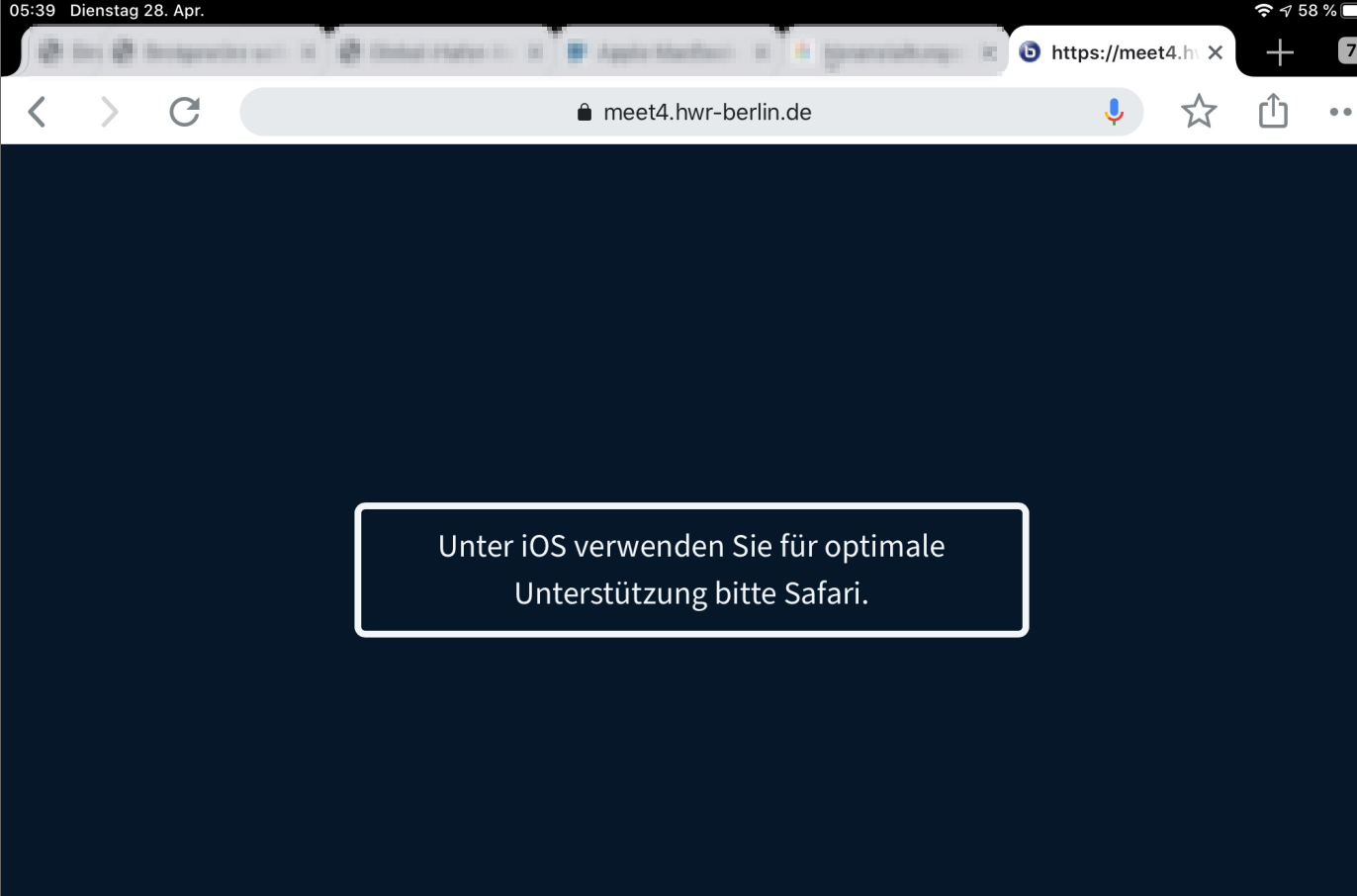
Kann ich BBB für digitale Fernprüfungen einsetzen?
Ja. Die dafür notwendigen Einstellungen und weitere hilfreiche Hinweise finden Sie unter BBB für digitale Fernprüfungen einrichten.