SMART Podium
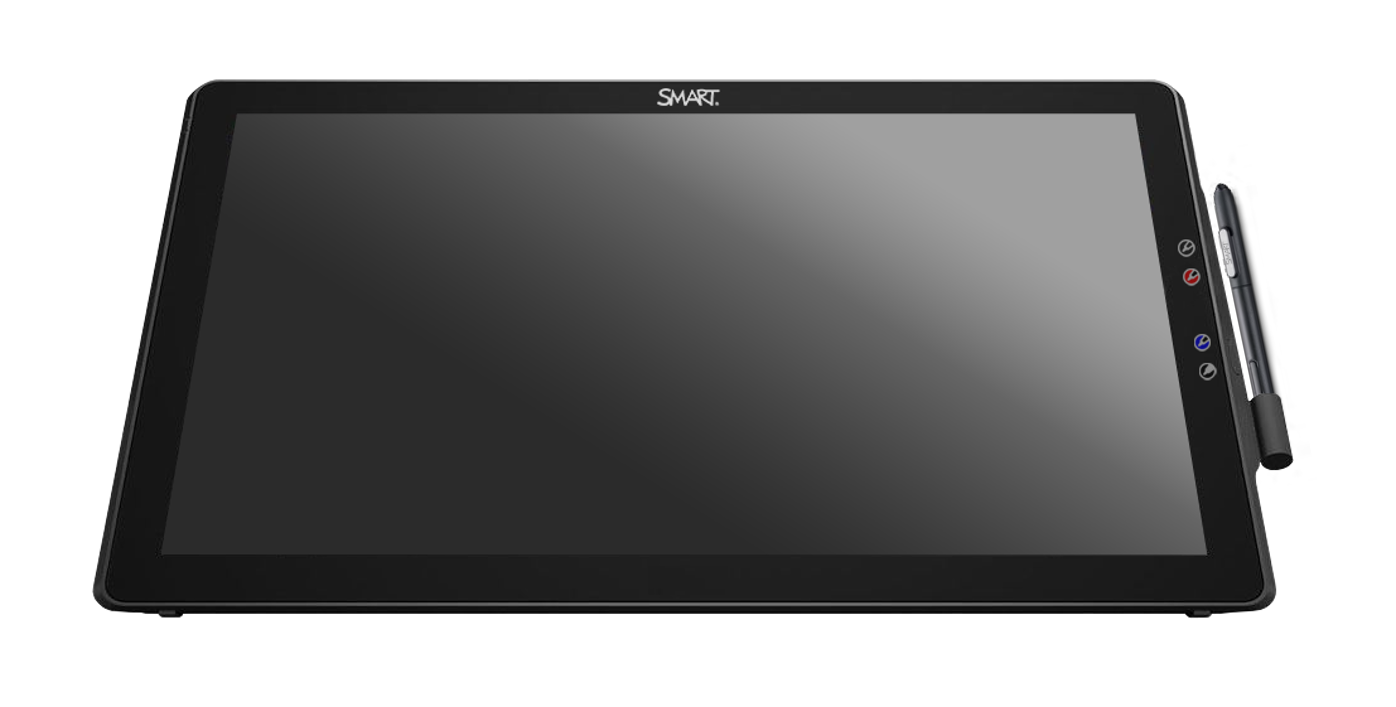
Blended Classrooms
Das SMART Podium gehört zur Grundaustattung der Blended Classroom, die über die jeweiligen Fachbereiche gebucht werden können.
Kapazitive Touch-Technologie
Das SMART Podium lässt sich mit den, von Smartphone und Tablet, bekannten Touchgesten steuern. Wischen Sie durch Ihre Präsentation – Maus und Tastatur werden nicht benötigt.
Stift
Egal ob beim Erstellen eines Schaubildes im Digitalen Whiteboard oder das Hinzufügen Notizen bei PowerPoint. Mit dem beigefügten Stift ist das Erstellen von handschriftlichen Anmerkungen, Notizen oder Zeichnungen kein Problem.
2nd Screen
Mit dem SMART Podium steht Ihnen ein 24 Zoll großer Bildschirm zu verfügen. Nutzen Sie den erweiterten Bildschirmmodus für mehr visuelle Arbeitsfläche.
Weiterführende Links
SMART Podium anschließen
Um das SMART Podium sowie den Projektor nutzen zu können, muss zunächst der Laptop angeschlossen bzw. der im Raum befindliche PC (falls vorhanden) eingeschalten werden.

HDMI
Um das Bildsignal an das SMART Podium und dem, vor Ort installierten, Projektor zu übertragen, muss der HDMI-Stecker zunächst an die HDMI-Buchse* des Laptops angeschlossen werden.

USB
Um die Stift- und Touch-Eingabe des SMART Podiums zu aktivieren sowie für die Audiowiedergabe des Laptops über die, vor Ort intallierten, Lautsprecher, muss der USB-Stecker an eine freie USB-Buchse* des Laptops angeschlossen werden.
* Verfügt der Laptop über keinen HDMI- und/oder USB-Anschluss dann benutzen Sie einen USB-C Adapter.

USB-C Adapter von Dell
SMART Podium einschalten
Die Taste zum Ein- bzw. Ausschalten des SMART Podiums befindet sich am oberen linken Bildschirmrand. Bei orange leuchtender LED befindet sich das Podium im Stand-by Modus und schaltet sich an, sobald ein Endgerät angeschlossen ist und ein Bildsignal überträgt. Eine blaue LED gibt an, dass das Podium eingeschaltet ist und ein Bildsignal empfängt.
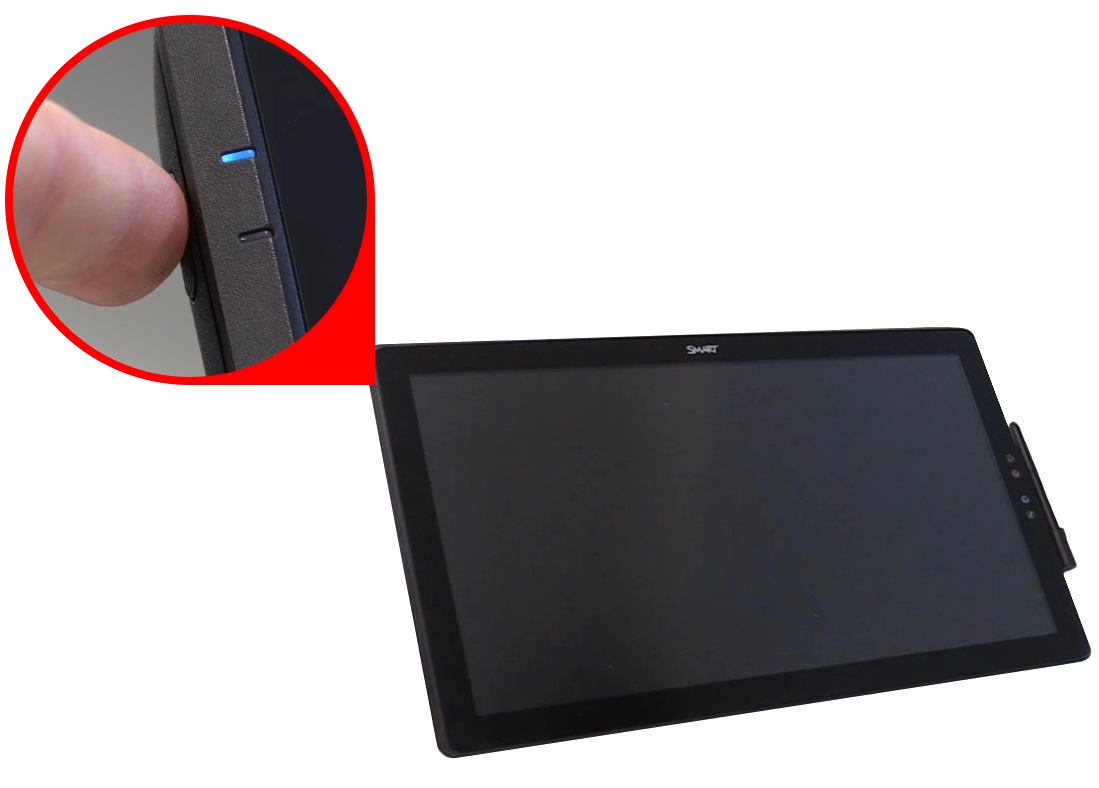
Erweiteter Bildschirmmodus
Für ein flexibleres Arbeiten empfiehlt es sich, das SMART Podium im erweiterten Bildschirmmodus als zweiten Bildschirm (Hauptbildschirm) zu benutzen. Mit dieser Option steht mehr virtueller Arbeitsplatz zum Verwalten von Datein, Ordnern und Fenstern zu Verfügung.
Alles aus einer Perspektive
Beim Arbeiten mit dem SMART Podium im erweiteren Bildschirmmodus haben Sie alles im Blick. Alle Inhalte des SMART Podiums werden auf dem, vor Ort installierten, Projektor dubliziert und der Blick auf die Leinweind ist nicht länger notwendig.
In diesem Video wird erklärt, wie der erweiterte Bildschirmmodus unter Windows aktiviert wird.
Software
Um das volle Potenzial des SMART Podiums für die Lehre nutzen können, werden Software Lösungen benötigt, die virtuelle Stift- und Zeichenwerkzeuge zur Verfügung stellen. Die folgenden Anwendungen können über den HWR-Account bezogen und für das Arbeiten mit dem SMART Podium genutzt werden.
MS PowerPoint
Als Präsentationssoftware können mit Microsoft PowerPoint audiovisuelle Prästenation erstellt und präsentiert werden. Mit den Zeichenwerkzeugen können handschriftliche Inhalte sowohl bei Erarbeiten einer Präsentation erstellt, als auch beim Präsentieren hinzugefügt werden.
MS OneNote
Microsoft OneNote ist ein sehr umfangreiches Programm zum Erstellen, Verwalten und Teilen von Notizen.
Collaboard - das online Whiteboard
Mit dem Collaboard stellt die HWR für alle Hochschulangehörigen ein DSGVO-konformes Whiteboard zu Verfügung.
