
Quellen: Pixabay; HWR Berlin
Wussten Sie, dass die HWR Berlin eine neue Medienplattform hat? Besuchen Sie diese unter media.hwr-berlin.de.
Auf die Medienplattform ViMP laden Lehrende und Beschäftigte der Hochschule für Wirtschaft und Recht Berlin unter anderem Aufzeichnungen von Lehrveranstaltungen, Vorträgen, Interviews, Podcasts, Tutorials sowie Lehr- und Lernfilme hoch.
Möchten Sie hochschulbezogene Inhalte mit den Studierenden teilen und besitzen deren Upload-Rechte? Dann können Sie diese jetzt auf die Medienplattform der HWR Berlin hochladen. Auch wenn Sie bereits hochgeladene Videos oder Audios auf anderen Onlineportalen (z.B. Youtube, Vimeo, Soundcloud) besitzen, raten wir Ihnen, diese zu übertragen. Warum? Zum einen ist dies übersichtlicher für die Studierenden, die sich die Lehrvideos ihrer Lehrenden dadurch nicht mehr von zig unterschiedlichen Plattformen zusammensuchen müssen, zum anderen können Sie als Lehrende(r) sicher gehen, dass Ihre Inhalte nur von befugten Studierenden angesehen werden können.
Wie Sie das Medienrepertoire der Hochschule für Wirtschaft und Recht Berlin erweitern können, soll Ihnen dieser Artikel zeigen.
Dieser Artikel zeigt im Folgenden wie Sie:
- Ihre Video- und Audiodateien auf die Medienplattform hochladen;
- Ihre Video- und Audiodateien von der Medienplattform in Moodle einbinden;
- Ihre Video- und Audiodateien von der Medienplattform teilen.
Auf der Medienplattform der HWR Berlin finden Sie in der Kategorie Tutorials u.a. die Video-Versionen folgender Anleitungen.
Wichtige Hinweise:
- Alle Hochschulangehörigen können sich mit ihren bekannten HWR-Accountdaten am Medienportal anmelden.
- Upload berechtigt sind grundsätzlich alle Lehrenden und Beschäftigten, sowie studentische Hilfskräfte der HWR Berlin.
- Wenn Sie ein Medium hochladen möchten, überprüfen Sie zunächst, ob Sie bereits Upload-Rechte besitzen. Wenn nicht, fordern Sie sie in einer E-Mail an video(at)hwr-berlin.de an. Die Hochschule für Wirtschaft und Recht Berlin behält sich vor, anstößiges oder hochschulfremdes Material ohne Ankündigung von der Seite zu löschen.
- Bitte machen Sie sich vorab mit den Nutzungsbedingungen und Datenschutzbestimmungen des Medienportals vertraut.
VIDEO- UND AUDIODATEIEN AUF DIE MEDIENPLATTFORM HOCHLADEN
- Geben Sie in der Leiste ihres Browsers „media.hwr-berlin.de“ ein.
- Klicken Sie auf „Login“. Loggen Sie sich mit Ihren gewohnten Nutzerdaten auf der Seite ein.
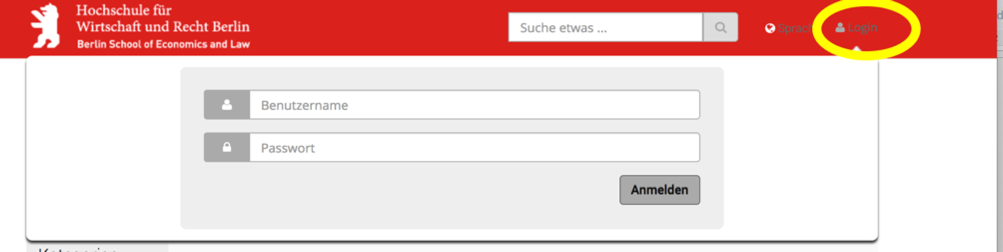
Abb.1: Fenster zum Einloggen
So gelangen Sie zu Ihrer persönlichen Seite.
- Um die Sprache zu ändern, scrollen Sie bis zum Seitenende, klicken Sie auf den Button „English“ oder „Deutsch“ und wählen Sie Ihre gewünschte Sprache aus.

Abb. 2: Sprache ändern
- Klicken Sie auf den Button „Hochladen“ bzw. „Upload“ .

Abb. 3: Hochladen-Taste
Wenn Sie diese Taste nicht sehen, schicken Sie dafür eine Anfrage an video(at)hwr-berlin.de und wir werden Ihnen die Rechte zuweisen, wenn Sie berechtigt sind.
- Klicken Sie auf das Wort „Browse“ oder ziehen Sie die gewünschte Mediendatei per Drag&Drop in das Upload-Feld mit dem Satz „Datei hinzufügen“.
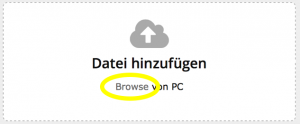
Abb. 4: Datei aus eigenem Browser hochladen
- Geben Sie jetzt einen Titel, eine Beschreibung und Tags bzw. Stichworte ein, damit Ihr Video zugeordnet und gefunden werden kann.
- Wählen Sie als Kategorie den Fachbereich aus, an dem Sie lehren (es reicht aus, eine Kategorie auszuwählen). Falls Sie keinem Fachbereich zugehörig sind und sich Ihr Video zu keiner Art der angebotenen Kategorien zuordnen lässt, kontaktieren Sie uns bitte unter video(at)hwr-berlin.de.
- Wählen Sie eine der drei Arten der Veröffentlichung aus:
1) „Veröffentlicht“ = die Medien erscheinen auf der Videoplattform und sind für jeden sichtbar;
2) „Versteckt“ = die Medien erscheinen nicht auf der Videoplattform und sie sind nur sichtbar für Personen, die einen Link zu dem Video besitzen;
3) „Privat“ = Nur Sie haben Zugriff auf das Video. Bitte, nutzen Sie diese Funktion nur zum Testen und löschen Sie solche Videos wieder, da der Medienserver über eine begrenzte Kapazität an Speicherplatz verfügt. - Optional haben Sie unter dem Feld „Medien-Berechtigungen“ die Möglichkeit, bestimmte Nutzergruppen von der Ansicht Ihres Videos auszuschließen: Möchten Sie z.B., dass nur eingeloggte Nutzer Ihr Video sehen können, wählen Sie die Nutzergruppe „Anonymous“ ab. Aber überlegen Sie vorher, ob dies Sinn hat: Es sind z.B. nicht immer alle Studierenden auf der Videoplattform eingeloggt.
- Wählen Sie zum Abschluss den Button „Hochladen“.
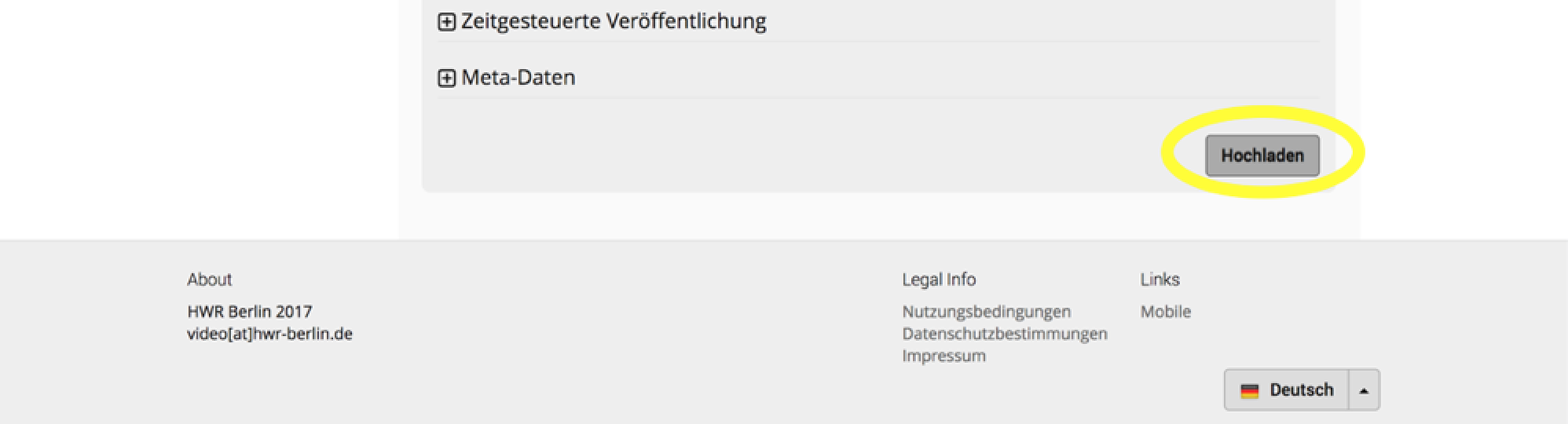
Abb. 5: ausgewählte Datei auf die Videoplattform hochladen
Es dauert eine Weile bis Ihr Video konvertiert ist und auf der Videoplattform erscheint. Sie erhalten eine E-Mail sobald die Konvertierung abgeschlossen ist.
- Sie können nun Ihr Video teilen sowie auf Webseiten oder in Moodle einbinden.
VIDEO- UND AUDIODATEIEN VON DER MEDIENPLATTFORM IN MOODLE EINBINDEN
Voraussetzung: Sie haben bereits ein Video oder eine Audiodatei auf Ihr Profil hochgeladen.
Es gibt vier Varianten der Videobereitstellung:
- Variante: Medien innerhalb des Editors einbinden
- Variante: Videos von der Medienplattform von ViMP als Arbeitsmaterialien in die Kurse einfügen
- Variante: Medien über einen Link in Moodle einbetten
Erste Variante: Medien innerhalb des Editors einbinden
- Loggen Sie sich auf Moodle ein.
- Öffnen Sie die Seite des Moodle-Kurses, in den Sie die Video- oder Audiodateien einbinden möchten und wechseln Sie dort in den Bearbeitungs-Modus durch einen Klick auf „Bearbeiten einschalten“.
- Voraussetzung: Der ATTO-Editor ist als Editor in den Profileinstellungen ausgewählt. Dazu bewegen Sie den Cursor zu den „Einstellungen“. Klicken Sie auf „Texteditor wählen“.
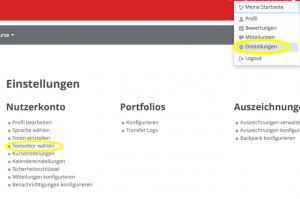
Abb. 6: Texteditor wählen
Wählen Sie den „Texteditor ATTO“ aus und klicken Sie auf „Änderungen speichern“. Begeben Sie sich zurück zu Ihrem Kurs. Nach dieser Änderung können Sie nun im Editor, z.B. bei der Themenbearbeitung, bei Textfeldern oder Textseiten das Icon „ViMP“ sehen.

Abb. 7: ViMP-Taste
- Mit einem Klick auf das ViMP-Symbol können Sie nun die Videos sehen, die mit dem Status „veröffentlicht“ auf der Medienplattform gespeichert wurden.
- Wenn Sie Ihr Video gefunden haben, wählen Sie „Einbinden mit Kapitelmarken“ aus.
- Ihr Video wird nun im Textfeld gezeigt.
- Mit einem Click auf „Speichern“, können Sie das Video auf Ihrer Themenseite sehen.
Zweite Variante: Videos von der Medienplattform von ViMP als Arbeitsmaterialien in die Kurse einfügen
- Loggen Sie sich auf Moodle ein.
- Öffnen Sie die Seite des Moodle-Kurses, in den Sie die Video- oder Audiodateien einbinden möchten und wechseln Sie dort in den Bearbeitungs-Modus durch einen Klick auf „Bearbeiten einschalten“.
- Wählen Sie die Schaltfläche „Material oder Aktivität hinzufügen“ aus.
- Hier finden Sie „ViMP“ in der Liste der verfügbaren Arbeitsmaterialien. Wählen Sie dieses aus und klicken Sie auf „Hinzufügen“.
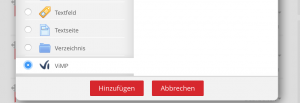
Abb. 8: ViMP als Arbeitsmaterial
- Nun können Sie sich das Video aussuchen, welches Sie hochladen möchten.
- Klicken Sie auf Ihr gewünschtes Video. Dieses können Sie sich ansehen oder auch sofort unter „Video einbinden“ auswählen.
- Scrollen Sie runter und sehen Sie, dass der Titel schon vervollständigt wurde. Ebenso können Sie eine Beschreibung hinzufügen.
- Damit das Video als Arbeitsmaterial erscheint, speichern Sie dieses und gehen zu Ihrem Kurs zurück.
- Nun sehen Sie, dass das Video als Arbeitsmaterial eingebettet wurde. Mit einem Klick auf das Arbeitsmaterial, wird eine Seite geöffnet, auf der das Video angesehen werden kann.
Dritte Variante: Medien über einen Link in Moodle einbetten
- Rufen Sie die Medienplattform der HWR Berlin auf und loggen Sie sich ein.
- Klicken Sie auf „Meine Medien“.
- Wählen Sie nun Ihr gewünschtes Video aus.
- Bewegen Sie den Cursor auf den „Share“-Button und kopieren Sie den „Embed-Code“.

Abb. 9: Embed-Code
- Begeben Sie sich zu Ihrer Kursseite in Moodle. Dabei empfiehlt es sich, beide Seiten gleichzeitig in ihrem Browser geöffnet zu haben.
- In Ihrem Moodle-Kurs wählen Sie im Editor eines Textfeldes den HTML-Editor aus. Der Button für den HTML-Editor sieht so aus:
 . Mit einem Klick auf diesen Button aktivieren Sie den HTML-Editor. Wenn Sie den Button nicht finden können, klicken Sie auf diesen Button
. Mit einem Klick auf diesen Button aktivieren Sie den HTML-Editor. Wenn Sie den Button nicht finden können, klicken Sie auf diesen Button  , um weitere Funktionssymbole zu sehen.
, um weitere Funktionssymbole zu sehen. - Fügen Sie in den HTML-Editor den vorhin kopierten „Embed-Code“ ein.
- Anschließend klicken Sie auf „Änderungen speichern“.
- Jetzt können Sie Ihr Video unter dem von Ihnen ausgewählten Thema Ihres Moodle-Kurses sehen.
Vierte Variante: Medien verlinken
- Wählen Sie Ihr Video auf der Medienplattform der HWR Berlin aus.
- Kopieren Sie den „Permalink“ unter dem „Share“-Fenster.
- Gehen Sie nun zurück zu Ihrem Moodle-Kurs.
- Wählen Sie im Editor eines Textfeldes wieder den HTML-Editor aus.
- Fügen Sie den „Permalink“ ein.
- Klicken Sie auf „Änderungen speichern“.
- Nun sehen Sie den Link zu ihrem Video.
VIDEO- UND AUDIODATEIEN VON DER MEDIENPLATTFORM TEILEN
- Loggen Sie sich mit Ihren gewohnten Nutzerdaten auf der Seite media.hwr-berlin.de ein.
- Bewegen Sie den Cursor zu Ihrem Profil und klicken Sie auf „Meine Medien“.
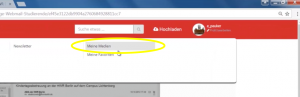
Abb. 10: „Meine Medien“
- Wählen Sie nun Ihr gewünschtes Video aus.
- Unter dem Button „Share“ haben Sie die Möglichkeit, einen „Permalink“ Ihres Videos zu kopieren. ACHTUNG: Es kann passieren, dass Sie den Permalink nicht kopieren können; in diesem Fall nehmen Sie den Link in der Browserleiste, diese sind identisch.
ACHTUNG: Wenn Sie ein Video als „Versteckt“ auf der Medienplattform veröffentlicht haben, müssen Sie anstelle des „Permalinks“ den „Direkt-Link“ kopieren. - Den kopierten Link können Sie nun in eine E-Mail einfügen und versenden oder auf sozialen Netzwerken (z.B. Facebook, Twitter) teilen.
- Wenn Sie Ihre Video- oder Audiodatei in Ihre Webseite oder Ihren Blogbeitrag einbinden möchten, dann kopieren Sie den Text, der im Share-Fenster unter „Embed-Code“ steht. Diesen können Sie in den HTML-Code Ihrer Seite einbauen.
Lesen Sie hier den vorherigen Blog-Artikel über die Medienplattform ViMP der Hochschule für Wirtschaft und Recht Berlin.
Sollten Sie weitere Fragen haben, schreiben Sie eine E-Mail an video(at)hwr-berlin.de.
Wir wünschen Ihnen viel Spaß beim Besuch und bei der Verwendung des Medienkatalogs ViMP der Hochschule für Wirtschaft und Recht Berlin.



0 Kommentare