Kennst du das Gefühl, wenn du vor deinen Uni-Unterlagen sitzt und merkst, wie viel Arbeit auf dich zukommen wird?
Aber du weißt nicht, wann und wie genau du anfangen sollst?
Dann bietet dir das Lerntool „Trello“ wohlmöglich eine geeignete Plattform,
um aus dem unübersichtlichen Haufen an Unterlagen und Skripten einen strukturierten Lernplan zu erstellen.
In diesem Artikel werde ich Schritt für Schritt erklären, wie ihr euch einen Lernplan (zum Beispiel für die Prüfungsvorbereitung) erstellen könnt und welche Stärken sowie Schwächen dieses Tool mit sich bringt.
Willkommen bei Trello!
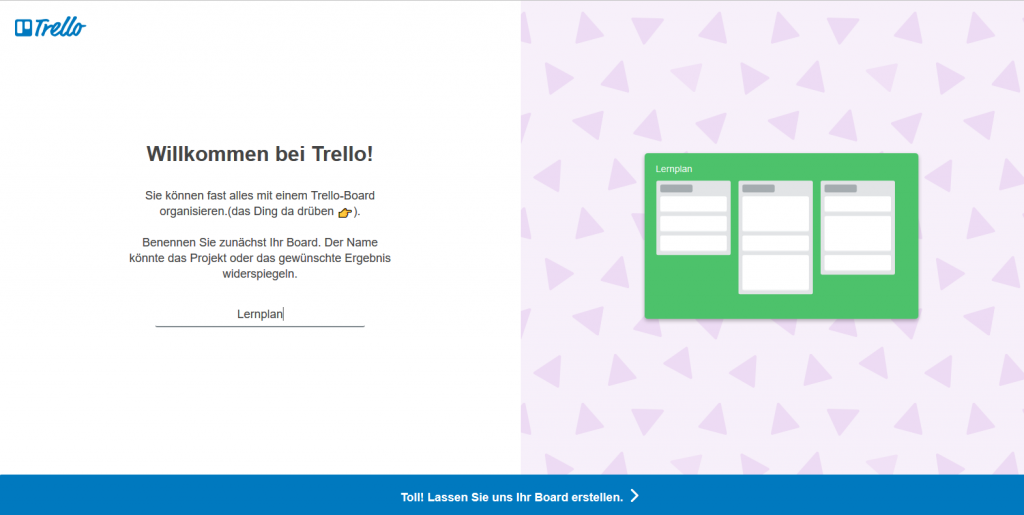
Abb. 1: Screenshot, Trello
„Trello“ wurde nach abgeschlossener Überprüfung und Weiterentwicklung im September 2011 zur öffentlichen Nutzung bereit gestellt.
Da es sich bei „Trello“ um ein kostenloses Tool handelt, könnt ihr direkt nach der Online-Registrierung euren eigenen individuellen Plan erstellen. Nach dem ihr euer Konto über den Aktivierungslink, welcher euch per Mail gesendet wird, freigeschaltet habt, öffnet sich folgendes Fenster (Abb. 1).
Zuerst solltet ihr eurem „Board“ eine Bezeichnung geben. In diesem Beispiel nutzen wir den Titel „Lernplan“. Und schon kann das Erstellen eures ersten Lernplans beginnen!
Wie nutze ich dieses Tool?
Zunächst werden euch ein paar Felder vorgegeben, die ihr aber ganz leicht nach euren Wünschen anpassen könnt. Innerhalb eures Boards könnt ihr verschiedene Listen anlegen. Da wir das Beispiel eines Lernplans nutzen wollen, könnten die Listen nach Modultiteln benannt werden, in denen eine Prüfung abgelegt werden soll. Außerdem gibt es die Möglichkeit, den Hintergrund des Boards individuell anzupassen. Es kann entweder die Farbe des Hintergrunds geändert werden oder aber ihr entscheidet euch für ein Foto, welche „Trello“ in Zusammenarbeit mit Unsplash kostenlos anbietet. (Abb. 2)
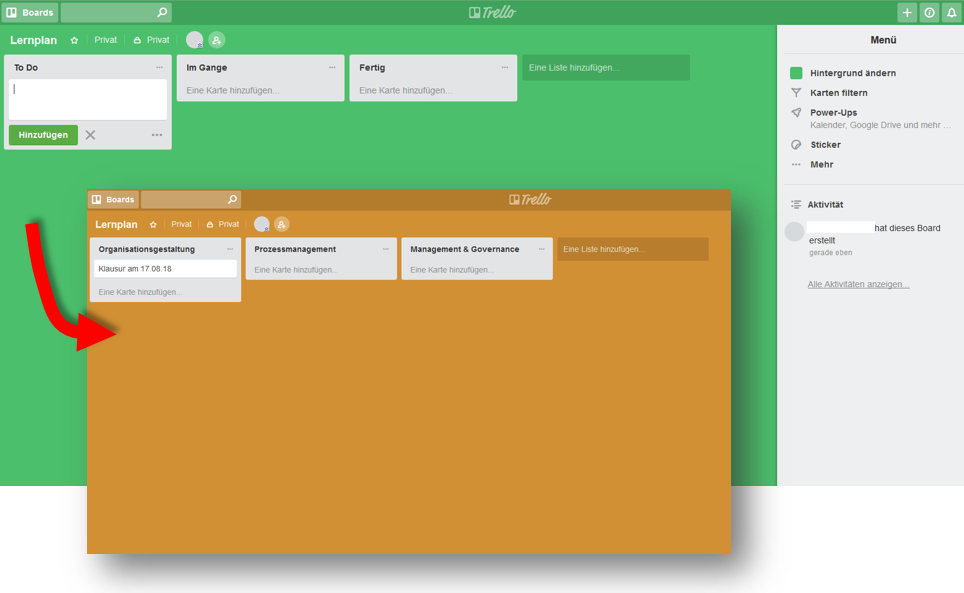
Abb. 2: Screenshot, Trello
Sofern ihr nun eure Listen erstellt habt, können so genannte „Karten“ hinzugefügt werden. Diese erscheinen jeweils unter dem jeweiligen Block. In diesem Lernplan habe ich zunächst die einzelnen Daten der anstehenden Klausuren vermerkt. Diese können auch unter den Einstellungen der einzelnen Felder (bzw. Karten) mit einer Frist versehen werden, welche daraufhin unter dem Text zu sehen sind. Außerdem könnt ihr alle Felder mit einem farbigen „Label“ markieren, der die Wichtigkeit der jeweiligen Punkte optisch abgrenzt.
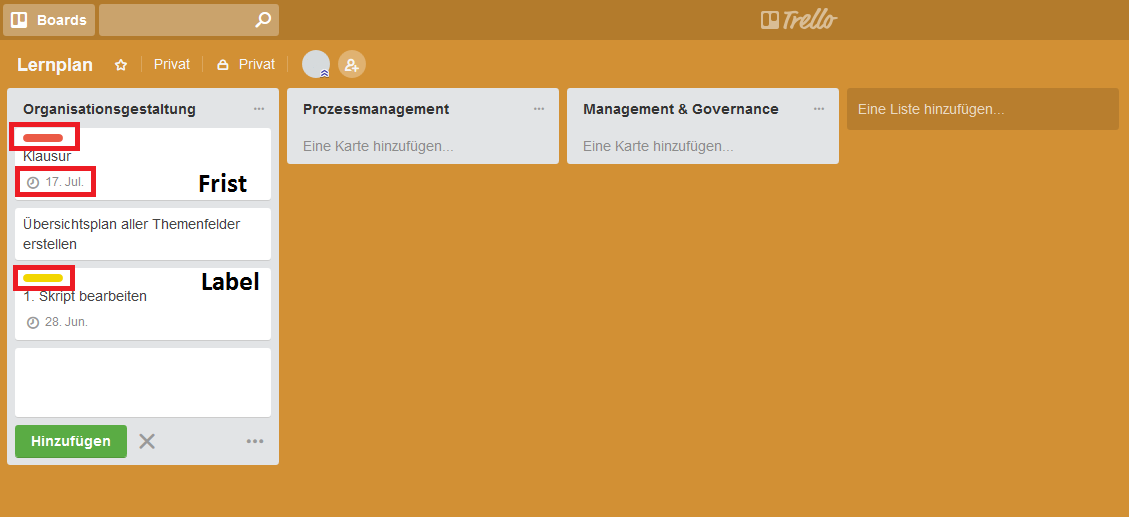
Abb. 4: Screenshot, Trello
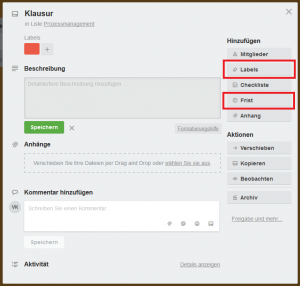
Abb. 3: Screenshot Trello
links: Einstellungs-Bereich der Liste „Prozessmanagement“
rechts: eingetragene Frist und Labelkennzeichnungen
Welche weiteren Optionen bietet Trello?
Innerhalb der Einstellungen gibt es viele weitere Optionen zur Anpassung der Listen. Als Nutzer bzw. Nutzerin lassen sich zum Beispiel die einzelnen Bereiche um Checklisten ergänzen. Diese agieren als „TO-DO“-Listen innerhalb eines Bereichs. Damit können also wichtige Punkte, die speziell nur für eine Karte einer Liste von Belang sind, ergänzt werden. Die notierten Punkte einer solchen Checkliste lassen sich mit einem Häkchen markieren, um anzuzeigen, dass diese erfolgreich bearbeitet wurden. Die dazugehörige „Erfolgsleiste“ zeigt außerdem an, zu wie viel Prozent die Punkte bereits erledigt sind und welches Thema als nächstes bearbeitet werden soll (Abb. 5). Eine geeignete Möglichkeit, um den Überblick über alle weiteren nächsten Schritte zu behalten.

Abb. 5: Screenshot Checkliste
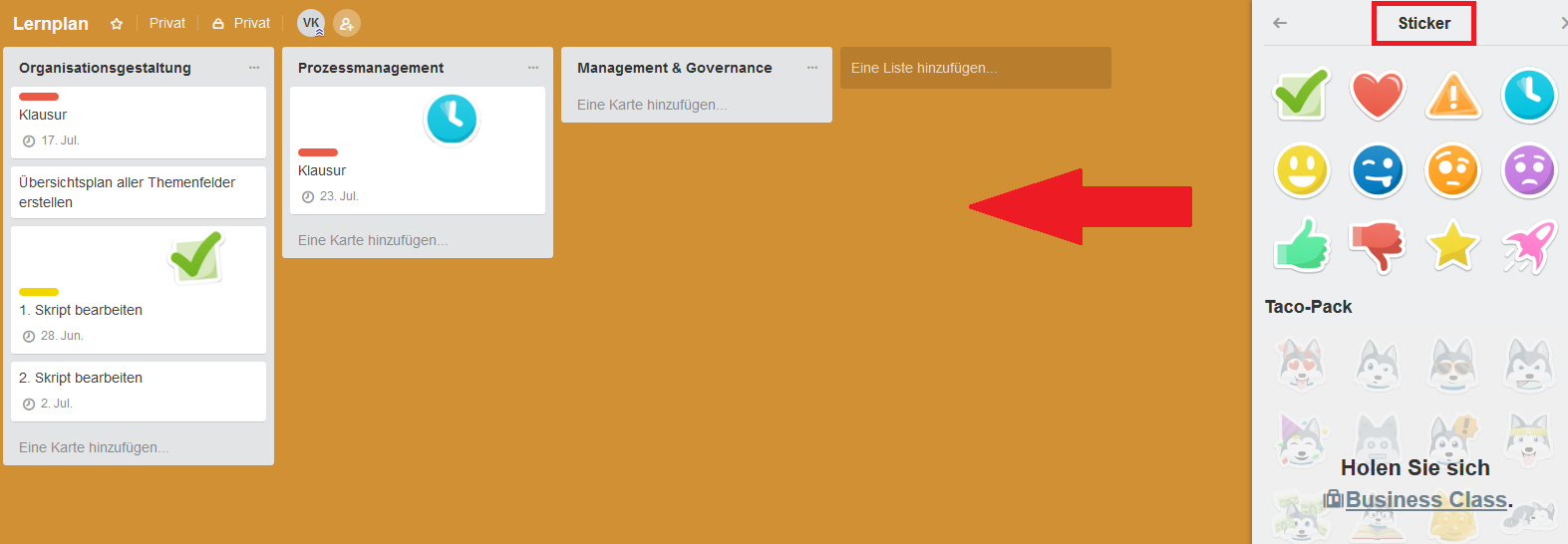
Abb. 6: Screenshot Sticker
Des Weiteren bietet Trello andere Optionen an, um sein eigenes Board individueller und anschaulicher zu gestalten. Unter anderem gibt es die Sticker-Funktion (Abb. 6). Sofern beispielsweise eine Karte erfolgreich bearbeitet wurde, kann der oder die Nutzerin diese mit einem Häkchen-Sticker versehen. Oder eine Aufgabe, die doch zeitaufwendiger zu sein scheint, kann in diesem Beispiel mit einem Uhr-Sticker markiert werden. Somit lassen sich Unterschiede optisch darstellen.
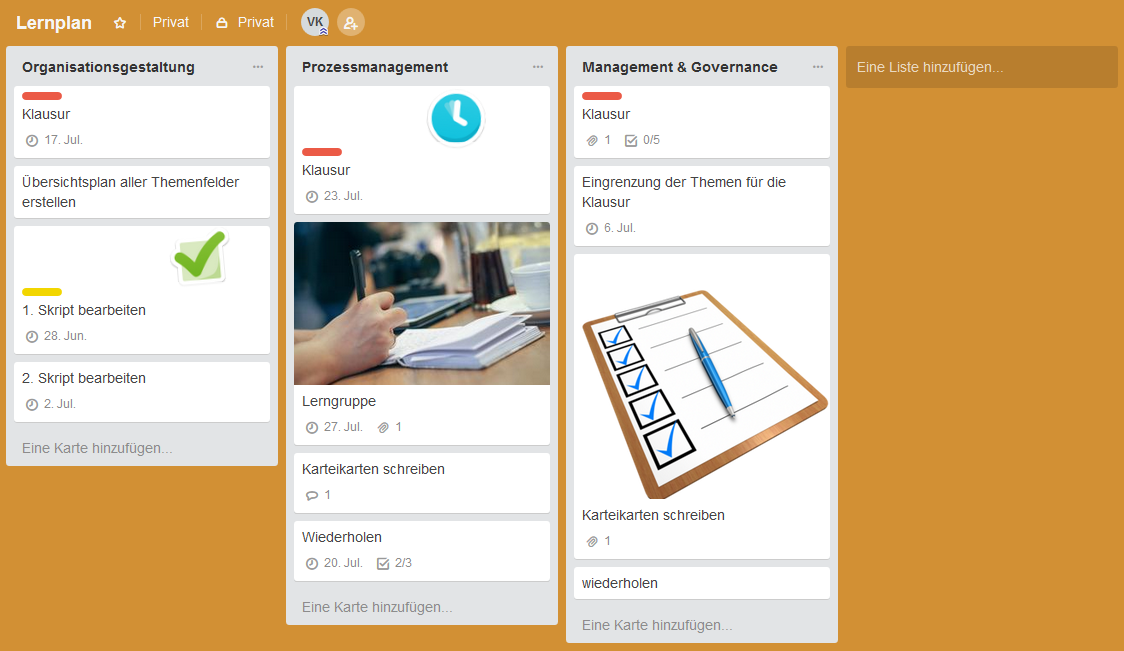
Abb. 7: Screenshot Bilder
Um sein eigenes Board weiter zu verschönern, können Nutzer und Nutzerinnen innerhalb ihrer Karten Bilder einfügen. Diese können natürlich funktional sein (z.B. Mindmaps, Infografiken) oder eben um das Layout des Boards optisch „aufzupeppen“ (Abb. 7).
Welche Stärken und Schwächen bietet dieses Tool?
Während der Nutzung mit Trello sind mir folgende Stärken aufgefallen:
- Da es ein kostenloses Tool ist, kann es jederzeit von Studierenden genutzt werden, da nur eine Anmeldung erforderlich ist.
- Im Zeitalter der Digitalisierung ist es ein nützliches Tool, um neben Facebook oder dem Mailaccount seine Pläne zu checken. Außerdem kann Papier gespart und das Verlieren handgeschriebener To-Do-Listen vermieden werden.

- Die Bedienung von Trello ist sehr leicht. Durch nur wenige Mausklicks lassen sich alle wichtigen Optionen finden und konfigurieren.
- Das Tool lässt sich ganz einfach nach den Wünschen der Nutzer und Nutzerinnen anpassen. Es ist demnach sehr flexibel einzusetzen.
- Durch eine kontinuierliche Nutzung von Trello kann die Motivation von Anwendern/-innen (beim Lernen) gesteigert werden.
- Es gibt die Möglichkeit, auch andere Personen seine Pläne freizuschalten. Somit können To-Do’s geteilt und zusammen bearbeitet werden.
Doch wie jedes andere Tool hat auch Trello einige Schwächen. Folgende habe ich bei der Nutzung entdeckt:
- Aufgrund der zahlreichen Optionen kann dieses Tool dazu verführen, zu viele Spielereien einzubauen. Dadurch kann ein solcher Lernplan unübersichtlich und unstrukturiert wirken. Das ist aber abhängig von dem Nutzer bzw. der Nutzerin.
- Eine genaue Zeitplanung (z.B. Uhrzeiten) kann mit Trello nicht eingestellt werden. Es hilft zwar dabei Fristen ,also Deadlines, anzuzeigen, aber detaillierte Zeitpläne sind hiermit nicht möglich.
Damit wünsche ich euch viel Spaß beim Ausprobieren!




0 Kommentare