Die Aktivität „“Gruppenverwaltung“ anlegen
Zunächst aktivieren Sie Ihre Bearbeitungsfunktion und legen die Aktivität „Gruppenverwaltung“ an. Richten Sie die Einstellungen der Aktivität nach Ihren Wünschen ein, wie Gruppengröße, selbständige Anmeldung oder zufällige Zuordnung, etc. Darüber hinaus können Sie auch einen Anmeldebeginn sowie einen Anmeldestopp aktivieren, so dass die Studierenden eine klar definierte Zeitspanne haben, um sich bspw. für eine Gruppe anzumelden.
Probieren Sie es exemplarisch aus und schauen Sie, welche Funktionen für Sie wichtig sind.
Gruppen in der Aktivität anlegen
Wenn Sie die Aktivität angelegt haben, müssen Sie dort nun Gruppen anlegen, in denen sich die Studierenden entweder selbst anmelden können oder zufällig zugewiesen werden. Konfigurieren Sie die Einstellungen der Gruppen nach Bedarf. Legen Sie bspw. fest, wie viele Gruppen es geben soll oder aktivieren Sie entweder die Option, die Teilnehmenden unter „Mitglieder zuordnen“ zufällig den Gruppen zuzordnen. Bleibt letzteres unberührt (also keine Zuweisung der Mitglieder erfolgt), können sich die Studierenden selbstständig für eine bestimmte Gruppe anmelden.
Da eine ausführliche Beschreibung aller Optionen den Rahmen für diesen Beitrag sprengen würde, appellieren wir hierbei an Ihren eigenen Ausprobierdrang!
Anmeldung aus Studierendensicht
Sofern Sie die Einstellung „Keine Zuweisung“ unter „Mitglieder zuordnen“ (sowie keine 1-Personen-Gruppenzuteilung) ausgewählt haben, können sich die Studierenden nun selbstständig einer Gruppe zuordnen. Wie die Anmeldung aus Studierendensicht aussieht, sehen Sie in der rechten Grafik.
Übersicht der Anmeldungen und Übertragung in die Moodle Gruppen
Sofern sich alle Studierenden den eingestellten Gruppen in der Aktivität zugeordnet haben (oder durch zufällige Einteilung automatisch zugeordnet wurden), können Sie sich nun die Übersicht der Anmeldungen ansehen. Anschließend müssen Sie die Anmeldungen in den jeweiligen Gruppen auch außerhalb der Aktivität für den gesamten Kurs übertragen. Dieser Schritt ist wichtig für die nächste Einstellung (Voraussetzung), die Sie im Folgenden konfigurieren müssen.
Voraussetzungen aktivieren
Nun haben Sie die Gruppen für den gesamten Kurs aktiviert. Sollten Sie nun spezielle Dokumente oder andere Informationen nur einer bestimmten Gruppe zugänglich machen wollen, dann nutzen Sie nun die Vergabe von Voraussetzungen. Gehen Sie dazu in die Einstellungen der jeweiligen Aktivität, der Sie eine Voraussetzung anheften möchten (hier: Dokument mit Informationen). Aktivieren Sie in den Einstellungen nun die Voraussetzung, dass z.B. nur die Referatsgruppe 1 das Dokument ansehen kann und speichern Sie dies ab. Die rechte Grafik soll den Vorgang verbildlichen.
Voraussetzungen aus Studierendensicht
Wenn die Voraussetzungen für bestimmte Aktivitäten eingestellten worden sind, sieht das für Studierende, wie in der rechten Grafik abgebildet, aus.
Sie können nur auf die Aktivitäten zugreifen, für die sie auch eine Berechtigung haben (hier: Zugehörigkeit einer bestimmten Gruppe).
Sollten Sie Probleme bei der Einstellung der Gruppen oder Voraussetzungen haben, kontaktieren Sie uns gerne. Oder aber probieren Sie sich ganz einfach in Ihrem Kurs aus. Viel Freude dabei!

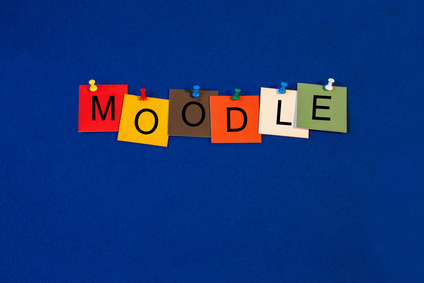
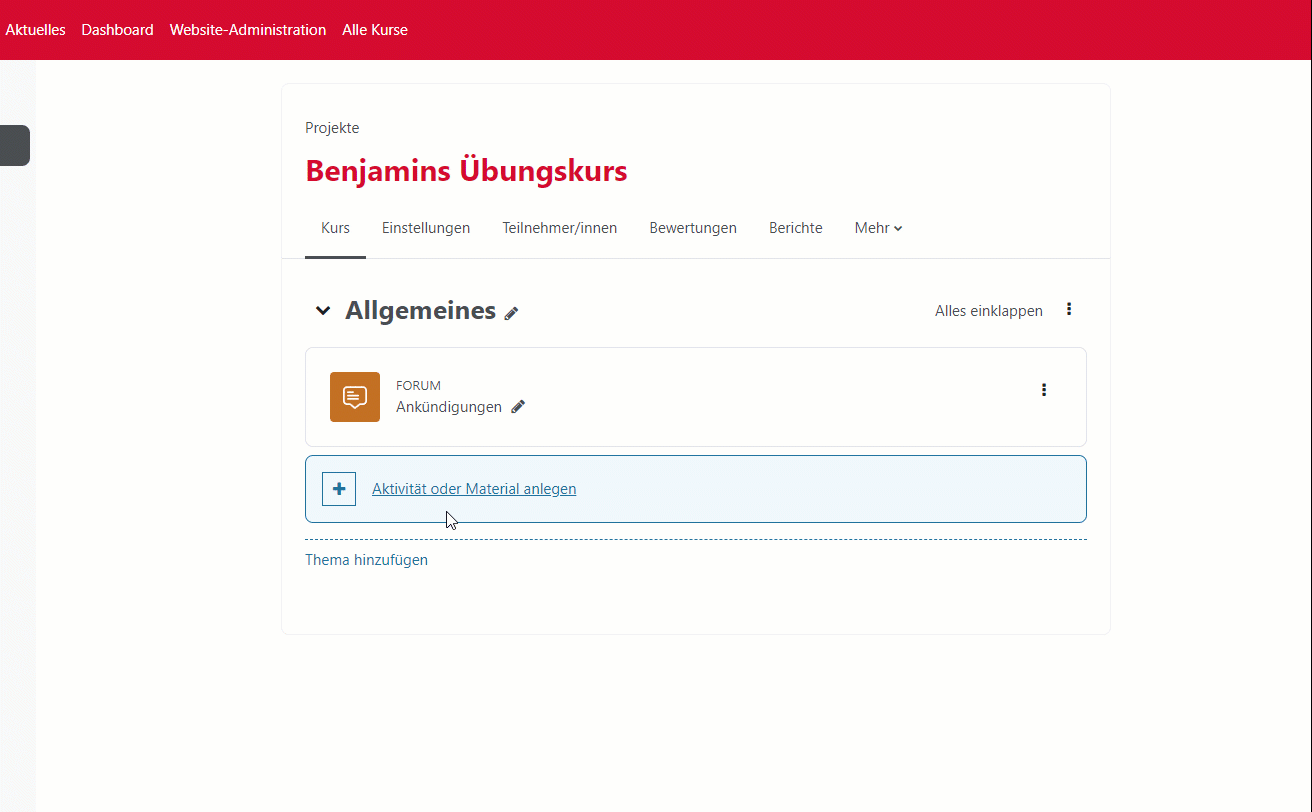
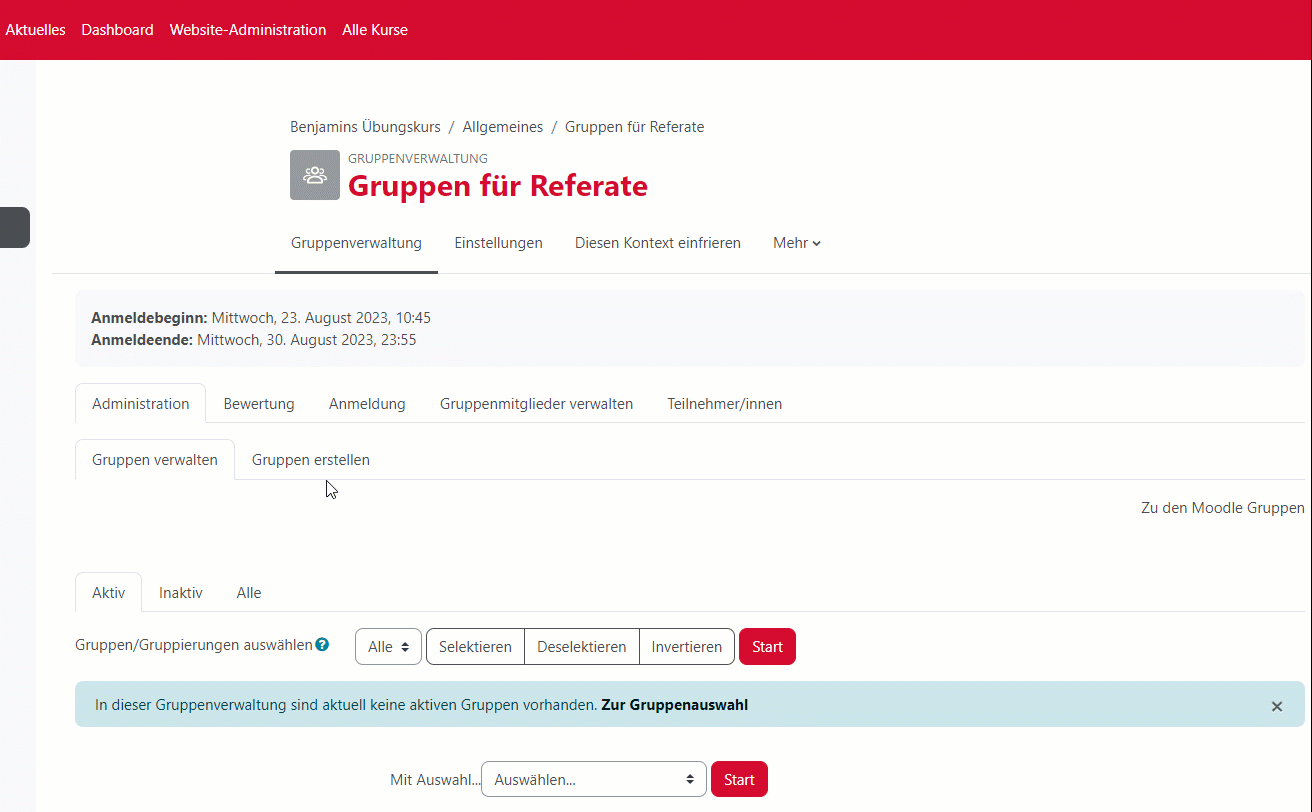
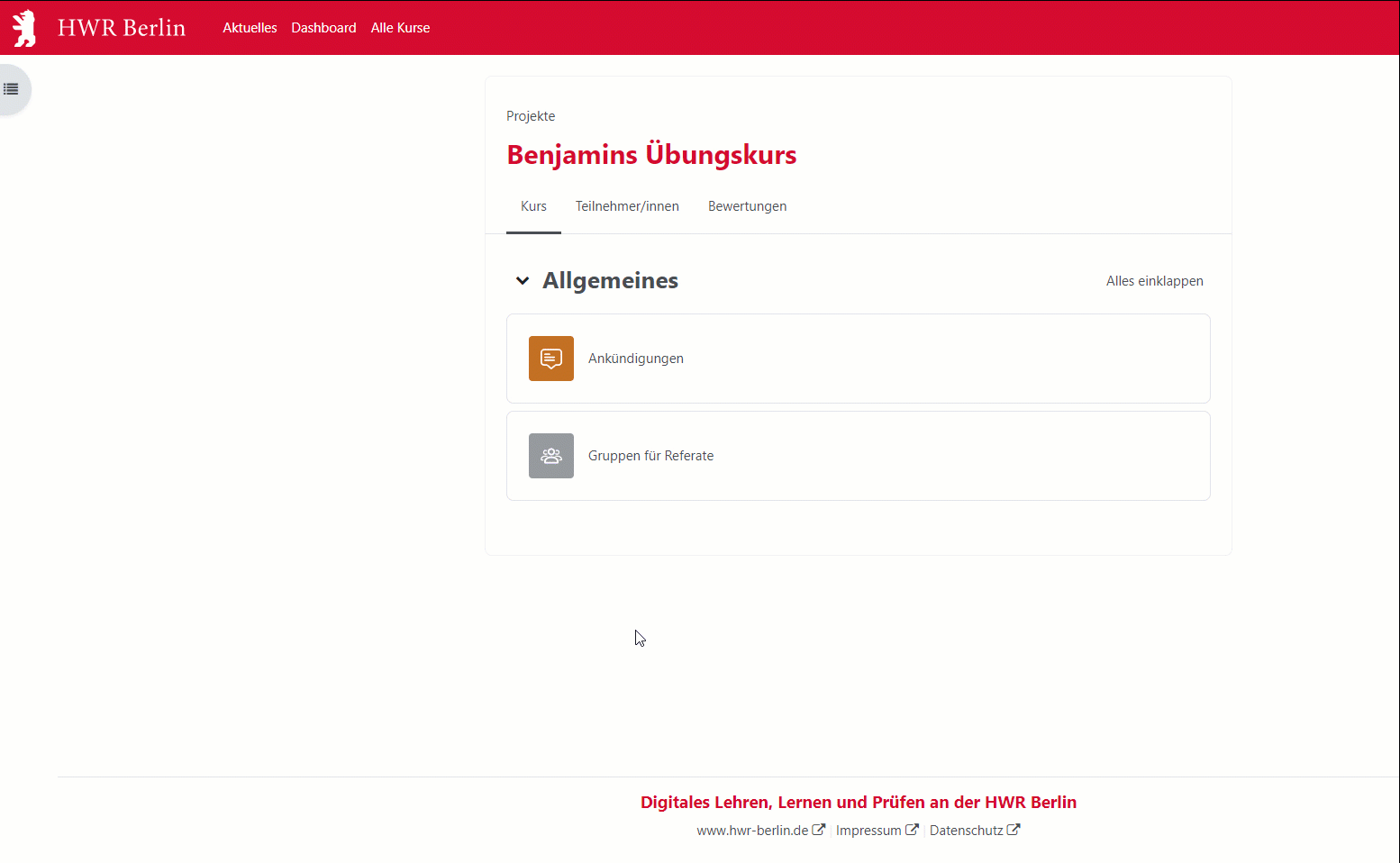

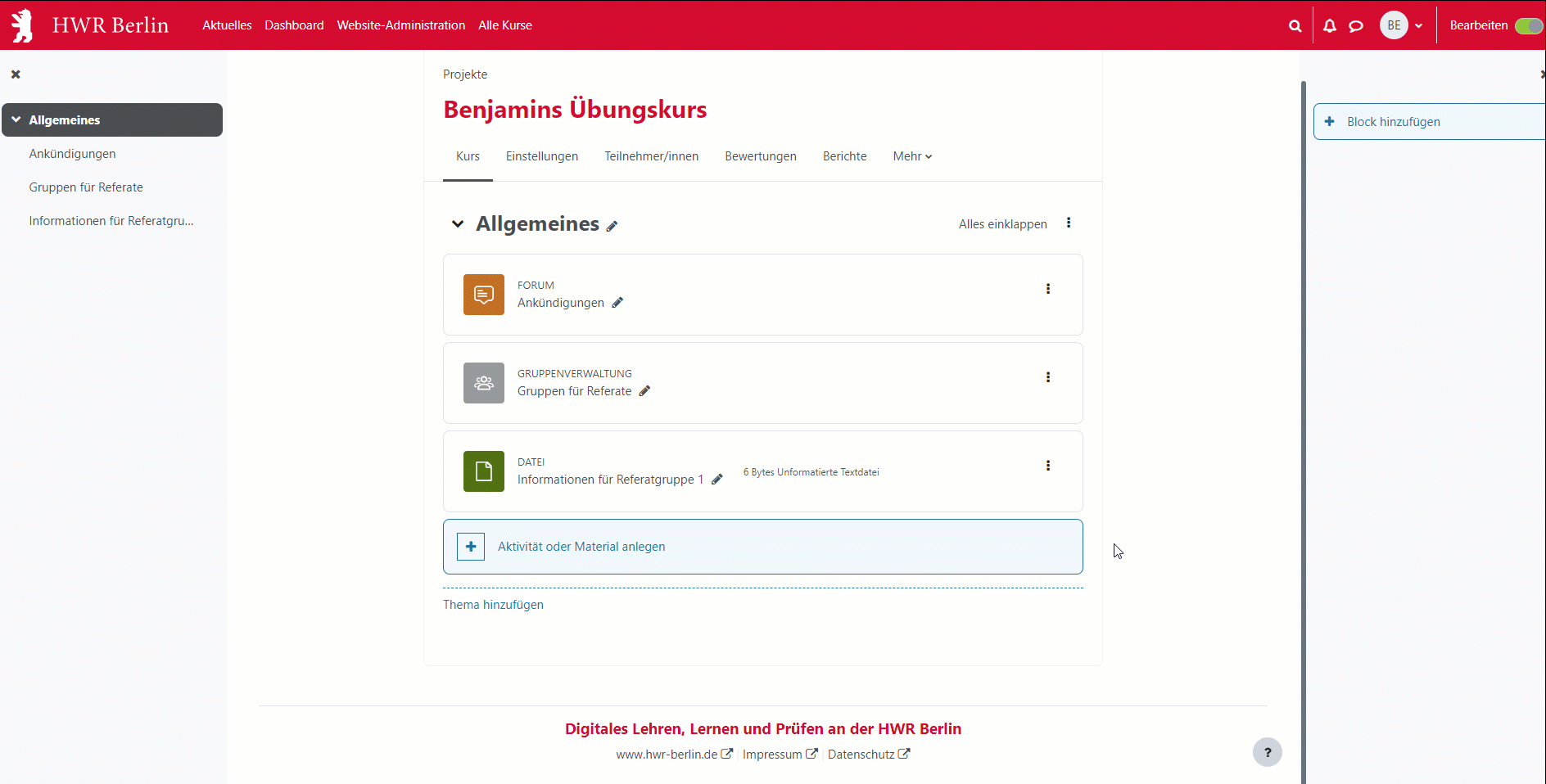
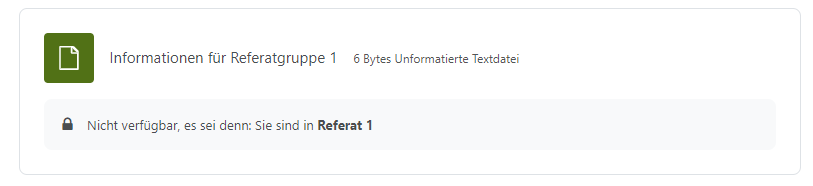

0 Kommentare