Hier finden Sie die ganze Anleitung als PDF zum Download
Die Aktivität „Planer“ anlegen
Zunächst aktivieren Sie Ihre Bearbeitungsfunktion und legen die Aktivität „Planer“ an. Richten Sie die Einstellungen des Planers nach Ihren Wünschen ein.
Probieren Sie es bspw. exemplarisch aus und schauen Sie, welche Funktionen für Sie wichtig sind.
Zeitfenster hinzufügen
Wenn Sie die Aktivität angelegt haben, können Sie nun Zeitfenster definieren, in denen sich die Studierenden selbstständig eintragen können.
Diese Einstellung finden Sie unterhalb des Titels der Aktivität. Wählen Sie aus, ob Sie ein einzelnes Zeitfenster (für einen Tag) oder sich wiederholende Zeitfenster über mehrere Tage einstellen wollen. Dort können Sie einen zeitlichen Rahmen für die Prüfung festlegen (Datum, Zeit), aber auch wie lang die Pause zwischen den einzelnen Terminen sein soll. Darüber hinaus können Sie einen Raum angeben, in dem die Prüfung stattfinden soll. In der aktuellen Lage bietet sich hier ggf. ein Raumlink an.
Sofern Sie ein einzelnes Zeitfenster anlegen, haben Sie auch die Möglichkeit Studierende direkt den Terminen zuzuordnen oder Sie legen dies später z.B. für Studierende fest, die sich keinem Termin zugeordnet haben. Wenn Sie dies nachträglich einteilen wollen, dann nutzen Sie dafür die Funktion „Festlegen“. Diese finden Sie am unteren Ende der Aktivität in der Studierendenliste – hinter dem Namen des jeweiligen Studierenden finden Sie den Button „Festlegen“ (s. Grafik).
Die Terminbuchung aus Studierendensicht
Sofern Sie die Studierenden nicht manuell eingeteilt haben, können die Studierenden in der Aktivität nun einen Termin in dem angegebenem Zeitfenster aussuchen und diesen via Moodle zu buchen. Sollte sich etwas an dem Termin ändern, dann haben Sie als Dozent/-in die Möglichkeit den Termin zu stornieren und ggf. neue Zeitfenster anzulegen. Auch Studierende können Ihre Buchung wieder abbrechen.
Anzeige der Terminbuchungen
Sofern Studierende einen Termin gebucht haben, werden diese Ihnen in der Aktivität in der Übersicht der Zeitfenster angezeigt. Dort haben Sie auch die Möglichkeit einen gebuchten Termin ggf. zu stornieren oder dem Studierenden eine Mitteilung zu senden. So behalten Sie außerdem die Übersicht, welche Termine noch frei sind.
Viel Spaß beim Ausprobieren!

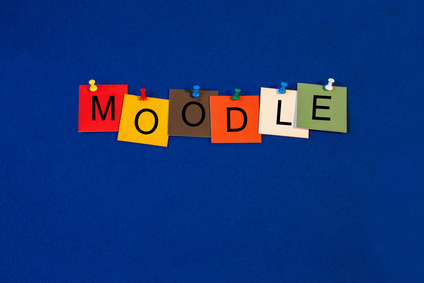

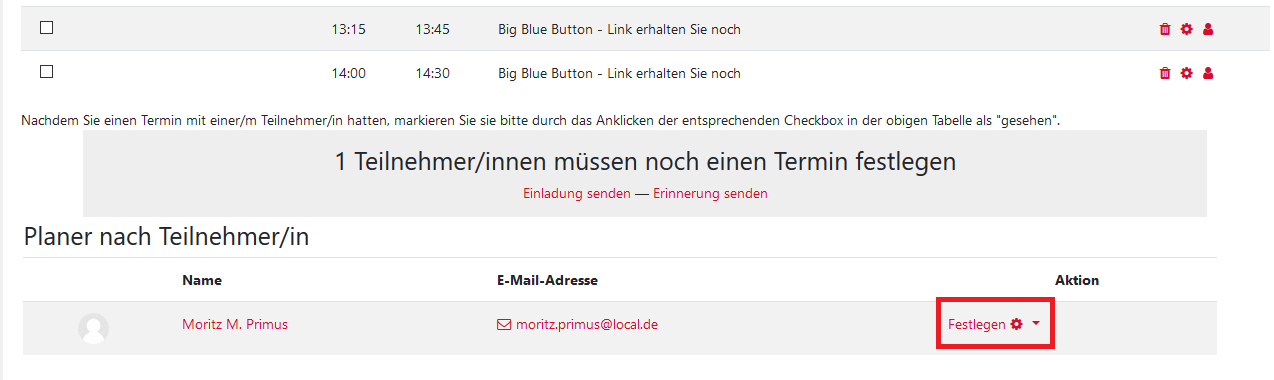



0 Kommentare