Liebe eLerner-Blogleser,
UPDATE:
Seit Kurzem ist der Service unter einer anderen Webseite verfügbar, der Link im Artikel ist angepasst worden.
Der Zugang ist seitdem erst nur für wenige Studiengänge verfügbar, ihr benötigt gesonderte Login-Daten.
Mehr Informationen im IT-Portal (und für den FB 1 bei Herrn Ostermann, Raum B 1.51)
Damaliger Artikel:
seit wenigen Tagen präsentiert sich das Microsoft Developer Network Academic Alliance, kurz MSDNAA, in einem neuem Gewand.
Aufgrund der Umstrukturierung auf Server-Seite war die Seite einige Zeit leider nicht erreichbar. Doch das Warten hat sich gelohnt: das Portal präsentiert sich nun wesentlich moderner und bedienungsfreundlicher. Als Sudierende der HWR Berlin (Fachbereich 1) könnt ihr hier Microsoft Software wie Visio 2010 oder Windows 7 kostenlos downloaden und verwenden. Wie das funktioniert, zeigt euch folgendes Tutorial:
Zunächst müsst ihr euch auf dem MSDNAA Portal der HWR anmelden. Dies erreicht ihr unter: https://mojo.hwr-berlin.de/dreamspark/hwr.php?action=signin
Auf dieser Seite tragt ihr dann eure Login-Daten ein, die ihr auch für CampusKey, Campus4U und ILIAS verwendet.
Als nächstem Schritt landet ihr nun bereits auf dem MSDNAA Portal.
Auf der linken Seite könnt ihr durch die verschiedenen Kategorien navigieren und alle Produkte, die Microsoft für euch kostenlos bereitstellt, anzeigen. Im Folgenden möchte ich euch noch erläutern, wie ihr zum Beispiel Windows 7 Professional downloaden könnt.
1) Zunächst klickt ihr auf der Hauptseite auf „Microsoft Windows 7“. Es sollte folgende Seite erscheinen, die euch einen Überblick über die angebotenen Versionen gibt. Angeboten werden die sowohl die 32- als auch die 64bit Version (Wo liegt der Unterschied?) in deutscher und in englischer Sprache.
2) Als nächsten Schritt sucht ihr euch die Version aus, die ihr verwenden möchtet, und klickt auf „In den Warenkorb“. In meinem Beispiel soll es die Windows 7 Prof 64 Bit Version in Deutsch sein.
3) In eurem Warenkorb sollte dies nun liegen. Nun könnt ihr euch entscheiden, ob ihr weitere Software bestellen wollt, oder direkt zum Download geht – dann auf „Auschecken“ klicken.
4) Um die Software bestellen zu können, müsst ihr der EULA zustimmen. Diese umfasst unter Anderem, dass ihr bestätigt, an der HWR als StudentIN eingeschrieben zu sein und hier Kurse zu besuchen.
Übrigens: Ihr könnt die Software auch dann legal weiterverwenden, wenn ihr nicht mehr weiter an der HWR studiert.
Auf der folgenden Seite werden euch die „Upgrade Considerations“ angezeigt. Hier wird erklärt, mit welcher Windows-Version ein Update möglich ist und bei welcher eine komplette Neuinstallation notwendig wird. Dies solltet ihr beachten, wenn ihr Windows nicht komplett neuinstallieren wollt.
5) Als nächstes wird euch eine Bestellübersicht angezeigt. Wie ihr seht, kostet euch die Bestellung nichts. Hier müsst ihr noch eure Daten eintragen (Name, Vorname und E-Mail) und dann auf „Bestellung fortsetzen“ klicken. Den Newsletter könnt ihr natürlich auch bestellen.
6) Ihr habt es (fast) geschafft! In der Bestellbestätigung findet ihr den Downloadlink sowie den zugehörigen Produktschlüssel, den ihr für die Installation benötigt. Wenn euch, wie in meinem Fall, der Schlüssel nicht direkt angezeigt wird, dann müsst ihr euch etwas gedulden.
Ihr bekommt dann per E-Mail nach einigen Minuten (bis Stunden) eine Benachrichtigung, dass der Produktschlüssel nun verfügbar ist. Unter „Ihr Konto“ könnt ihr diesen dann anzeigen.
Um Windows nun zu downloaden, geht ihr auf „Downloadoptionen“ und folgt dort dem Dialog. Die Software wird über ein Browserfenster heruntergeladen und ihr müsst lediglich den Ort für die Speicherung auf euren Computer angeben. Ein Fortsetzen es Downloads zu einem späteren Zeitpunkt ist möglich. Um die Software dann zu installieren, müsst ihr das fertige Image (ein Datenträgerabbild) mithilfe eines Brennprogramms auf eine CD bzw. DVD brennen. Alternativ könnt ihr die Datei als virtuelles Laufwerk einbinden – geht zum Beispiel mit Virtual CD.
Viel Spaß! Bei Fragen wendet euch an elearning@hwr-berlin.de
Johannes
E-Learning Team HWR Berlin


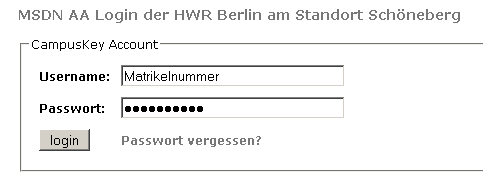

0 Kommentare