Vor ungefähr einem Monat stieß ich, nicht ganz zufällig, auf ein kleines, aber feines Videotool, namens Educanon, welches es dem User erlaubt, ganz einfach und unkompliziert, eigene interaktive Lernvideos zu erstellen. Nachdem ich ein bisschen mit Educanon herumgespielt habe, muss ich sagen, dass es sich bei Educanon um ein wunderbares Tool handelt. Und jeder, der beginnen möchte, seine Lerninhalte interessanter zu gestalten, wird mir in diesem Punkt zustimmen. Deshalb möchte ich Ihnen mit diesem Artikel einen kleinen Einblick in Educanon und die Möglichkeiten, die es bietet, geben:
Für Lehrer, die in Edcuanon Lecturer heißen, ist die Anmeldung sehr simpel, da man sich einfach mit seinem Google-Account registrieren kann. Sollte man keinen Account bei Google besitzen, reicht auch die normale Registrierung unter Angabe des Namens, einer Mailadresse, etc. aus.
Ein Lernvideo mit Educanon zu erstellen, ist ebenso leicht wie die Anmeldung. Man kopiert nur den Link des zu bearbeitenden Videos von Youtube oder Vimeo, fügt einen Titel, ein Lernziel und ein Fach hinzu und schon kann die Verwandlung, des bis jetzt noch trockenen Videos, beginnen. Nachdem dieser Schritt abgeschlossen ist, kann man dem Video nun interaktive Elemente hinzufügen. Dazu lässt man einfach das ausgewählte Video bis zu dem Punkt laufen, wo die Zwischenfrage auftauchen soll und klickt auf „Add Question“. In der kostenlosen Version kann man zwischen „Multiple Choice-Questions“ und „Pause Text-Questions“ auswählen. „Pause Text“ stoppt das Video und lässt einen vom Lecturer geschriebenen Text erscheinen, der mit Klick auf „Continue“ wieder verschwindet. Dies kann man zum Beispiel dazu benutzen, um Zuschauern die Möglichkeit zu geben, schriftlich auf eine Frage zu antworten. Die Premiumversion stellt zusätzlich noch sogenannte „Free Response-Questions“ zur Verfügung, die es Zuschauern erlauben, direkt ihre Antwort einzugeben. Wenn man Fragen entwirft, ist es möglich, zu jeder Antwort auch Feedback anzugeben, welches erscheint, wenn der Zuschauer diese Antwort auswählt. Je nachdem, ob die richtige Antwort ausgewählt wurde, bekommt der Student sofort Rückmeldung, warum seine Antwort falsch oder richtig ist.
Eine weitere hübsche Funktion von Educanon ist, dass man sehr einfach Links und Bilder zu den Fragen einfügen kann. Diese Funktion finde ich vor allem in Verbindung mit der Pause Text-Question sinnvoll. Denn über Links kann man den Zuschauer zum Üben animieren oder ihm weiterführende Informationen bereitstellen. Besonders mag ich, dass man keine seitenlange URL, sondern die URL verpackt in einem Hyperlink posten kann.
Sobald die Bearbeitung des Videos abgeschlossen ist, teilt man das Video, unter dem Reiter Assign, per Drag and Drop einer Kategorie zu. Kategorien, in Educanon „Classes“ genannt, sind vereinfacht gesagt Kurse zu einem Thema, die aus mehreren Videos bestehen. Ein Lecturer kann bis zu acht Classes generieren, zu denen er jeweils mehrere Videos hinzufügen kann. Zusätzlich ist es möglich, zu jedem Video ein Fälligkeitsdatum anzugeben, welches den Zuschauern der Class anzeigt, bis wann das Video zu bearbeiten ist. Interessierte, welche die Videos sehen möchten, müssen sich jetzt nur noch einen Student-Account basteln und schon können sie über die Suchfunktion den Lecturer ausfindig machen und sich seine Videos anschauen. Wenn der Lecturer in den Einstellungen seine Inhalte als privat deklariert hat, sind die entsprechenden Videos nur über seinen persönlichen „Teacher Search Code“ für die Zuschauer zu finden. So kann beispielsweise ein Dozent sicherstellen, dass nur ein bestimmtes Publikum, welches über den Code verfügt, seine Videos sehen kann. Haben die Studenten das Video erfolgreich bearbeitet, lassen sich unter dem Punkt „Monitor“ die Ergebnisse jedes einzelnen Studenten durch den Lecturer einsehen.
Neben den Classes gibt es auch noch einen anderen Weg den Studierenden Videos zugänglich zu machen. Jedes einzelne Video kann über den „Share and embed“-Button auch öffentlich, zum Beispiel in Moodle, geteilt werden. Vorteil dieser Methode ist, dass nun kein Educanon-Account zum Anschauen benötigt wird. Auf der anderen Seite gehen bei dieser Methode auch einige sehr sinnvolle Funktionen beim Abspielen der Videos verloren. Denn normalerweise lässt sich ein Video in Educanon vom Zuschauer nur bis zu dem Punkt vorspulen, an dem er ohnehin schon war. Meiner Meinung nach eine sehr sinnvolle Einschränkung, die dem gern praktizierten Überspringen von Inhalten in Videos vorbeugt. Und in Anbetracht der Tatsache, dass für die Registrierung eines Student-Accounts nicht einmal eine Mailadresse benötigt wird, sollte man sich als Lecturer zweimal überlegen, ob man auf diese essentielle Funktion verzichten will.
Trotzdem erscheint mir das einfache Teilen der Videos ebenso einleuchtend, da man sich so erstes Feedback von Studenten einholen und dann gemeinsam entscheiden kann, ob der Einsatz von Educanon als Lehrinstrument den Interessen beider Seiten entspricht.
Meiner Meinung nach ist Educanon ein sehr gelungenes Werkzeug für jeden Einsteiger des „Flipped Classroom“. Außerdem ist es, obwohl auf Englisch, super easy und echt intuitiv zu bedienen. Und wenn man wirklich mal nicht weiterkommen sollte, gibt es zu jedem Feature sehr aufschlussreiche Videos, die einem alles Schritt für Schritt erklären.
In diesem Sinne Happy Flipping!



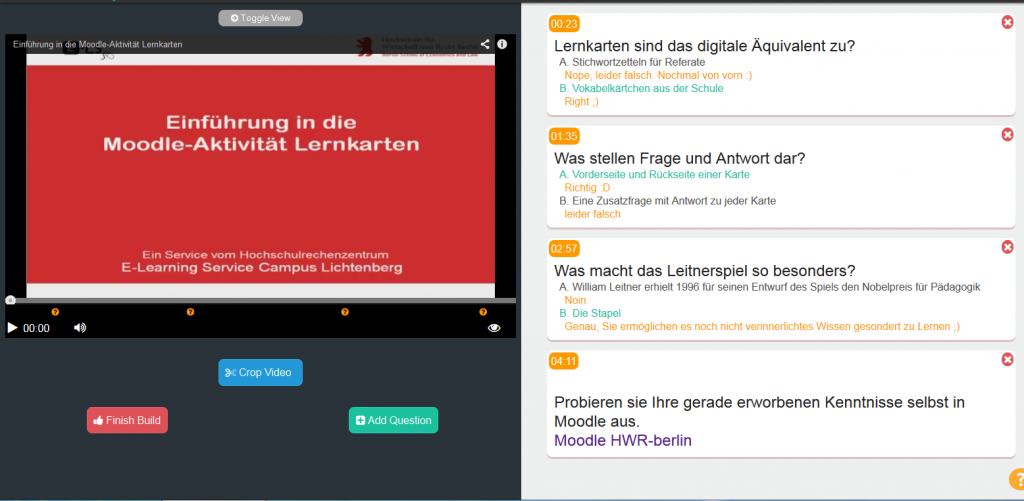

0 Kommentare