
Sharing Among Friends (Quelle commons.wikimedia)
Wer kennt es nicht: man schließt eine Lerngemeinschaft in den Vorlesungen, oder möchte mit seinen Freunden Dateien austauschen, aber E-Mails dauern zu lange und viele Dateien können nicht versandt werden.
Hierfür gibt es eine einfache Lösung durch das Tool Dropbox. Dropbox ist kostenfrei, läuft auf allen gängigen Systemen (Linux, Mac OS, Windows, Android, iOS, etc.) und macht ein einfaches Austausch von wenigen oder vielen Dateien möglich. Kurz und knapp soll dieser Artikel zeigen, wie es mit wenigen Klicks ganz einfach möglich ist genau dies zu tun: Schritt eins ist das Anlegen eines Ordners (natürlich kann auch schon ein existierender Ordner verwendet werden). Das bewältigt man ganz einfach per Rechtsklick im Browser. In meinem Beispiel habe ich diesen Ordner “Geteilter Ordner” genannt. Der nächste Schritt erfolgt nun wieder über einen Rechtsklick, aber diesmal auf den gewünschten Ordner (Abb. 1):
Nun erscheint eine Art Pop-Up, das uns dazu auffordert die (bei Dropbox registrierte) E-Mail Adresse des gewünschten Partners einzutragen.
Das darunter liegende Kommentarfeld ist optional und muss nicht ausgefüllt werden (Abb. 2).
Nun habt ihr alles erledigt, den nächsten Schritt muss nun der entsprechende Partner erledigen. Dazu muss er sich ebenfalls mit seinen Anmeldedaten einloggen.
Es erscheint eine Meldung bei ihm, die angeklickt werden muss (Abb. 3). Auf der darauf folgenden Seite finden wir Folgendes:
Diese Meldung muss nun angeklickt und das darauf folgende Pop-Up bestätigt werden. Der Ordner wird nun angezeigt (Abb. 4):
Nun ist der Ordner für euch beide geteilt und ihr könnt dort Dateien hineinlegen. Selbstverständlich habt ihr auch Zugriff über den Computer, oder das Smartphone. Natürlich kann man die Ordner auch mit mehreren Personen teilen. Denkt daran, wenn eine Person eine Datei löscht, ist sie für alle anderen Personen, die Zugriff auf diesen Ordner haben, auch gelöscht.
Aber es sollten nur Dateien ausgetauscht werden, die den AGBs des Anbieters entsprechen.
Eine Einbindung von Dropbox in Moodle ist in der Theorie auch möglich, ein entsprechendes Plugin gibt es. Dem stehen jedoch datenschutzrechliche Bedenken entgegen (vergl. Berliner Hochschulgesetz (BerlHG)).
Siehe auch: “Ganz allein auf Wolke 7” und “Best of 165+ Social-Media Tools“.


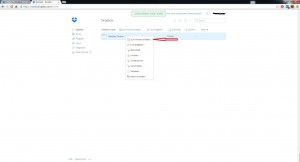
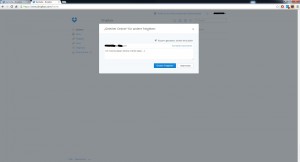
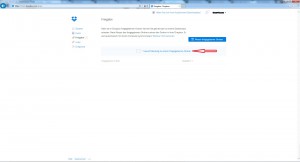
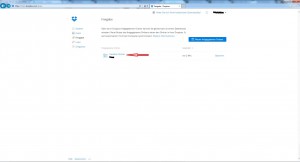

0 Kommentare