Die Wunderwaffe „Editor“
Innerhalb von Moodle öffnet sich bei der Erstellung der meisten Aktivitäten ein Editorfenster, in dem Sie nun Ihren Aktivitäts-Titel oder weitere Informationen/Inhalte eintragen können.
In der Beispielgrafik wurde die Aktivität „Forum“ genutzt. Dort sehen Sie in der Editorleiste ein Audio- und ein Videosymbol mit dem Sie jeweils direkt in Moodle eine Audio- oder Videodatei erstellen können. Beachten Sie hierbei die zeitliche Begrenzung von maximal 2 Minuten!
Innerhalb der Editorleiste finden Sie ein Audio- und ein Videosymbol
Aufnahme einer Audio- oder Videodatei beginnen
konkretes Beispiel einer Audioaufnahme
Sie wollen eine max. zweiminütige Audionachricht für Ihre Studierenden aufnehmen. Klicken Sie im Editor der ausgewählten Aktivität nun auf das Audiosymbol. Dort öffnet sich nun ein kleines Fenster mit der Aufschrift „Aufnahme beginnen“. Nach erfolgreicher Aktivierung Ihres Mikrofons startet die Aufnahme automatisch. Sie erkennen das an der abnehmenden Minutenanzeige. Wenn Sie die Aufnahme beenden, können Sie sich diese zunächst anhören, ggf. wiederholen und wenn Sie zufrieden sind, hängen Sie diese an. Nun erscheint Ihre aufgenommene Datei innerhalb des Textfeldes. Speichern Sie dies ab.
Gleicher Ablauf gilt für die Videoaufnahme. Außerdem können Sie auch hier nur ein max. zweiminütiges Video erstellen.
Die Schritte einer Audioaufzeichnung in Moodle
erfolgreiche Einbindung einer Audiodatei in Moodle
Audioaufnahme mit H5P
Etwas längere Audioaufnahmen können Sie mit H5P einfach erstellen, herunterladen, auf unserer Medienplattform hinterlegen und in jedem Kurs verlinken.
H5P Aufnahme/ Voice Recorder (doppelklick zum Vergrößern)

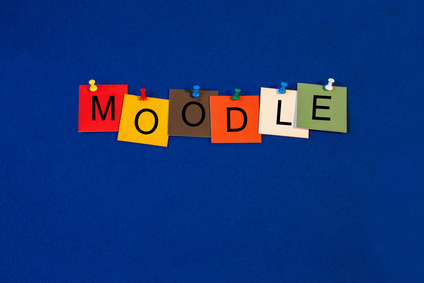

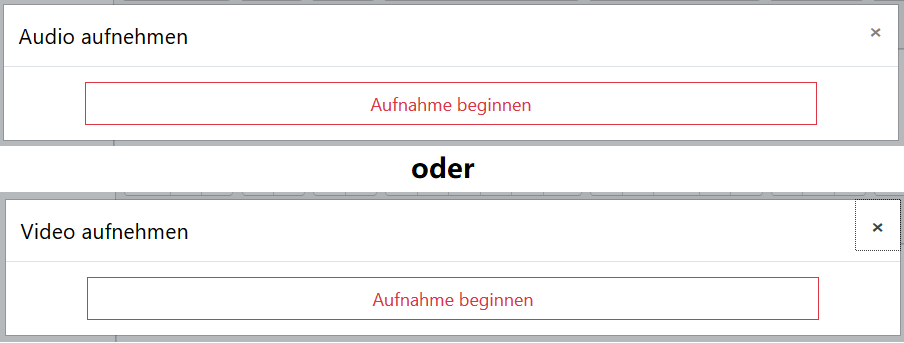
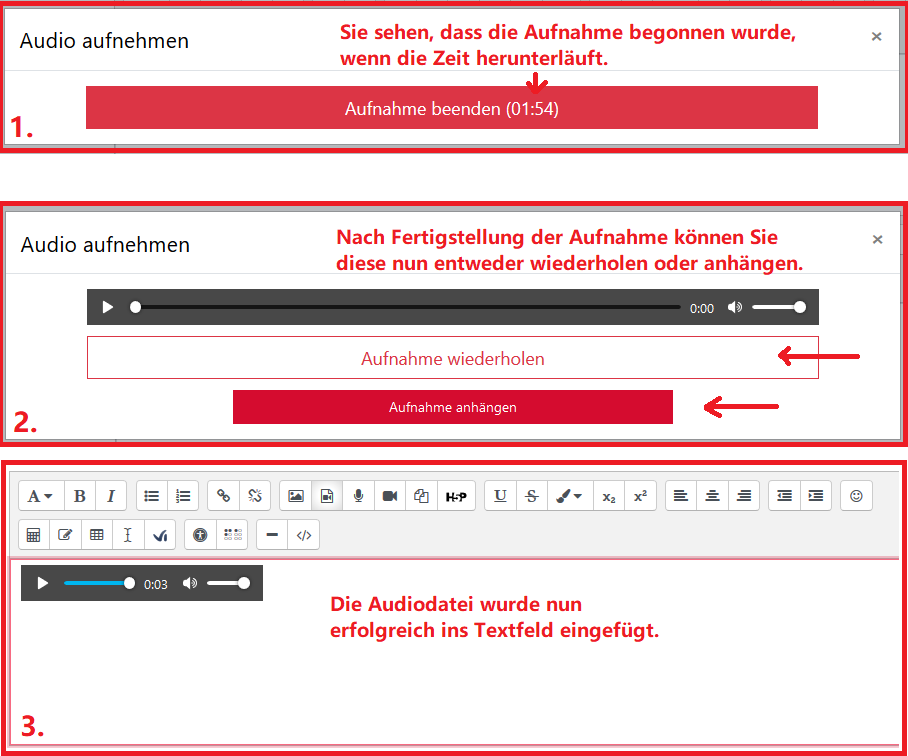
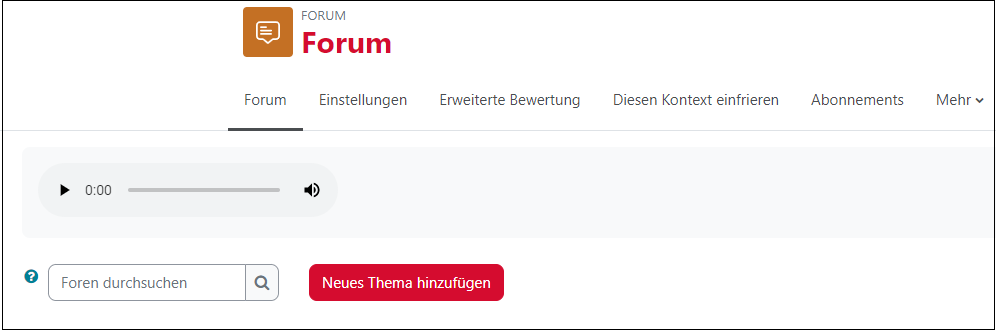

0 Kommentare