Einleitung
Wenn Ihre Konferenz durch ungebetene Gäste oder sogar Studierende gestört wird, ist es wichtig zu wissen, wie Sie Teilnehmende stummschalten, die Kamera- oder Bildschirmfreigabe einschränken, Chat-Funktionen abschalten, Anmerkungen bzw. Notizen deaktivieren und Personen aus Ihrer Webkonferenz entfernen können. Je nach Art der Veranstaltung ist das Aufkommen von Störungen leider nicht vollkommen auszuschließen, aber Sie sollten wissen, was im Ernstfall unternommen werden kann.
Im Folgenden finden Sie Informationen, die Ihnen dabei helfen, Maßnahmen zu ergreifen, um störendes Verhalten im Vorfeld zu unterbinden oder beim Auftreten entgegenzuwirken.
1. BigBlueButton
In BigBlueButton (BBB) stehen Ihnen verschiedene Einstellungsmöglichkeiten zur Verfügung, um den Datenschutz bzw. die Privatsphäre in Ihren Konferenzen zu erhöhen und Störungen entgegenzuwirken. Je nach Situation kann eine unterschiedliche Konfiguration sinnvoll sein. So könnten z.B. die Kameras oder Mikrofone der Teilnehmenden während der Konferenz gesperrt und bei Bedarf wieder aktiviert werden.
Im Folgenden erfahren Sie, wie Sie die Einstellungen an den Räumen tätigen, die Rechte der Teilnehmenden einschränken und damit ein BBB-Meeting auf die jeweilige Situation anpassen.
Hier finden Sie die allgemeine Anleitung zur Nutzung von BigBlueButton.
1.1 Zugang zum Dienst
Ein BBB-Meeting kann auch direkt in Moodle eingebunden werden. Dies bietet den Vorteil, dass nur die im jeweiligen Kurs eingeschriebenen Studierenden an der Konferenz teilnehmen können und diese mit Ihrem richtigen Namen der Sitzung beitreten. Hier finden Sie die Anleitung zur Nutzung der BBB-Moodle-Aktivität.
1.2 Raumeinstellungen ändern
Bei den über https://meet.hwr-berlin.de (1) erstellten Räumen lassen sich Funktionen aktivieren, welche einen direkten Einfluss darauf haben, wie die Teilnehmenden der Konferenz beitreten. Zu diesen Einstellungen gelangen Sie, indem Sie auf der Startseite (2) die drei Punkte (3) rechts neben dem jeweiligen Meeting-Raum anklicken und Raumeinstellungen (4) wählen. Dort stehen Ihnen folgende Optionen zur Verfügung:
- Ändern der Raumbezeichnung.
- Einsehen bzw. Ändern (5) des Zugangscodes. Der Startraum hat standardmäßig keinen Zugangscode. Nutzen Sie diesen Raum nicht für öffentliche Veranstaltungen oder generieren Sie vorher einen Raumzugangscode. Eine Änderung des Codes ist auch während einer laufenden Konferenz möglich. So können Sie den Raum notfalls sperren. Verlässt aber jemand ungewollt den Raum, ist ein Zutritt nicht mehr möglich.
- (6) Stummschalten der Mikrofone beim Betreten. Die Teilnehmenden können diese dann selbstständig im Raum wieder aktivieren.
- (7) Damit Personen den Raum betreten können, müssen diese erst von Ihnen freigegeben werden. In der BBB-Moodle-Aktivität wählen Sie dafür unter „Aktivitäts/Raum-Einstellungen“ die Option „Warten auf Moderator/in“. Eine Änderung dieser Option ist nicht während einer laufenden Konferenz möglich.
- Ist „Jeder Teilnehmer kann das Meeting starten“ deaktiviert, bekommen die Teilnehmenden beim Betreten angezeigt, dass die Konferenz noch nicht begonnen hat und der Beitritt automatisch bei Beginn geschieht. Ist die Option aktiviert, startet das Meeting beim Betreten des ersten Teilnehmenden, auch ohne Ihre Anwesenheit. Ist die Funktion (7) eingeschaltet, so müssen alle Personen dennoch erst von Ihnen freigegeben werden.
- Das Aktivieren der Option „Alle Nutzer nehmen als Moderator teil“ ist nicht zu empfehlen. Alle Personen haben als Moderator dieselben Rechte wie Sie, d.h., dass Sie von den Teilnehmenden auch als Zuschauende/r zurückgestuft werden könnten. Alle Personen könnten in diesem Fall auch das Meeting beenden.
Zum Übernehmen der getätigten Einstellungen klicken Sie auf „Raum aktualisieren“.
Raumeinstellungen aufrufen
(Zum Vergrößern anklicken)
Raumeinstellungen vornehmen
(Zum Vergrößern anklicken)
1.3 Teilnehmerrechte einschränken
Sie können die Rechte der Teilnehmenden einschränken, um den Zugriff auf verschiedene Funktionen zu unterbinden – einschließlich des öffentlichen Chats, der Nutzung von Mikrofonen und von Webcams sowie der Bearbeitung der geteilten Notizen. Im Folgenden finden Sie Beispiele für Situationen, in denen es möglicherweise Sinn ergibt, die Teilnehmerrechte einzuschränken:
- Den privaten Chat sperren, um die verbale Teilnahme per Mikrofon zu fördern.
- Deaktivieren der Funktion zur Freigabe der Webcam, um die Konzentration auf den Inhalt der Präsentation zu lenken.
- Geteilte Notizen sperren, so dass nur Moderatoren diese bearbeiten können.
- Sicherstellen, dass bei der Aufzeichnung eines Meetings so wenig wie möglich personenbezogene Daten sichtbar sind.
So schränken Sie die Rechte der Teilnehmenden ein:
- Betreten Sie den jeweiligen BBB-Raum.
- (8) Klicken Sie auf der linken Seite des Sitzungsfensters auf das Zahnradsymbol neben der Teilnehmerliste.
- (9) Wählen Sie im Dropdown-Menü die Option „Teilnehmerrechte einschränken“.
- (10) Im daraufhin erscheinenden Fenster wählen Sie die Funktion(en) aus, die Sie sperren möchten. Sobald eine Funktion gesperrt ist, färbt sich die Status-Schaltfläche von grün zu rot.
- Wenn Sie die Anpassung(en) vorgenommen haben, klicken Sie auf „Anwenden“.
Um die Einschränkungen aller Teilnehmenden rückgängig zu machen, befolgen Sie die gleichen Schritte wie oben beschrieben und klicken Sie auf die Status-Schaltfläche, um die jeweilige Funktion wieder freizugeben.
Sie wollen verhindern, dass Teilnehmende die Webcams aller anderen Personen sehen? Dann sperren Sie die Funktion „Webcams anderer Teilnehmer anzeigen“ (10). So stellen Sie sicher, dass die Teilnehmenden nur die Kamerabilder der Moderatoren sehen. Sie und die anderen Moderatoren haben aber trotzdem Zugriff auf alle freigegebenen Webcams der Teilnehmenden.
„Teilnehmerrechte einschränken“ aufrufen
(Zum Vergrößern anklicken)
Teilnehmerrechte einstellen
(Zum Vergrößern anklicken)
So geben Sie nur einzelnen Teilnehmenden die Funktionen wieder frei:
- (11) Klicken Sie in der Teilnehmerliste auf der linken Seite des Sitzungsfensters auf den Namen der Person, die Sie entsperren möchten.
- (12) Wählen Sie im Menü „[Name] freigeben“.
Um die Freigabe einzelner Teilnehmenden rückgängig zu machen, klicken Sie wie oben beschrieben auf den Namen der Person und dann auf „[Name] sperren“.
So regeln Sie den Zutritt der Teilnehmenden:
Wenn Sie in den Raumeinstellungen die Option zur „Freigabe durch den Moderator …“ (7) dann können Sie in der Teilnehmerverwaltung die Anzahl der wartenden Personen sehen. Klicken Sie auf die Schaltfläche (13), um den Teilnehmenden entweder einzeln oder allen zusammen das Betreten des Raumes zu erlauben.
Bei der BBB-Moodle-Aktivität gibt es diese Funktion nicht, da sich die Möglichkeit zur Teilnahme bereits auf die im jeweiligen Moodle-Kurs eingeschriebenen Teilnehmenden beschränkt.
Funktion zur Freigabe einzelner Teilnehmenden
(Zum Vergrößern anklicken)
Verwaltung der wartenden Teilnehmenden
(Zum Vergrößern anklicken)
1.4 Teilnehmende entfernen / sperren
So entfernen / sperren Sie einzelne Teilnehmende:
- (14) Klicken Sie in der Teilnehmerliste auf der linken Seite des Sitzungsfensters auf den Namen der Person, die Sie entfernen / sperren möchten.
- (15) Wählen Sie im Menü „Teilnehmer entfernen“.
- (16) Setzen Sie ein Häkchen bei „Teilnehmer sperren“, um die Person daran zu hindern, nochmals (und unter anderem Namen) der Konferenz beizutreten.
Leider kann nicht gänzlich ausgeschlossen werden, dass Störer die Sperrung umgehen und über Umwegen wieder in die Konferenz gelangen. Auf diese Möglichkeiten werden wir an dieser Stelle aber bewusst nicht eingehen.
Entfernen / Sperren von Teilnehmenden
(Zum Vergrößern anklicken)
1.5 Video-Tutorial (ohne Ton)
Auch wenn Sie allen Teilnehmenden die Mikrofonrechte freigeben, ist es eine gute Vorgehensweise, die Personen sich selbst stummschalten zu lassen, wenn gerade nicht gesprochen wird. So ist sichergestellt, dass unerwünschte Geräusche und Töne andere Benutzer während der Sitzung nicht ablenken. Wenn es für einen Teilnehmenden an der Zeit ist zu sprechen, kann dieser die Stummschaltung aufheben, sprechen und sich im Anschluss wieder stummschalten.
Für den Fall, dass Störgeräusche auftreten, weil Personen vergessen haben sich stummzuschalten, können Moderatoren mit einem Klick auf den Namen in der Teilnehmerliste die temporäre Stummschaltung übernehmen.
2. Microsoft Teams
In Microsoft Teams stehen Ihnen verschiedene Einstellungsmöglichkeiten zur Verfügung, um den Datenschutz bzw. die Privatsphäre in Ihren Konferenzen zu erhöhen und Störungen entgegenzuwirken. Je nach Situation kann eine unterschiedliche Konfiguration sinnvoll sein. So können z.B. die Kameras oder Mikrofone der Teilnehmenden während der Konferenz gesperrt und nur bei Bedarf wieder aktiviert werden.
BigBlueButton bietet umfangreichere Optionen, um Störungen zu vermeiden oder einzuschränken, die zudem einfacher zugänglich sind.
Im Folgenden erfahren Sie, wie Sie die Besprechungsoptionen vornehmen, die Rechte der Teilnehmenden einschränken und damit eine Teams-Besprechung an die jeweilige Situation anpassen.
2.1 Zugang zum Dienst
Öffnen Sie einen Browser und geben Sie folgende URL www.it.hwr-berlin.de/ms365 in die Adressleiste ein. Nach Aufruf der Seite wird geprüft, ob der Einwilligungserklärung schon zugestimmt wurde. Ist die Zustimmung bereits erfolgt, werden Sie zum Microsoft Portal weitergeleitet. Andernfalls wird die Einwilligungserklärung angezeigt, die dann bestätigt werden muss.
Die Anmeldung im Portal bzw. der App ist mit der Benutzerkennung der HWR Berlin möglich. Der Benutzername erhält den Suffix @hwr-berlin.de (wie beim WLAN-Zugang über eduroam) – z.B. e_pauker@hwr-berlin.de (externe Lehrbeauftragte).
Der volle Funktionsumfang ist nur über die App gegeben. Auf Hochschulgeräten ist diese standardmäßig installiert. Download der App: https://products.office.com/de-de/microsoft-teams/download-app
2.2 Rollen in einer Besprechung
In Teams-Besprechungen gibt es folgende Rollen: Organisator, Moderator (Referent) und Teilnehmer. Die Person, welche eine Besprechung innerhalb eines Teams startet bzw. einen Besprechungslink erstellt hat (siehe 2.4 Besprechungslink erstellen), ist der Organisator. Wenn ein (Kurs-, Mitarbeiter-) Team erstellt worden ist und darüber Besprechungen abgehalten werden, dann nehmen alle Teammitglieder automatisch als Moderatoren (Referenten) mit erweiterten Rechten teil. Damit können u.a. (Bildschirm-) Freigaben gestartet, andere Teilnehmende (außer dem Organisator) stummgeschalten, diese aus der Besprechung entfernt oder deren Rolle geändert werden. Leider lässt sich nicht vorab einstellen, dass die Mitglieder direkt als Teilnehmer zu den über das Team gestarteten Besprechungen beitreten.
Warum ist das relevant? Wenn sich alle Teammitglieder ordnungsgemäß verhalten, dann ist dieser Umstand zu vernachlässigen. Leider kam es während Seminaren aber schon mehrfach zu Störungen seitens der anwesenden Studierenden, welche die erweiterten Rechte dazu nutzten, ihre Kommilitonen stummzuschalten, herunterzustufen oder aus der Besprechung zu entfernen. Die Verantwortlichen lassen sich nicht herausfinden bzw. können diese Informationen nicht ohne Weiteres herausgegeben werden.
In der Teilnehmerliste lässt sich der Status einzelner Personen zu Teilnehmer ändern, was nur noch die Freigabe des Mikrofons und der Kamera sowie die Teilnahme am Besprechungschat erlaubt. Je nachdem, wie viele Personen sich in der Konferenz befinden, kann das einzelne Herunterstufen der Teilnehmenden aber viel Zeit in Anspruch nehmen. In den Besprechungsoptionen gibt es die Möglichkeit, den Status aller Teilnehmenden gleichzeitig zu ändern.
2.3 Besprechungsoptionen ändern
So stufen Sie alle Teammitglieder zu Teilnehmern herunter:
- (1) Während einer laufenden Besprechung kann der Organisator über „Weitere Aktionen“ (die drei Punkte …) die Besprechungsoptionen auswählen.
- (2) Wird dort die Option „Wer kann präsentieren“ in „Nur ich„ geändert, werden alle Teammitglieder zu Teilnehmern.
- (3) Wenn Sie die Anpassung(en) vorgenommen haben, klicken Sie auf „Speichern“.
Weitere Optionen:
- Deaktivieren Sie „Mikrofon / Kamera für Teilnehmer zulassen“, um die Freischaltung der Geräte für alle zu deaktivieren. Diese Einschränkungen gelten wie bei (2) nur für Teilnehmer, nicht aber für Moderatoren (Referenten).
- Ändern Sie „Wer kann den Wartebereich umgehen“ in „Nur ich„ landen die Teilnehmenden beim Betreten in einem Wartebereich. Der Zutritt für die wartenden Personen muss dann von Ihnen als Organisator/in erst zugelassen werden. Die Besprechung beginnt erst, nachdem Sie diese betreten haben.
Einstellen wer präsentieren kann
(Zum Vergrößern anklicken)
Sollen Teilnehmende etwas präsentieren bzw. Bildschirm, Kamera oder Mikrofon freigeben, kann der Organisator in der Teilnehmerliste den Status bzw. die Rolle einzelner Personen zu Referent ändern bzw. Kamera / Mikrofon wieder freigeben.
2.4 Besprechungslink erstellen
So erhalten Sie einen Besprechungslink:
- (4) Rufen Sie die Teilnehmendenliste auf.
- (5) Klicken Sie auf den Button „Einladung teilen“
- (6) Wählen Sie „Besprechungslink kopieren“ aus, um den Link in die Zwischenablage zu kopieren.
Um einen Besprechungslink zu erhalten, bedarf es nicht der Anwesenheit weiterer Personen. Wurde ein Link zu einer Besprechung erstellt, kann dieser wiederholt genutzt werden. Den Link können Sie auf dieser Weise zeitlich vor einer Veranstaltung erstellen und an alle Teilnehmenden weiterleiten. Lassen Sie auch eventuelle Teammitglieder über diesen Link einer Besprechung mit externen Personen beitreten, da eine neue über das Team oder einen Kanal gestartete Besprechung unabhängig von dem zuvor geteilten Link ist.
Wenn in einem Team eine Besprechung gestartet wurde, kann über die Teilnehmerliste eine Besprechungseinladung geteilt werden (wie auf dem Bild dargestellt). Der Link kann weitergegeben und von den Teilnehmenden mit einem auf Chromium basierenden Webbrowser (z.B. Google Chrome oder der neue Microsoft Edge) aufgerufen werden, ohne die Microsoft Teams App installiert haben zu müssen. Ist die App aber installiert, dann wird nach dem Aufruf des Links danach gefragt, ob die Besprechung in der App geöffnet werden soll.
Besprechungslink aufrufen / kopieren
(Zum Vergrößern anklicken)
Für Studierende wird der Button „Einladung teilen“ in der Teilnehmerliste derzeit nicht angezeigt, wenn die Besprechung über die App aufgerufen wird – im Webbrowser hingegen schon (Stand: 24.03.2022).
An der HWR Berlin ist es mit MS Teams nicht möglich, hochschulexterne Personen zu einem Team einzuladen. Die Teilnahme an einer Teams-Besprechung ist für Externe jedoch möglich, auch wenn diese aus einem Team heraus gestartet worden ist. Einen Link zur Teilnahme bekommt man auf diese Weise aber nicht im Vorfeld, sondern nur während der laufenden Besprechung.
So erstellen Sie Teams-Besprechungen über Outlook (nicht für Studierende / Lehrbeauftragte):
Falls eine Besprechung nicht über ein bereits angelegtes Team ablaufen muss, gibt es auch die Möglichkeit, eine neue Teams-Besprechung über den Outlook-Kalender anzulegen und darüber Videokonferenzen mit hochschulexternen sowie -internen Personen abzuhalten. Darüber können Termine, samt Link zur Besprechung, auch im Vorfeld verschickt werden.
Die Besprechungsoptionen sind vorab im jeweiligen Termin der Teams-Besprechung im Outlook Kalender aufrufbar oder wie in Punkt 2.3 beschrieben, während der laufenden Konferenz.
Die Möglichkeit über Outlook besteht nur für Mitarbeitende und hauptamtlich Lehrende der HWR Berlin. Studierende und Lehrbeauftragte nutzen als E-Mailservice OpenXchange.
Video-Tutorial (Doppelklick für Vollbildansicht)
2.5 Teilnehmer einschränken / entfernen
So schränken Sie die Rechte der Teilnehmenden ein:
- (7) Rufen Sie die Teilnehmendenliste auf.
- (8) Gehen Sie mir der Maus auf einen Teilnehmenden und klicken auf die drei Punkte …
- (9) Wählen Sie „Mikro / Kamera deaktivieren“ aus, um die Freischaltung der Geräte für diese Person zu deaktivieren. Die Teilnehmenden können diese Einschränkung eigenständig wieder aufheben.
So entfernen Sie einzelne Teilnehmende und sperren die Besprechung:
- (9) Klicken Sie auf „Aus Besprechung entfernen“, um die jeweilige Person zu entfernen.
- Entfernte Personen können der Besprechung aber erneut betreten. Sperren Sie notfalls die Besprechung (siehe nächsten Punkt).
Weitere Möglichkeiten:
- (10) Öffnen Sie „Weitere Aktionen“ (die drei Punkte …) oben rechts in der Teilnehmendenliste. Dort stehen Ihnen u.a. folgende Optionen zur Verfügung:
- „Mikrofone für [alle] Teilnehmer deaktivieren“ *
- „Kamera für [alle] Teilnehmer deaktivieren“ *
- „Besprechung sperren“ – Niemand sonst kann teilnehmen, aber eingeladene Personen können immer noch auf den Besprechungschat, die Aufzeichnung und andere Informationen zur Besprechung zugreifen.
Einstellen wer präsentieren kann
(Zum Vergrößern anklicken)
* Die Teilnehmenden können die Einschränkung nicht eigenständig aufheben. Der Organisator und die Referenten können Personen bei Bedarf aber erlauben, wieder auf Mikrofon und Kamera zugreifen zu können.


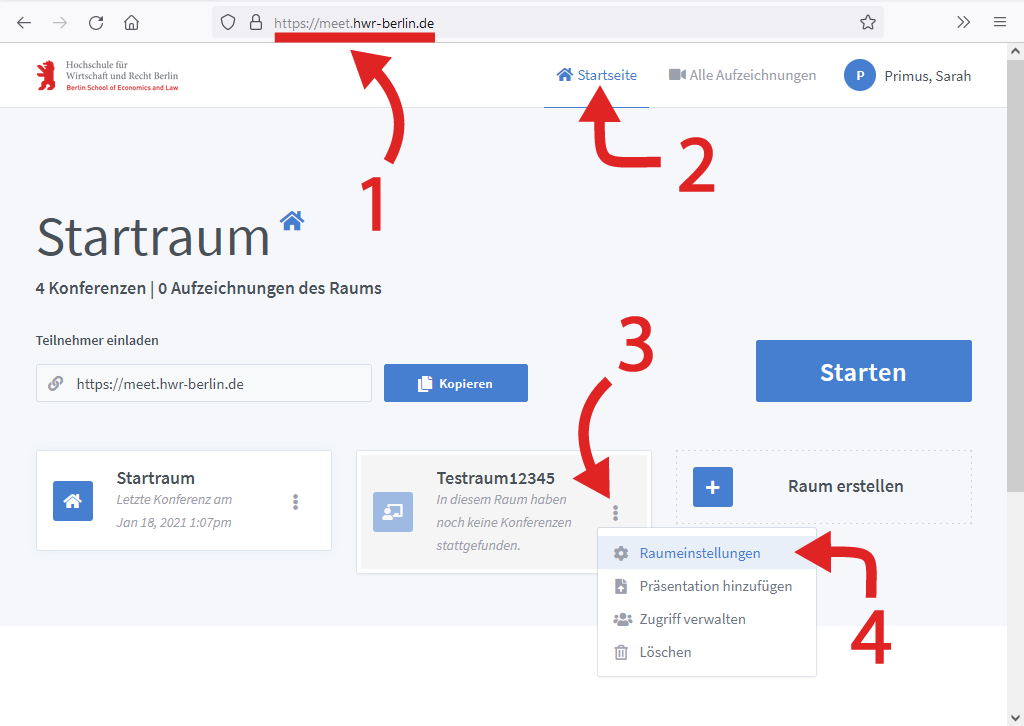
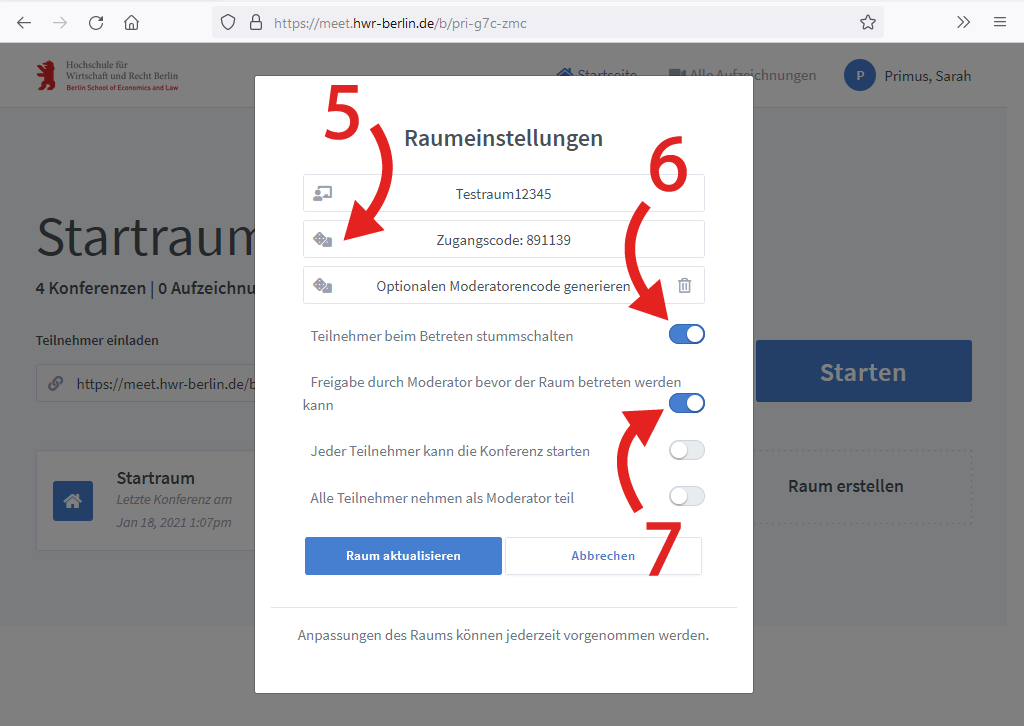
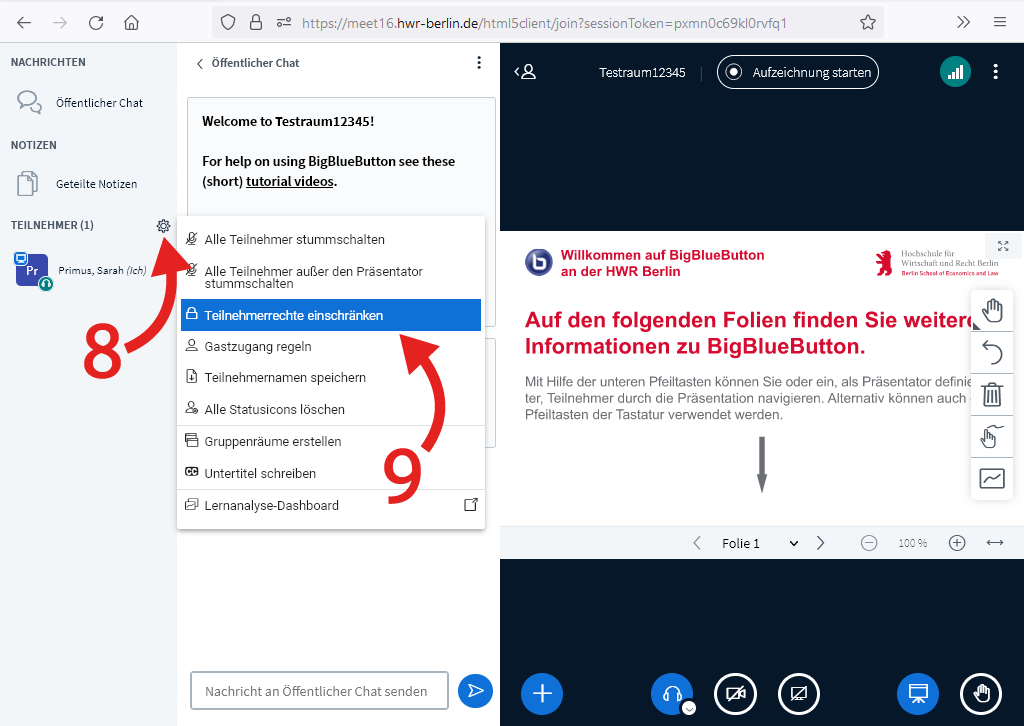
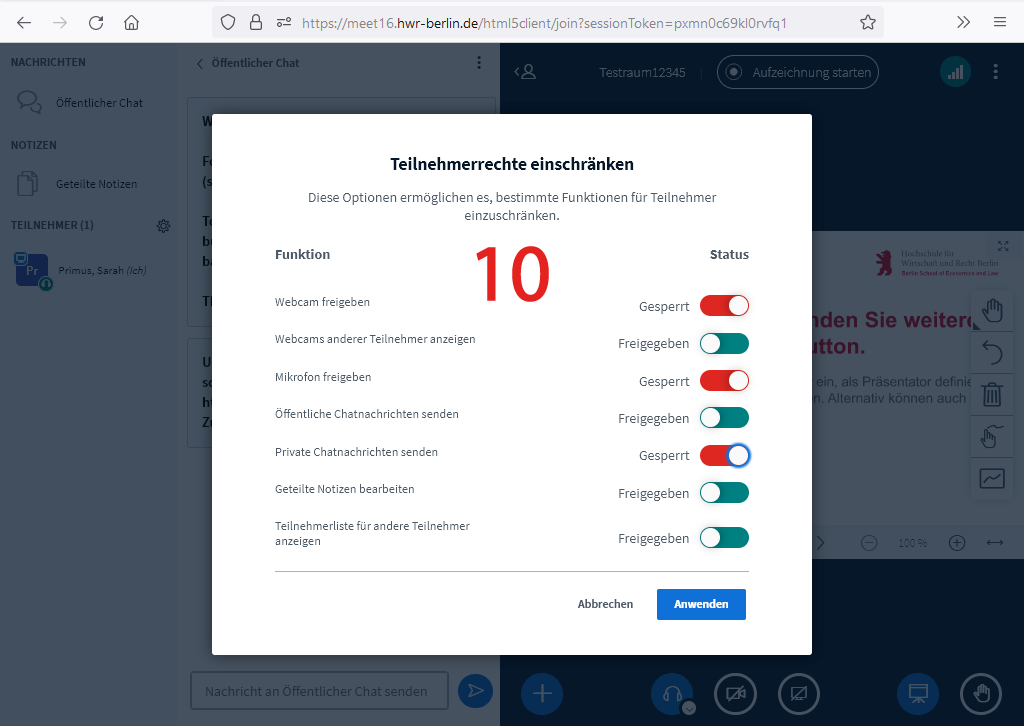
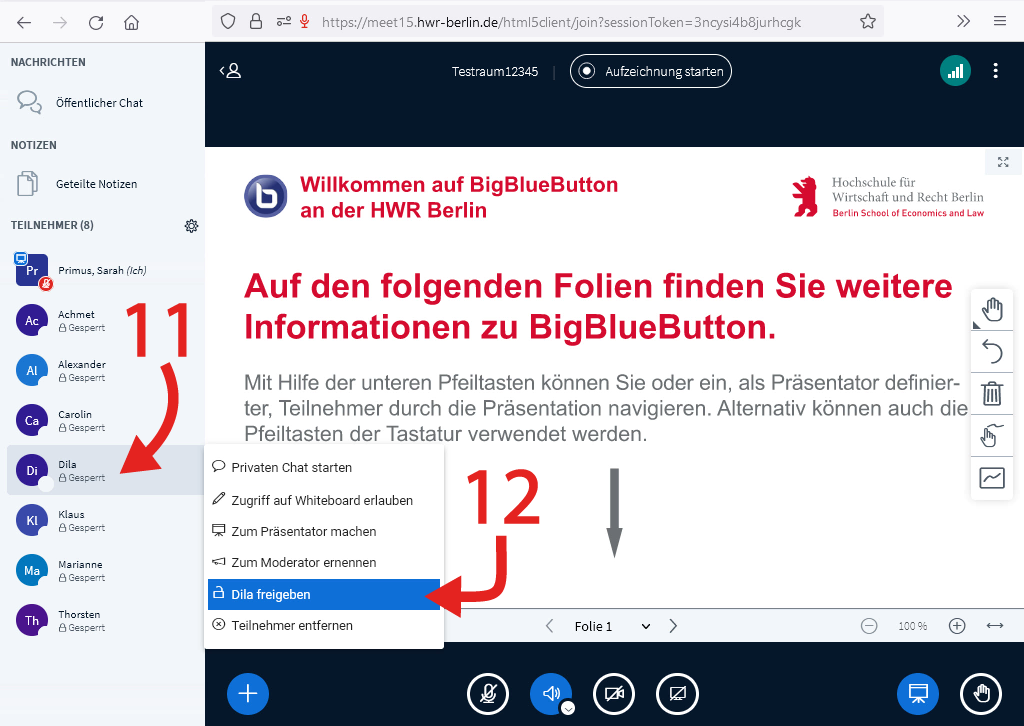
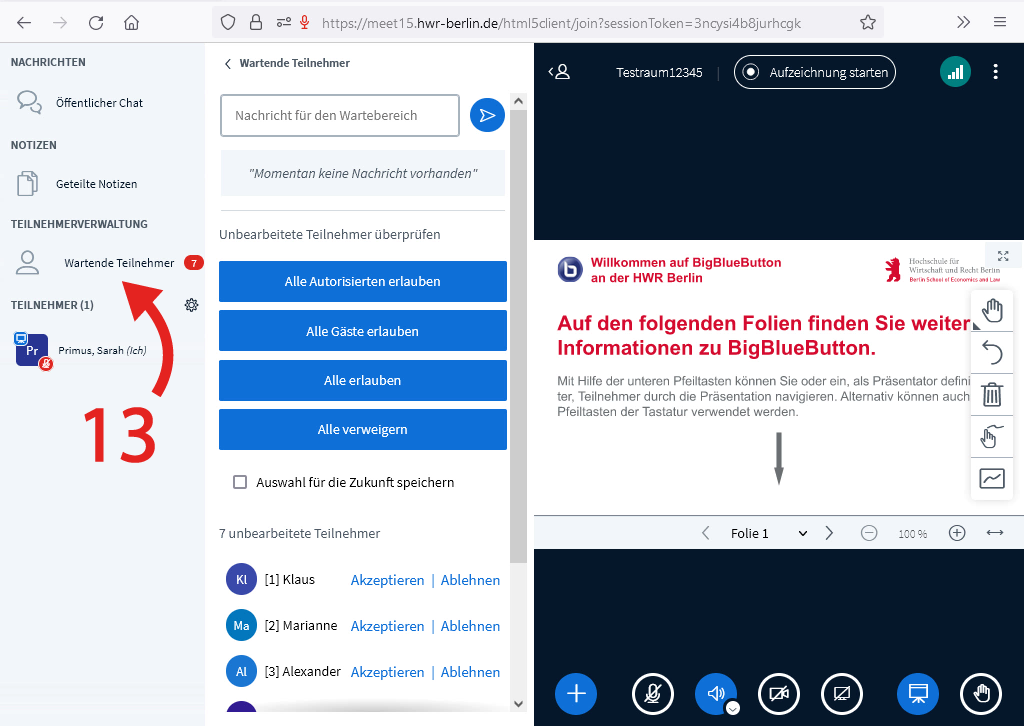
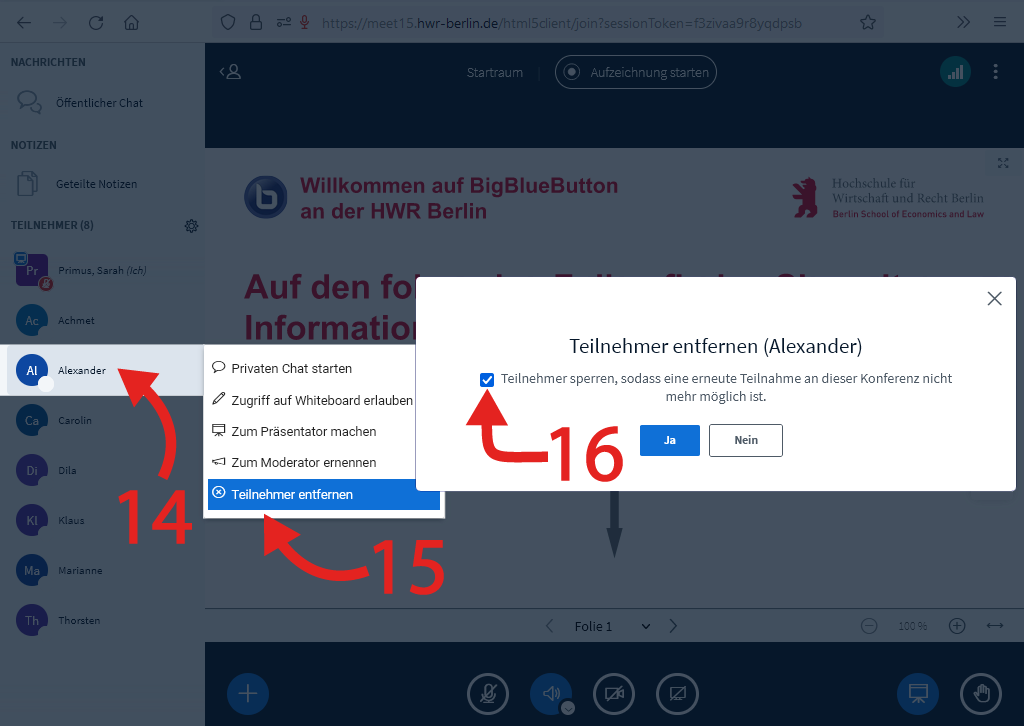
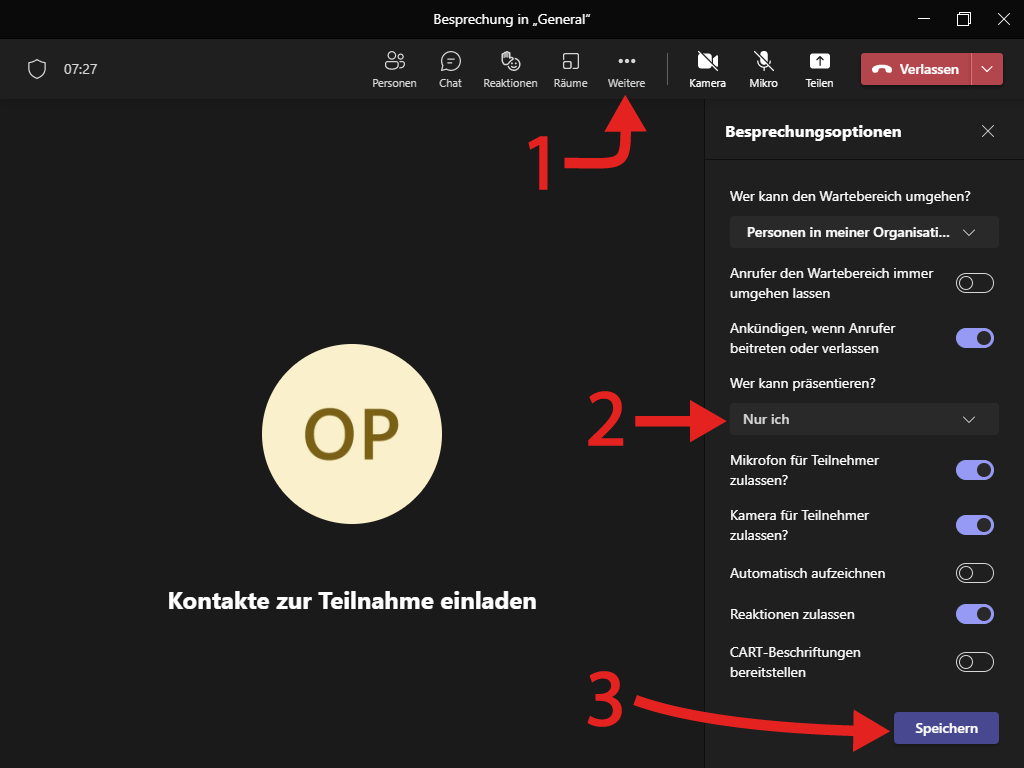
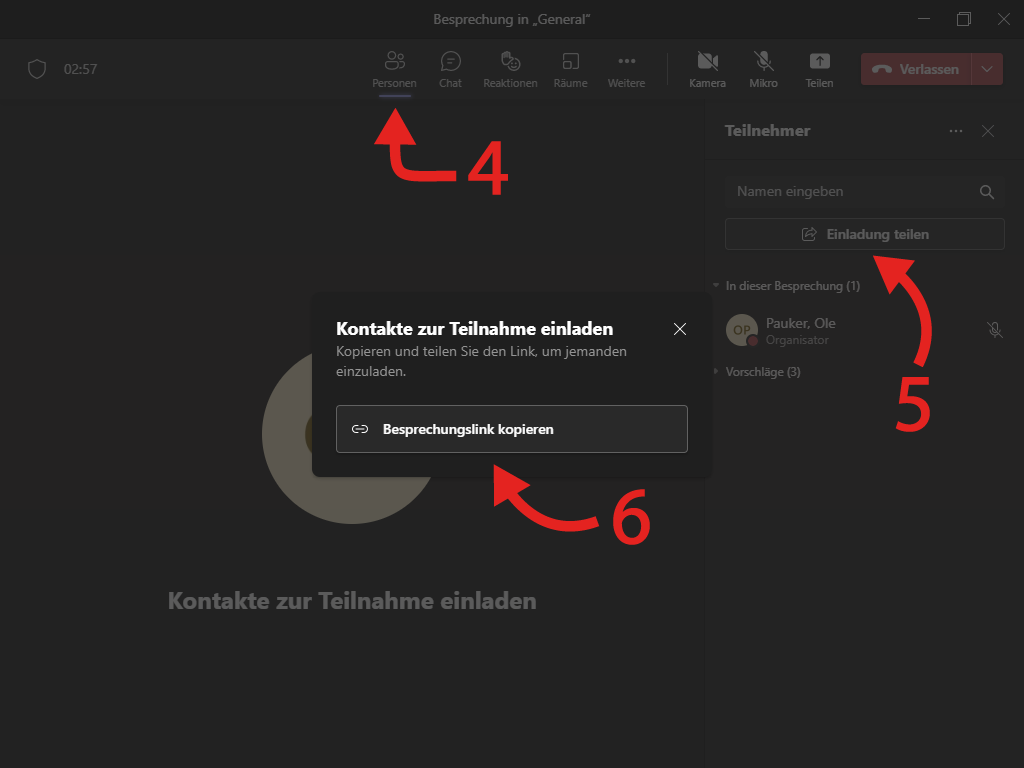


0 Kommentare