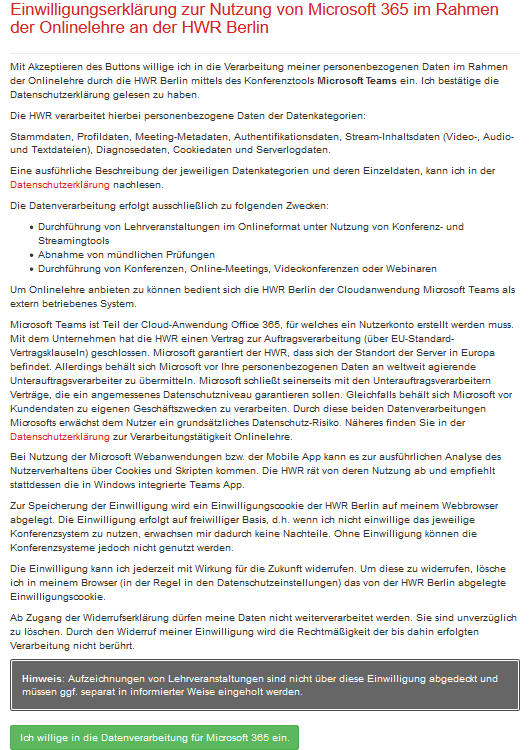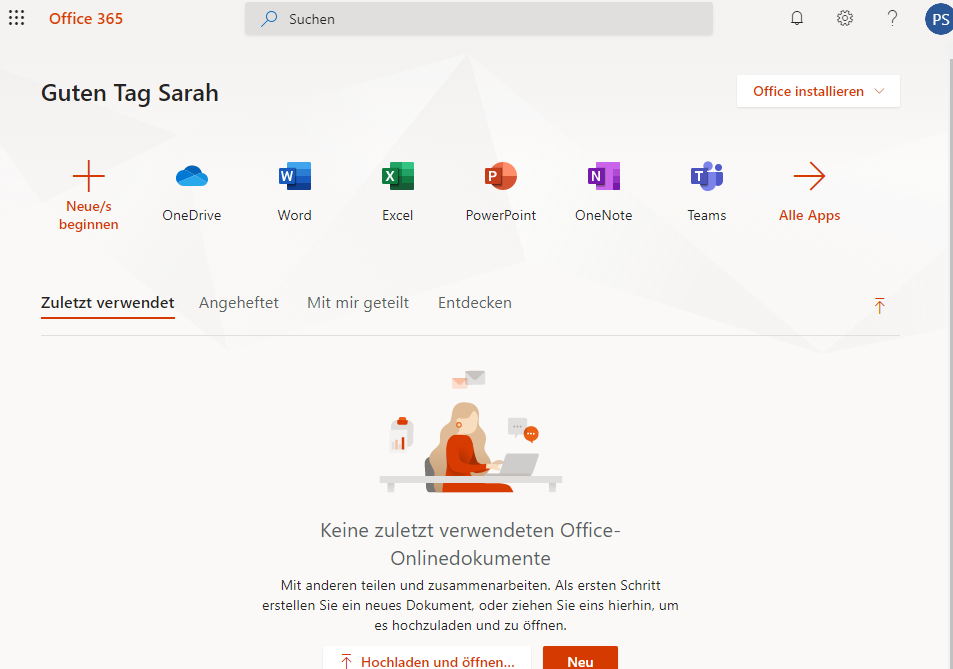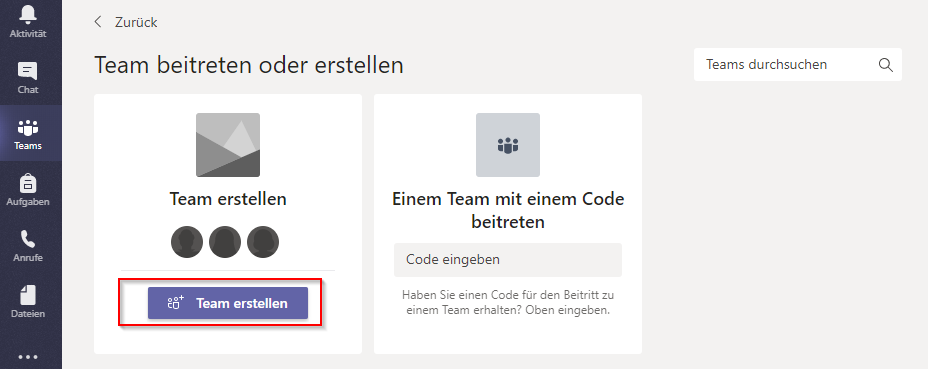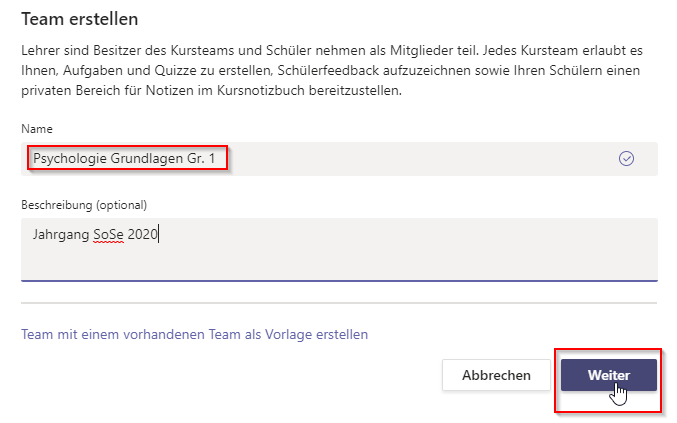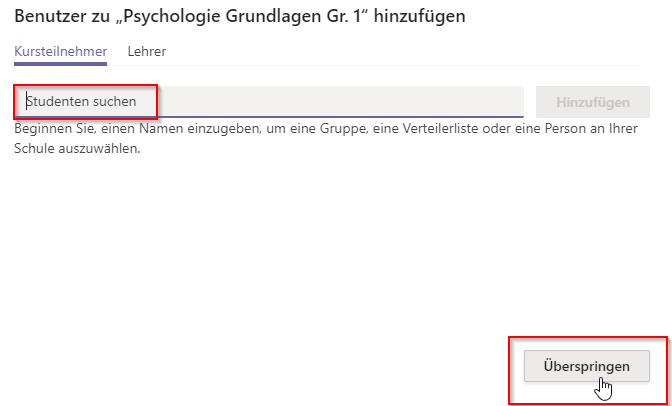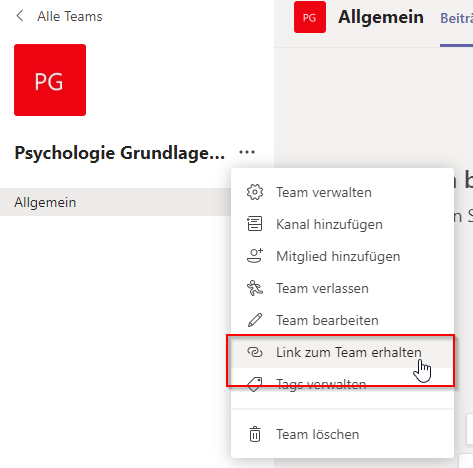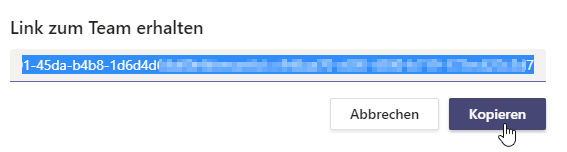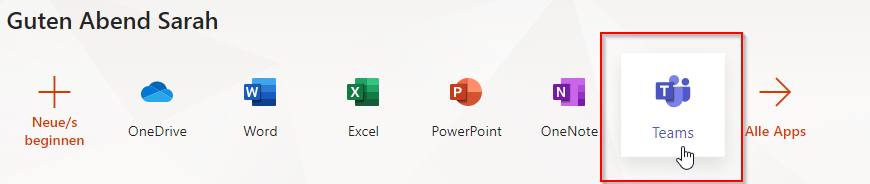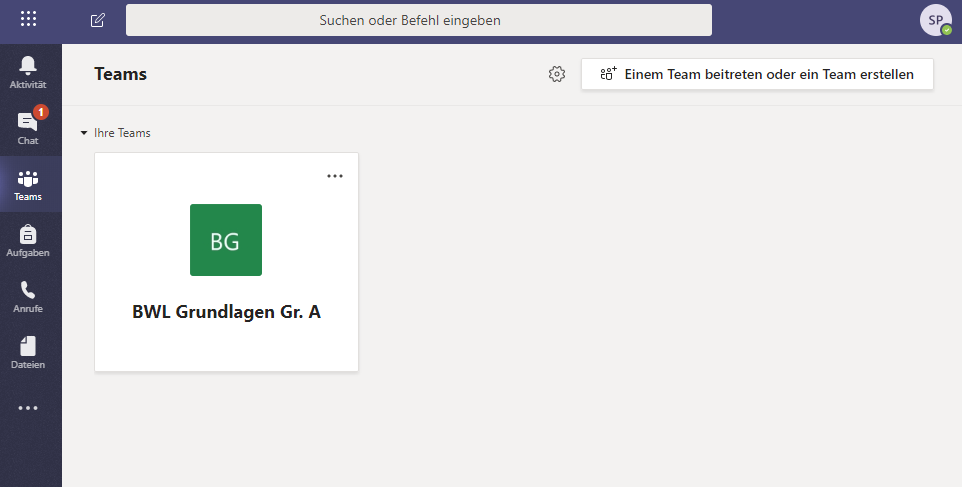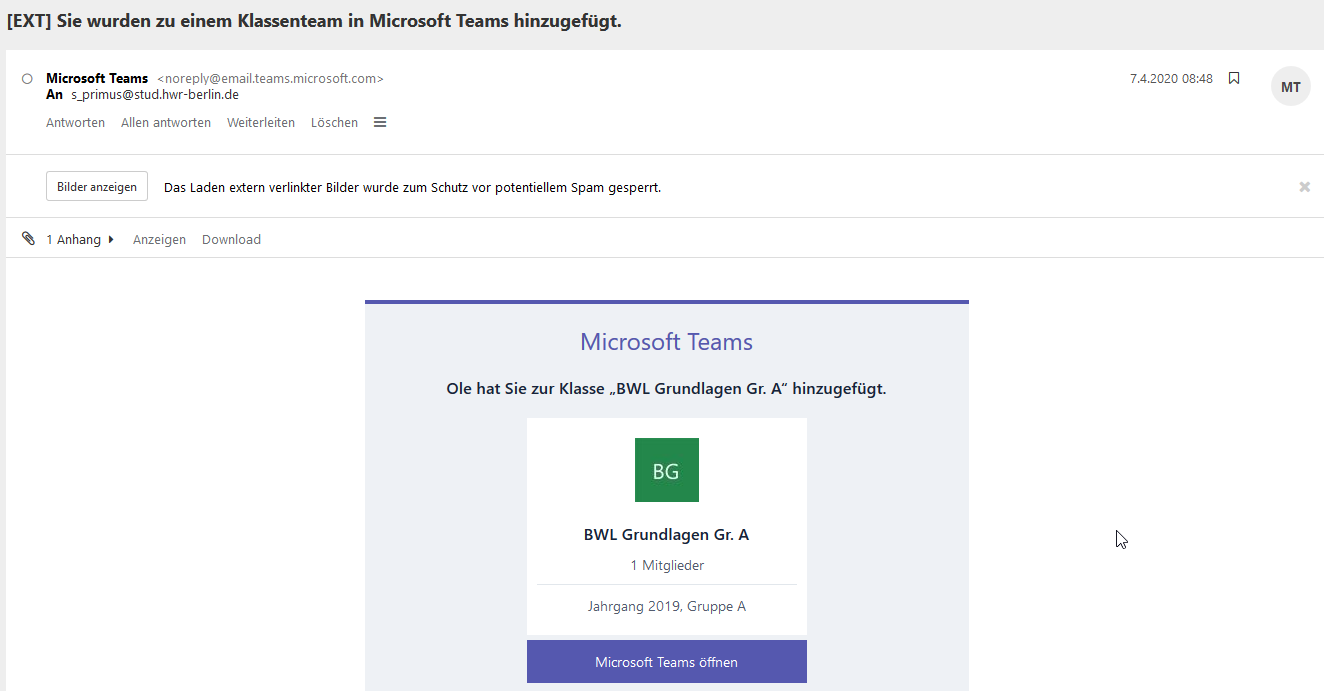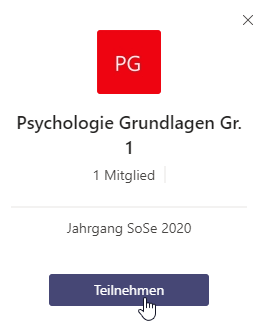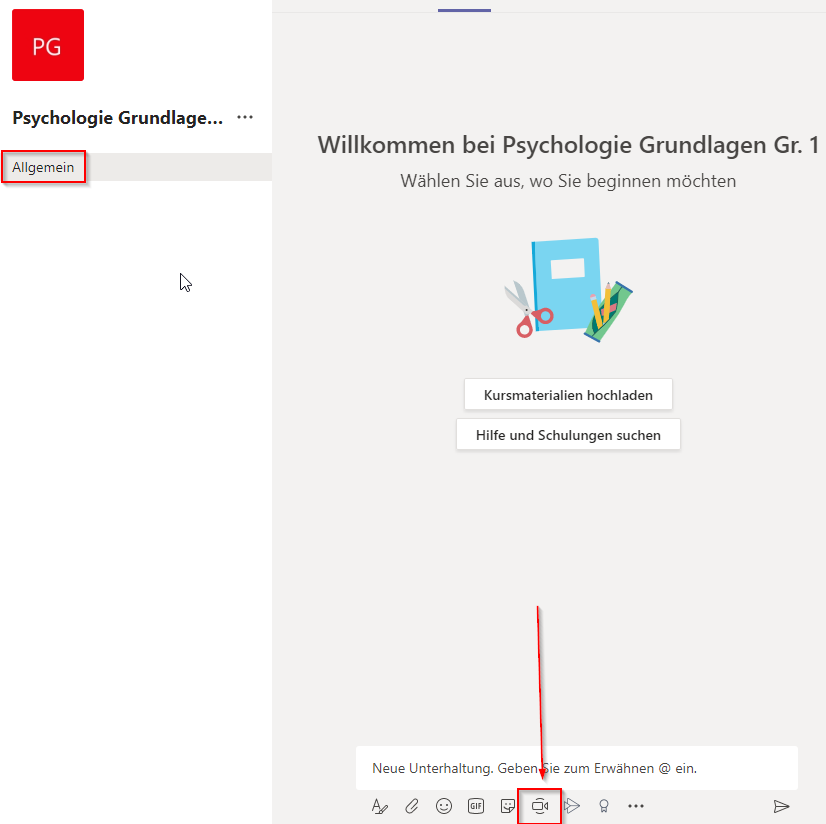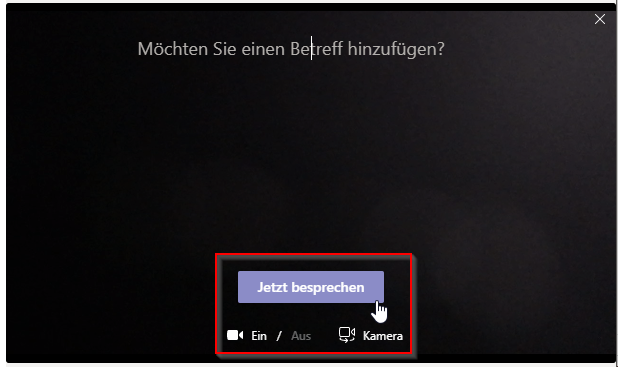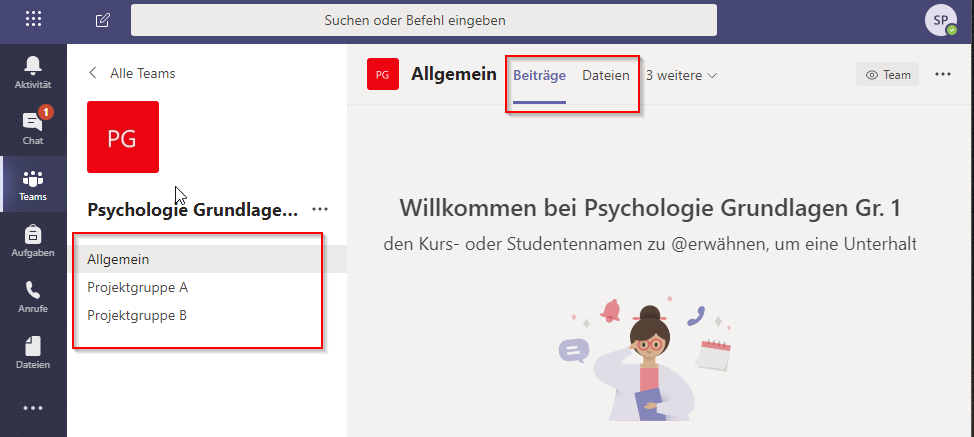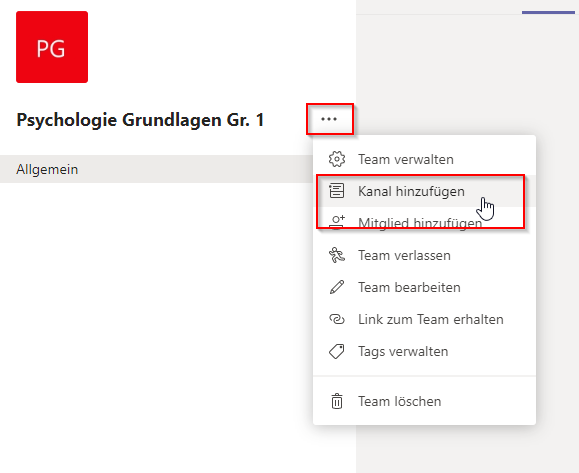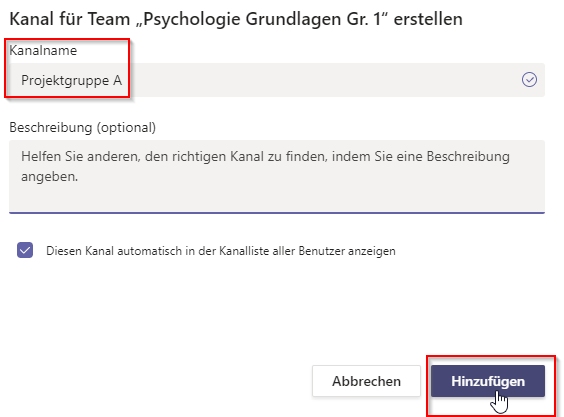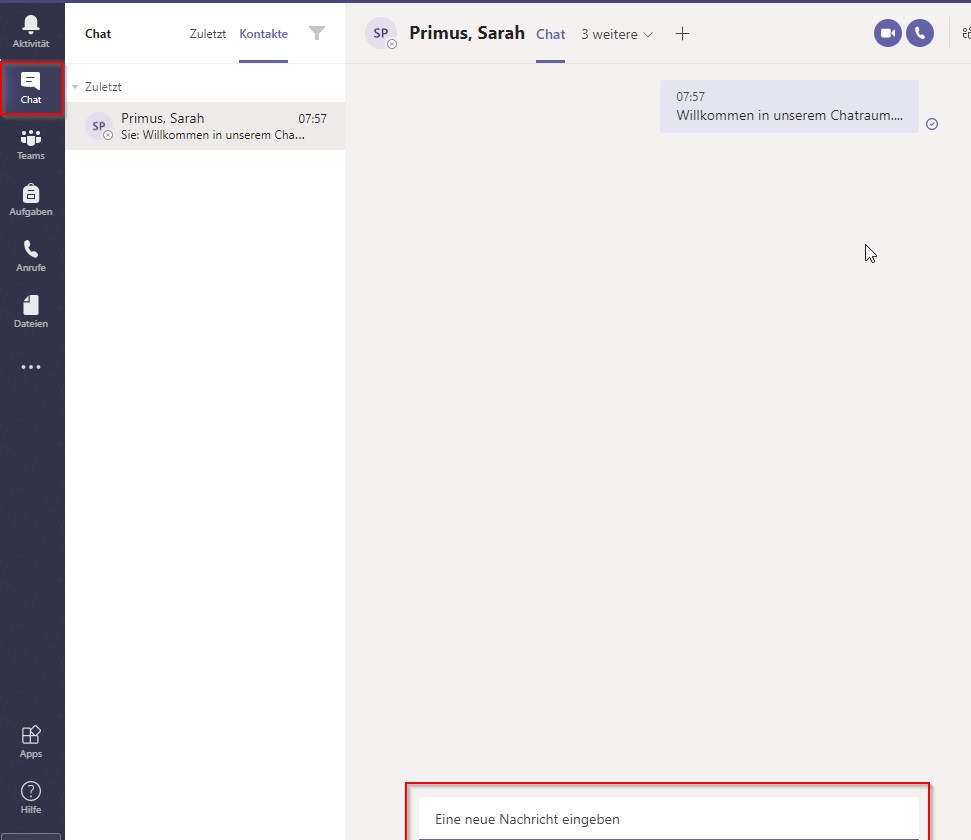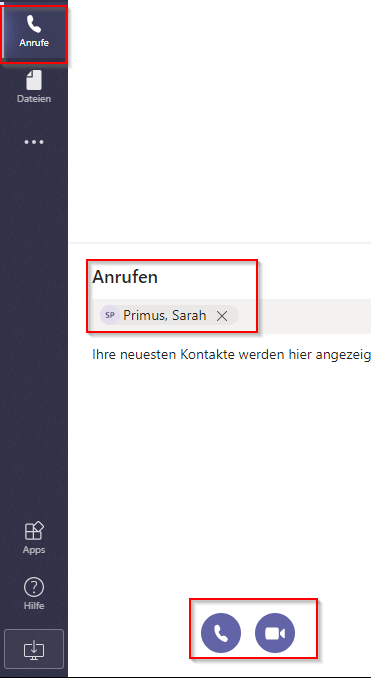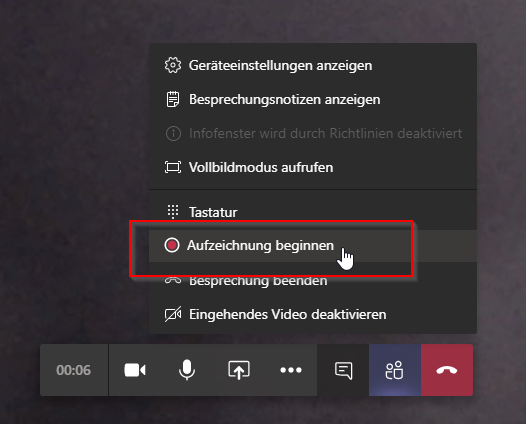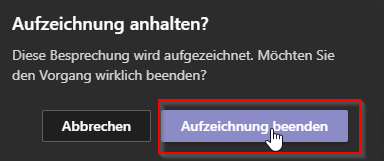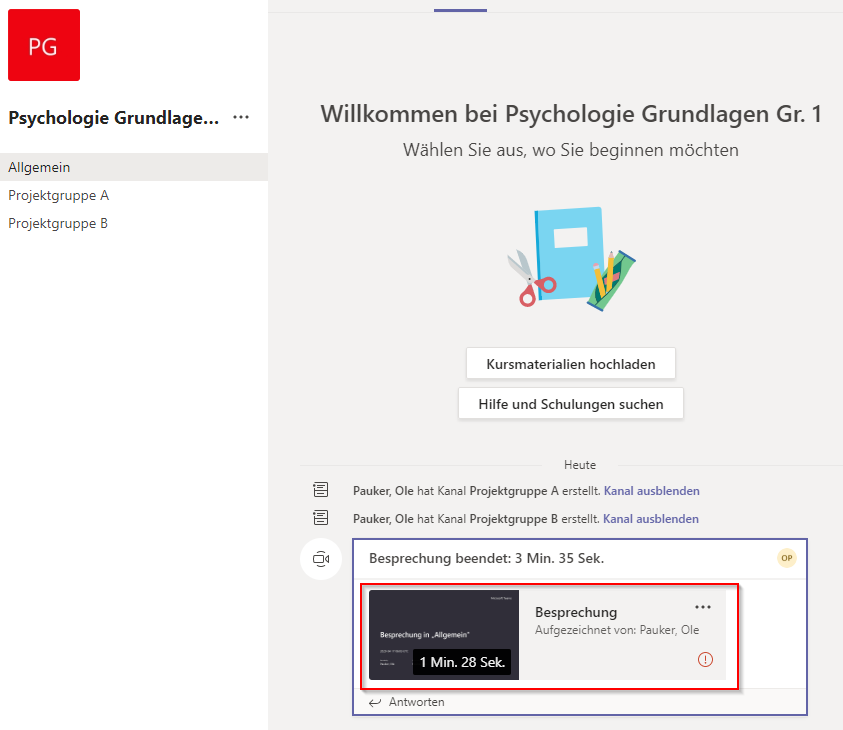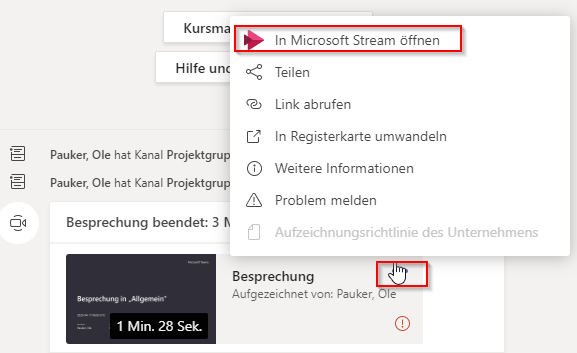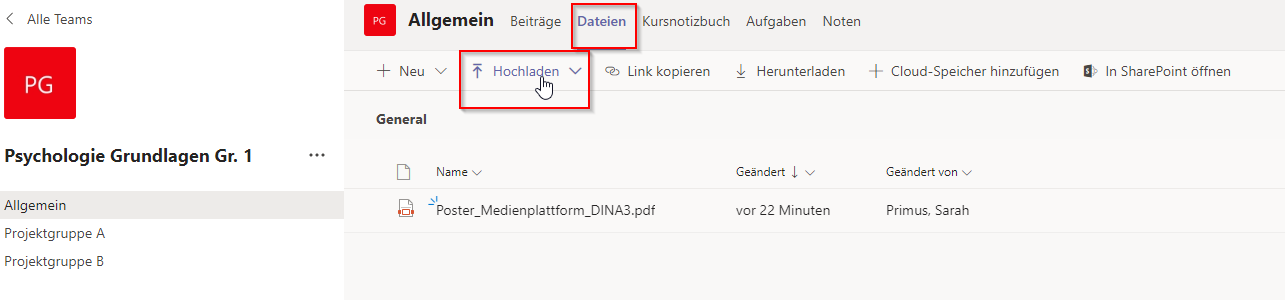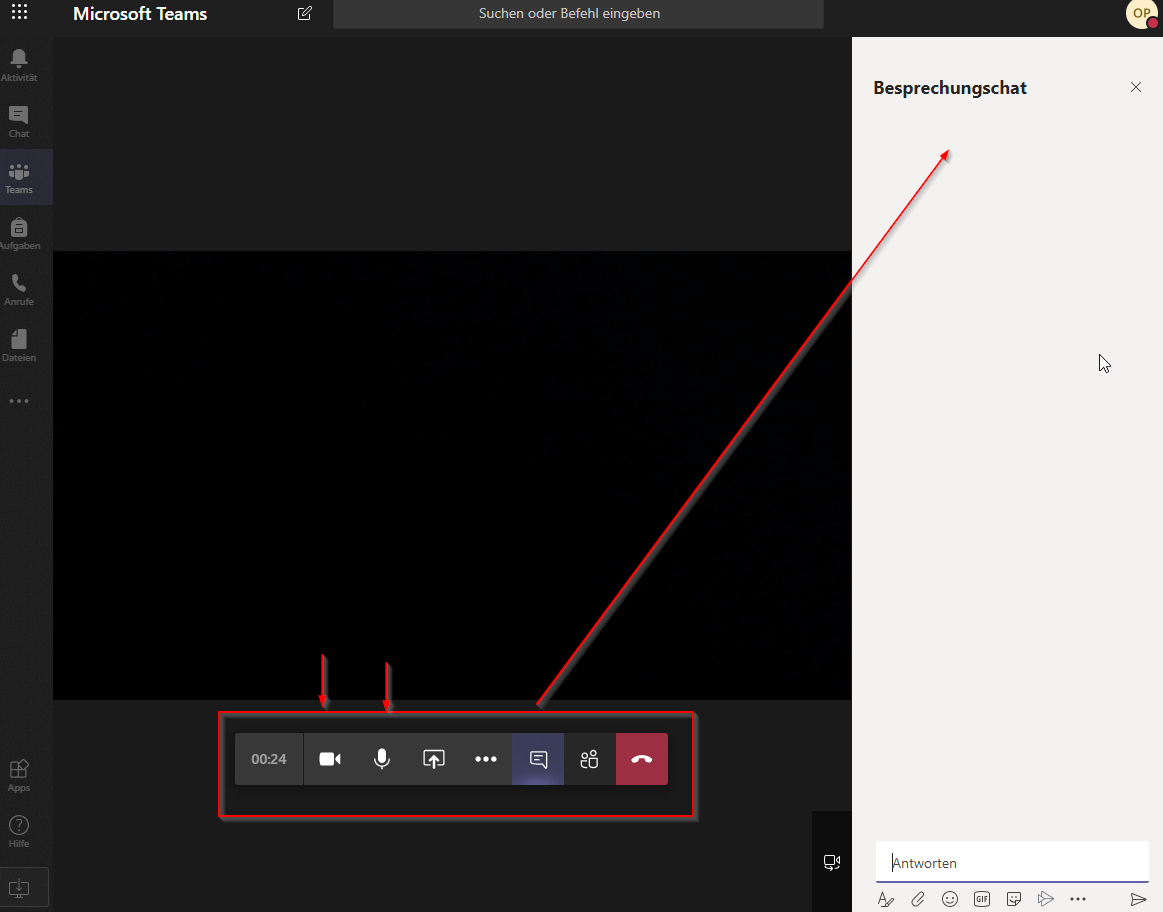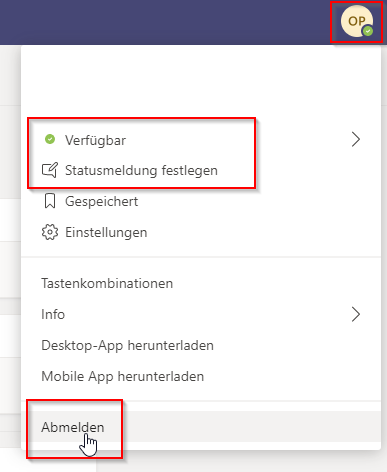MS Teams
In Microsoft Teams können Sie verschiedene Bereiche (sogenannte Teams) nutzen, je nach Berechtigung auch Teams anlegen, um mit anderen Personen zusammenzuarbeiten. Im Kontext der Lehre lassen sich so auch synchrone Besprechungen mit bis zu 1000 Personen organisieren und durchführen.
Microsoft Teams ist Teil der Cloud-Anwendung Office 365, für welches ein Nutzerkonto erstellt werden muss. Bei Datenverarbeitungen auf externen Cloudservern liegt die Hoheit über die Daten nicht bei der HWR Berlin, sondern bei Microsoft. (weitere Infos unter https://www.it.hwr-berlin.de/ms-teams/)
Anmeldung
Studierende
s_benutzername@hwr-berlin.de
Beschäftigte & hauptamtlich Lehrende
benutzername@hwr-berlin.de
externe Lehrbeauftragte
e_benutzername@hwr-berlin.de
Einwilligungserklärung MS365
Zugang
- Unterstützt werden alle aktuellen Betriebssysteme
- Der Zugriff erfolgt über einen aktuellen Browser (Edge, Chrome), eine Desktop-App oder eine App für Mobilgeräte
- Auf Hochschulgeräten (für Mitarbeitende und hauptamtlich Lehrende) ist die App standardmäßig installiert
Microsoft 365 Dashboard
Teams einrichten
Namensgebung
Wir empfehlen Ihnen, als Titel des Teams, den Namen der Lehrveranstaltung zu verwenden, so wie dieser in Moodle hinterlegt ist. So behalten Sie und Ihre Studierenden die Übersicht.
Eigenverantwortliche Verwaltung
Bitte bedenken Sie, dass Ihre Lehrveranstaltung nicht automatisch angelegt wird. Für das Erstellen und Löschen der Teams sind Sie selbst verantwortlich.
1 – Team beitreten oder erstellen
2 – Team erstellen
3 – Namen, Beschreibung & Team erstellen
Teammitglieder auswählen
Nur Hochschulmitglieder können hinzugefügt werden.
- Tragen Sie die Teilnehmenden direkt ein oder
- überspringen Sie die direkte Eingabe,
- wählen „Link zum Team erhalten“ und teilen diesen Link entweder per E-Mail oder in Ihrem Moodle-Kurs.
- Link zum Team kopieren
- den kopierten Link an die HWR-Studierenden schicken
- nach Anklicken des Links durch die Teilnehmenden wird eine Anfrage generiert (sollte das Team nicht „öffentlich“ sein).
- Diese Anfragen müssen Sie einmalig bestätigen (Sie können eine oder alle eingegangenen Anfragen gleichzeitig annehmen).
Keine Externen in Teams
Bitte beachten Sie, dass sich keine externen Personen als Mitglieder einem Team hinzufügen lassen. Besprechungen mit Externen sind allerdings möglich. Siehe nächsten Punkt Besprechungen durchführen.
1. Teilnehmende eintragen und hinzufügen
2. Direkte Eingabe überspringen
3. Link zum Team erhalten
4. Link zum Team kopieren
Teams finden
Klicken Sie im Microsoft 365 Dashboard auf das Icon „Teams“. Es öffnet sich die App in einem neuen Browser Tab.
Auf der Übersichtsseite sehen Sie in Kachelform die Teams, in denen Sie Mitglied sind. Durch Anklicken können Sie das Team betreten.
MS Teams auswählen
Teams Übersicht
Einem Team beitreten
Lehrende tragen Studierende entweder direkt als Teilnehmende ein oder senden einen Einladungslink (per E-Mail oder über den Moodle-Kurs).
Auch Studierende können eigene Teams anlegen.
E-Mail-Bestätigung für Team-Teilnahme
Team-Beitritt per Link
Team-Beitritt per Link (über Web App)
Besprechungen durchführen
Besprechung starten
Besprechung benennen
Kernfunktion im Team
Teams kann u.a. für folgende Zwecke genutzt werden:
- Synchrone Besprechungen (Audio- / Videomeetings)
- Chats
- Dateienupload für Studierende
Lehrende können zusätzlich Kanäle anlegen, um das Team und Themen zu strukturieren (z.B. für eine Projektgruppe A und B).
Team-Funktionen
Kanäle anlegen
1. Allgemein → Kanal hinzufügen
2. Kanalnamen definieren
3. Liste der Kanäle
Chat
- Klicken Sie mit der rechten Maustaste auf Chat und wählen „Neuer Chat“.
- Einzelchats / Gruppenchats sind möglich.
- Chats (Unterhaltungen) sind auch innerhalb der Kanäle möglich.
- Innerhalb eines Chats können Teilnehmende per Audio- oder Videoanruf angerufen werden.
- Anrufe aus einem Gruppenchat eröffnen eine Besprechung.
1. Chat → Neuer Chat
Texteingabe der Chatfunktion
Anruf
Besprechung starten
Aufzeichnung
- Sie können eine Videobesprechung aufzeichnen (unter Beachtung der rechtlichen Rahmenbedingungen).
- Nachdem die Aufzeichnung verarbeitet und gespeichert wurde, wird diese dem Besprechungschat hinzugefügt.
In direkten Audio- oder Videoanrufen ist eine Aufzeichnung erst ab dem Hinzuholen einer dritten Person möglich ist. In Besprechungen, welche in Outlook erstellt oder aus einem Team bzw. Kanal heraus gestartet wurden, ist die Aufzeichnungsfunktion direkt verfügbar.
Optionales Aufzeichnen aktivieren (Aufzeichnung beginnen)
Aufzeichnung starten
Aufzeichnung beenden
Aufzeichnung beenden – bestätigen
Aufzeichnung im Kanal gelistet
Besprechung streamen
Upload von Kursdateien
Im Gegensatz zu Moodle haben Studierende im Teamraum standardmäßig das Recht, Dateien hochzuladen. Das kann gerade dann ein Vorteil sein, wenn multimediale Studienleistungen erbracht und bereitgestellt werden sollen.
Bitte beachten Sie auch hier stets die datenschutzrechtlichen Aspekte. Die Dateien liegen nicht auf den Servern der HWR Berlin.
Dateien → Hochladen
An Meetings (Teams Besprechung) teilnehmen
-
- Teammitglieder können zu jeder Zeit in den Kanälen eines Teams (z.B. in „Allgemein“) durch einen Klick auf das oben rechts befindliche Kamerasymbol eine Besprechung starten.
- Alle Teammitglieder erhalten eine Benachrichtigung und können an der Besprechung teilnehmen.
- Lehrende sollten dies mit den Studierenden im Vorfeld verabreden.
Im Besprechungsfenster können Sie unter anderem:
-
- Mikrofon stumm / aktiv schalten
- Kamera aktivieren / deaktivieren
- Bildschirm / Anwendung teilen
- Besprechungschat nutzen
An Besprechung teilnehmen
Status & Abmelden
Weitere Einstellungen