1. Click on the quiz or assignment.
2.Click the cogwheel icon. The quiz administration or the assignment administration opens.
3. Click on User overrides.
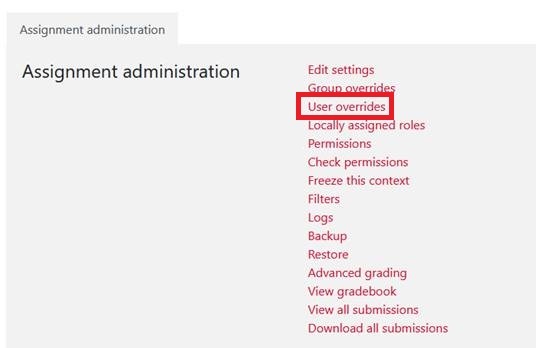

4. Then click on Add user override.
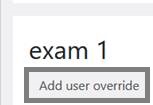
5. Under Overwrite user, select the appropriate student(s).
For the quiz, you can set the quiz opening and closing, time limit, and allowed attempts accordingly.
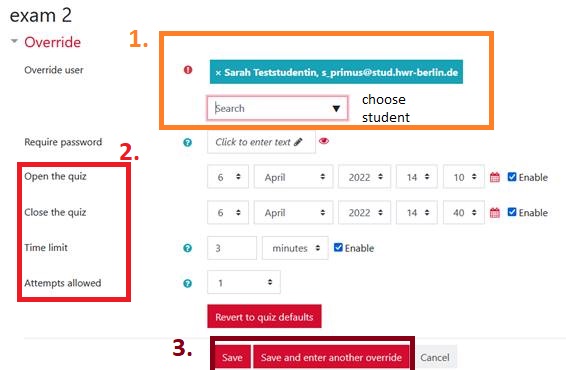
For the assignment, you can set allow submissions from, the due date and cut-off date. Then click Save or Save and enter another override if you want to create more disadvantage compensations.
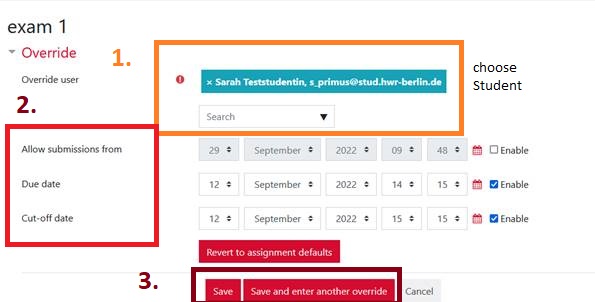
You can find more information here:
– to the assignment as an exam activity
– to the quiz as an exam activity
Video tutorials on e-assessment can be found here.

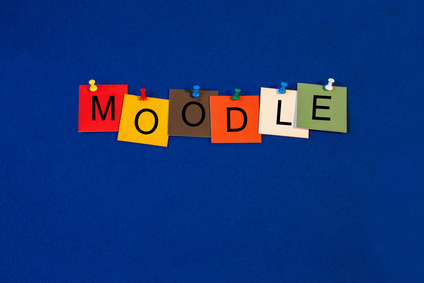

0 Comments