Schon 2015 gab es hier eine kleine Vorstellung der Moodle-Aktiviät „Lektion“ und im Artikel von Mai-Linh wird die Aufbereitung Ihrer Folien als H5P-Lektion gezeigt. Die Lektion gehört sicherlich zu den mächtigsten Werkzeugen in Moodle und wird deshalb als sehr kompliziert wahrgenommen.
Doch ich hoffe mit einer kleinen Einführung Ihnen diese Angst nehmen zu können.
Was kann die Lektion?
Eine Lektion ist eine Zusammenstellung aus mehreren Seiten die untereinander verlinkt sind.
Der Teilnehmer kann gradlinig von einer Seite zur nächsten geleitet werden oder ihm wird eine Auswahlmöglichkeit aus mehreren Seiten gegeben.
Unter anderem gibt es Frage-Seiten die abhängig von der Antwort auf eine andere Seite verweisen. Daraus lassen sich sehr interaktive Lerninhalte erstellen, die den Teilnehmern eine gute Möglichkeit zur Wissensüberprüfung bieten.
Der große Vorteil der Lektion ist, dass sie vollständig in Moodle erstellt werden kann und keine andere Software herangezogen werden muss.
Schritt 1: Grundsätzliche Überlegungen – Wo soll es hingehen?
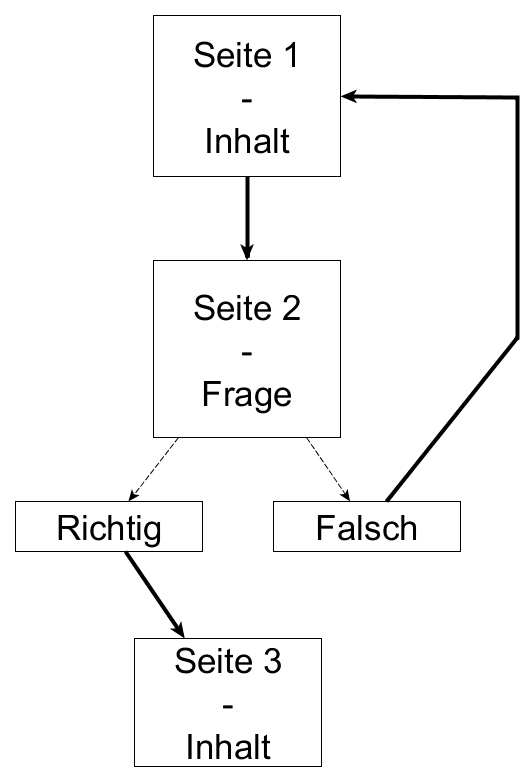
Abb. 1: eigenes Bild
Als erstes sollten Sie sich überlegen, welche Teile ihrer Kursinhalte Sie in der Lektion unterbringen wollen. Zunächst sollten Sie mit einer kleineren Lektion anfangen, um nicht direkt von den vielfältigen Möglichkeiten erschlagen zu werden. Die Inhalte, die Sie in der Lektion präsentieren möchten, müssen Sie nun aufteilen, für diese Konzeption benutzen Sie am besten ein Blatt Papier (oder eine Software zur Graph-Erstellung, z.B. yEd).
Dabei trennen Sie zwischen Inhaltsseiten und Frageseiten. Inhaltsseiten vermitteln wissen bzw. dienen als Recap für ihre Studierenden. Frageseiten dagegen fragen Wissen ab, etwa durch Inhaltsseiten zuvor Erlerntes.
Hier ein kleines Beispiel für eine sehr rudimentäre Lektion:
Auf Seite 1 wird dem Teilnehmenden Inhalt präsentiert (Inhaltsseite). Dies geht auch in Form von Bildern, Audio oder Video. Nach dem der Teilnehmende Seite 1 abgeschlossen hat, kommt er auf Seite 2 (Frageseite).
Auf Seite 2 befindet sich eine Frage, in unserem Fall eine die nur Richtig oder Falsch beantwortet werden kann. Die Lektion bietet allerdings noch deutlich mehr Fragetypen an.
Wenn die Frage auf Seite 2 richtig beantwortet wurde, kommt der Teilnehmende auf Seite 3 (Inhaltsseite). Auf Seite 3 befindet sich wieder Lehrinhalt.
Sollte der Teilnehmende die Frage auf Seite 2 allerdings falsch beantworten, gelangt er wieder zurück zu Seite 1. Offenbar wurde der Inhalt noch nicht richtig verstanden.
Schritt 2: Erstellen der Lektion in Moodle
Um eine Lektion in Moodle zu erstellen wählen Sie die Aktivität „Lektion“ aus dem entsprechenden Menü aus. Dabei benötigen Sie zunächst nur einen Namen. (Die Einstellungen unterscheiden sich nicht von anderen Aktivitäten).
Auf der Seite der Lektion können nun Inhaltsseiten und Frageseiten hinzugefügt werden.

Abb 2: Screenshot Moodle (eigenes Bild)
Schritt 3: Inhaltsseite einfügen
Im Beispiel erstellen Sie eine Inhaltsseite (Seite 1). Sie füllen die Seite entsprechend mit Inhalt.
Unter dem normalen Editor-Fenster können Sie auswählen zu welcher Seite der Teilnehmende springen kann. Dafür muss eine Beschreibung angegeben werden (dieser Text wird später auf einem Button angezeigt).
Im Beispiel haben Sie die zweite (Frage-Seite) noch nicht erstellt und wählen deshalb nächste Seite aus.
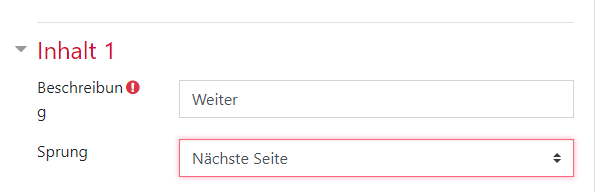
Abb. 3: Screenshot Moodle (eigenes Bild)
Schritt 4: Frageseite einfügen
Beim Einfügen einer Frage-Seite kann der Fragetyp ausgewählt werden. Möglich sind: Multiple-Choice, Freitext, Kurzantwort, Numerisch, Wahr/Falsch und Zuordnung.
Im Beispiel wählen Sie Wahr/Falsch.
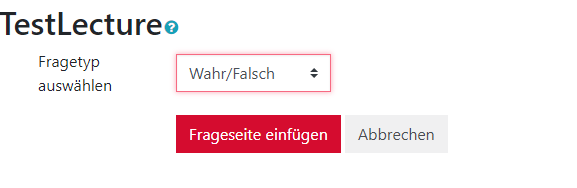
Abb. 4: Screenshot Moodle (eigenes Bild)
Hierbei muss zunächst ein Seitentitel gewählt werden. Der ebenfalls erforderliche Seiteninhalt ist ihre Frage. Direkt darunter können Sie die richtige und die falsche Antwort angeben. Optional kann ein Feedback eingetragen werden, welches angezeigt wird, falls diese Antwort gewählt wurde.
Außerdem lässt sich definieren zu welche Seite gesprungen wird falls die Antwort richtig war und zu welche Antwort gesprungen werden soll falls die Antwort falsch war.
Im Beispiel wollen Sie bei falscher Antwort zur ersten Seite springen (Im Drop-Down-Menü wählen Sie also den Eintrag von Seite 1 aus). Bei richtiger Antwort soll es mit Seite 3 weitergehen (Sie wählen wieder nur nächste Seite aus, da Seite 3 noch nicht erstellt ist.)
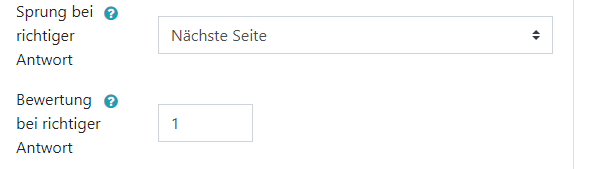
Abb. 5: Screenshot Moodle (eigenes Bild)
Schritt 5: Letzte Inhaltsseite einfügen.
Am Schluss fügen Sie für das Beispiel noch die Inhaltsseite 3 ein. (Dies verläuft analog zu Schritt 3)
Als Sprung definieren Sie „Ende der Lektion“. Wenn also der Button unten gedrückt wird, soll ihre Lektion enden.
In der Übersicht sollte das ganze dann wie folgt aussehen:
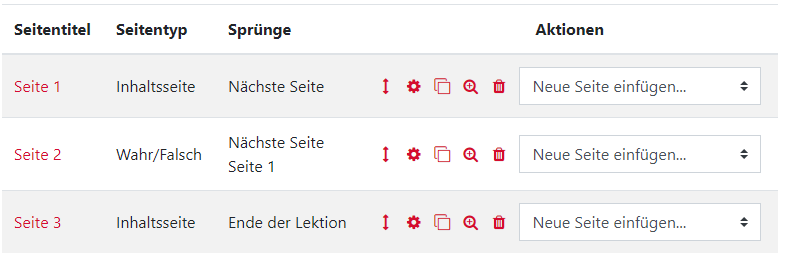
Abb. 6: Screenshot Moodle (eigenes Bild)
Die Lektion bietet noch einige weitere Möglichkeiten wie etwa Cluster oder unterschiedliche Fragetypen. Mit Lektionen ist viel möglich, hoffentlich konnte ich ihnen dies ein bisschen näher bringen.

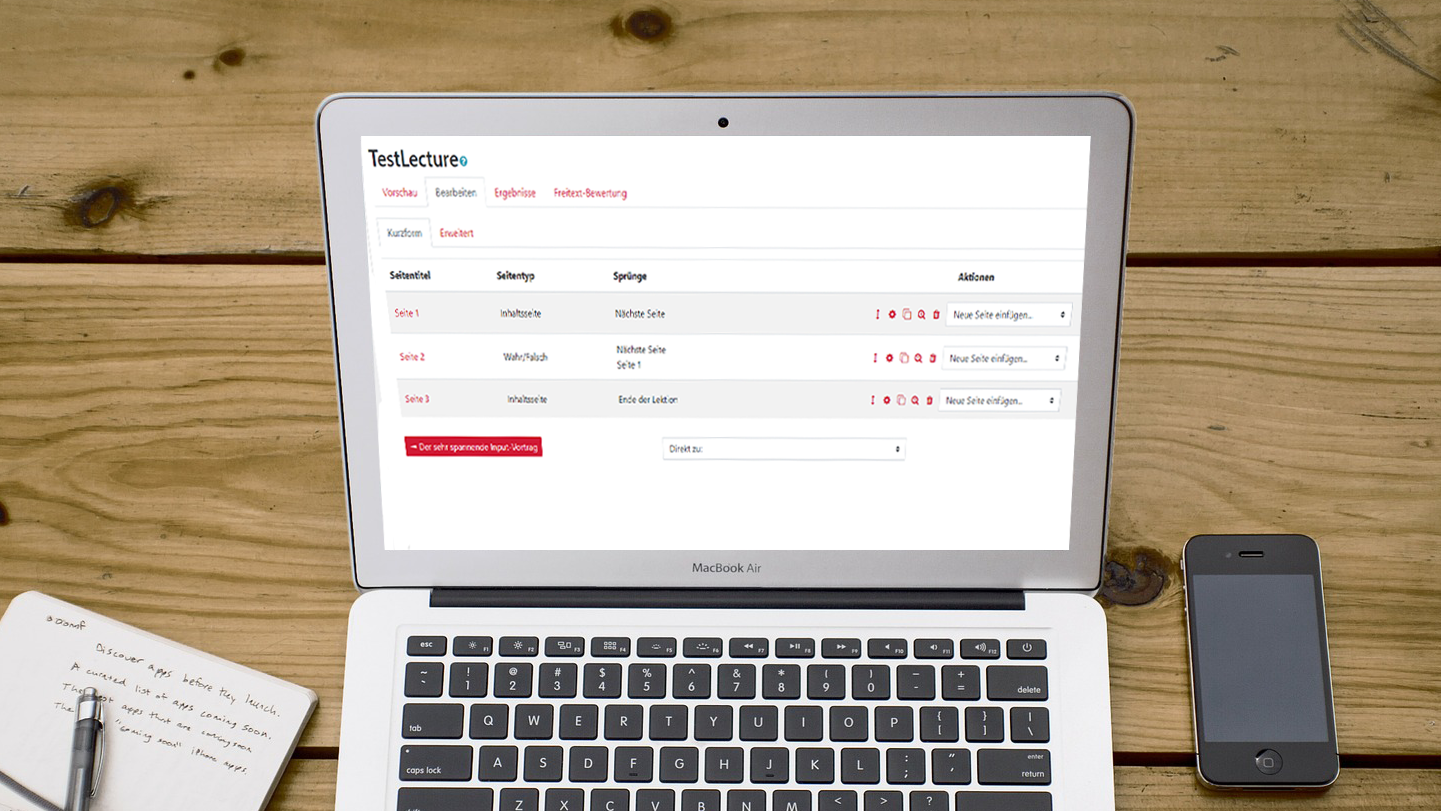

0 Kommentare