Im Folgenden werden die Neuerungen näher vorgestellt, die für die meisten Nutzenden die größte Relevanz aufweisen.
Eine vollständige Übersicht ist verlinkt.
Benutzerfreundlichkeit
- Dunkler Modus (Dark mode)
- Verbesserter Echotest
- Anheften mehrerer Webcams
- Eigene Webcam-Hintergründe
- Helligkeit der Webcam einstellen
- Erleichterte Layout-Einstellungen
- Exportoptionen für die Präsentation
- Neue Optionen für Gruppenräume
- Kamera als Inhalt teilen
- Selbstansicht deaktivieren
- Kurzzeitwecker / Stoppuhr
- Sperre für mobile Geräte
BigBlueButton
Anleitung
Dunkler Modus (dark mode)
BigBlueButton unterstützt nun einen dunklen Modus. Um diesen zu aktivieren, navigieren Sie zu den Einstellungen (die drei Punkte oben rechts) und aktivieren Sie „Dark mode“.
Klicken Sie das Bild weiter, um den Modus ein- und ausgeschaltet zu sehen.
Verbesserte Audioinstellungen
Webcams anheften
Hochladen eigener Hintergrundbilder
Mit der Option „Ganzes Bild“ wird zusätzlich auch die Helligkeit des Hintergrundbildes geändert.
Helligkeit der Webcam einstellen
Zuvor mussten die Layout-Einstellungen über die Optionen (die drei Punkte oben rechts) getätigt werden.
Layout-Einstellungen
Exportoptionen für die Präsentation
Im Fenster „Präsentationen hochladen/verwalten“, welches über den blauen Aktionen-Button (+) aufgerufen werden kann, stehen nun zwei Exportoptionen zur Verfügung (die drei Punkte rechts neben einer Präsentation):
- Download der Originalpräsentation ermöglichen bzw. verhindern
- Einen Downloadlink für die Präsentation im aktuellen Stand versenden
(mit eingefügten Whiteboard-Anmerkungen)
Klicken Sie das Bild weiter, um die Exportoptionen zu sehen.
Neue Optionen für Gruppenräume
Bei der Erstellung von Gruppenräumen stehen nun folgende Optionen zur Verfügung:
- Den Teilnehmern erlauben, sich selbst einen Gruppenraum auszusuchen
- Whiteboard aufnehmen, wenn Gruppenräume enden
- Übertragen der gemeinsamen Notizen nach Beendigung der Arbeitsgruppenräume
- Einladung an zugewiesene Moderatoren senden
Mit der Option 2 und 3 ist es möglich, die in den Gruppenräumen gemachten Whiteboard-Anmerkungen sowie die dort geteilten Notizen als weitere Präsentationen mit in den Hauptraum zu nehmen.
Diese können dann über den blauen Aktionen-Button (+) aufgerufen oder über „Präsentationen hochladen/verwalten“ auch wieder entfernt werden.
Sind die Gruppenräume erstellt, ist über die Option „Benutzer verwalten“ ein leichteres Verschieben von Teilnehmenden zwischen den Gruppenräumen möglich.
Nach dem Aufruf der Option muss im Dialogfeld „Gruppenräume aktualisieren“ dafür eine Person mit der Maus einfach von einem Raum in einen anderen gezogen werden.
Sobald Sie auf „Anwenden“ klicken, wird eine Aufforderungen an jeden Teilnehmenden gesendet, um das Verschieben in den Zielraum zu bestätigen.
Klicken Sie das Bild weiter, um weitere Funktionen zu sehen.
Kamera in den Präsentationsbereich setzen
Deaktivieren der Selbstansicht
Aktivieren des Countdowns / der Stoppuhr
Aufwecksperre aktivieren / deaktivieren
Für weitere Details siehe: https://github.com/tldraw/tldraw
Optionen des neuen Whiteboards
Zusätzliche Notizoptionen
Benutzerdefinierte Eingabe bei Umfragen
Aufruf der Reaktionenleiste


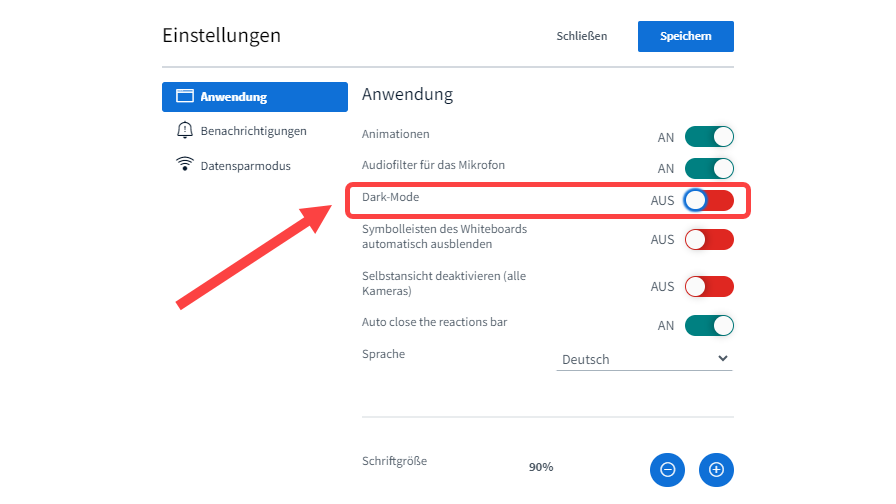
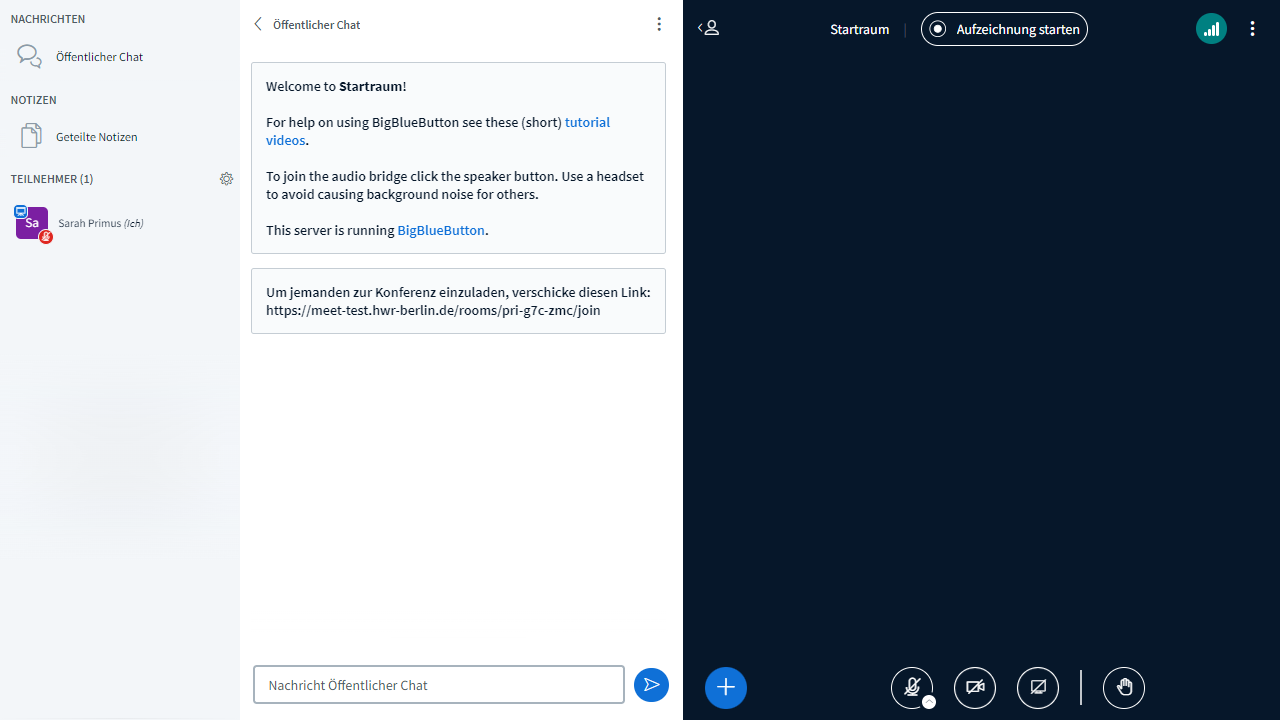
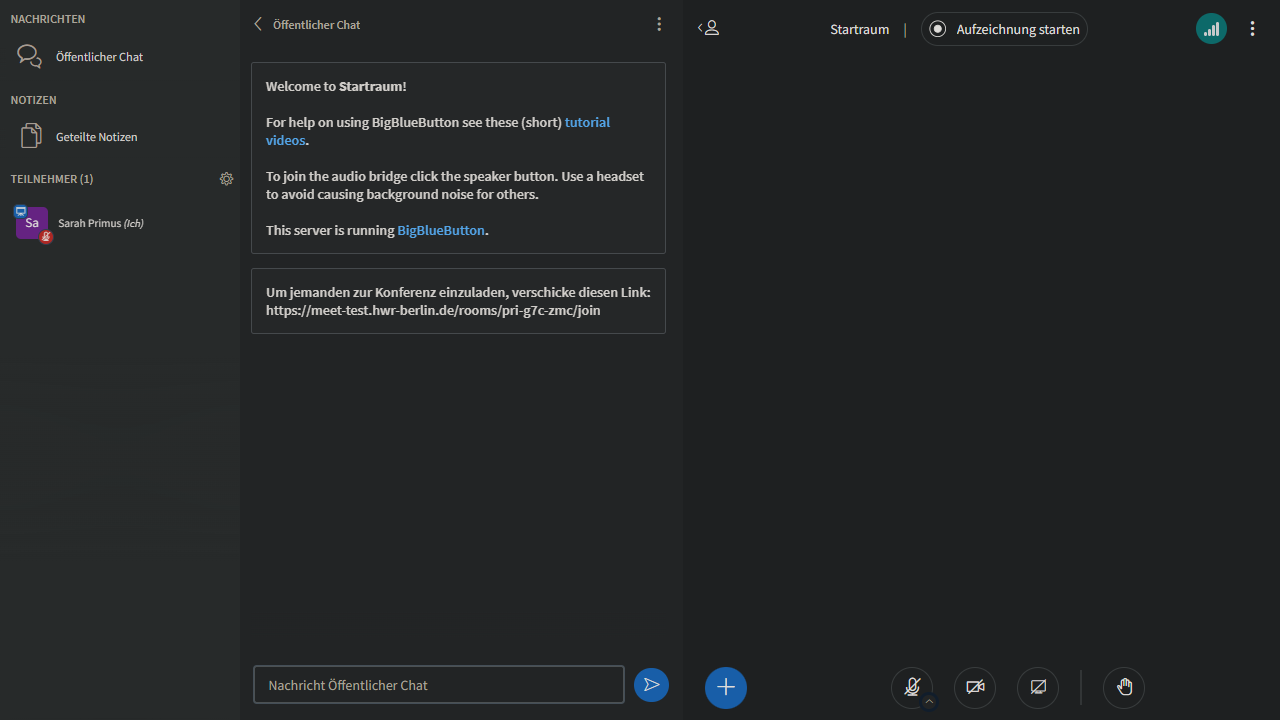
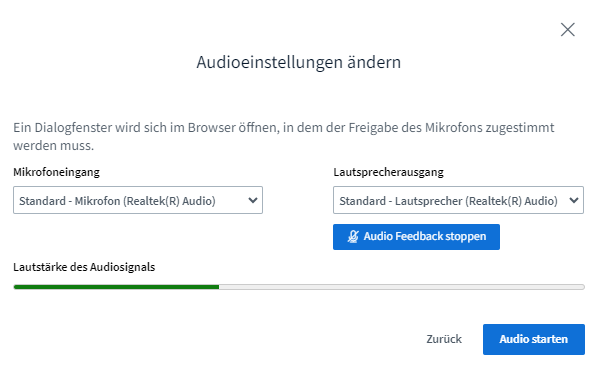
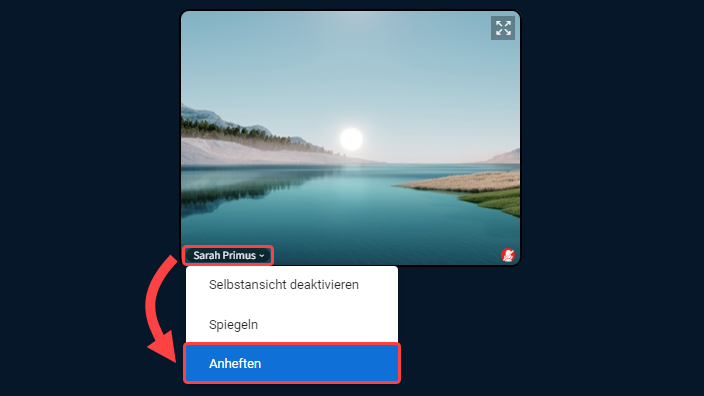
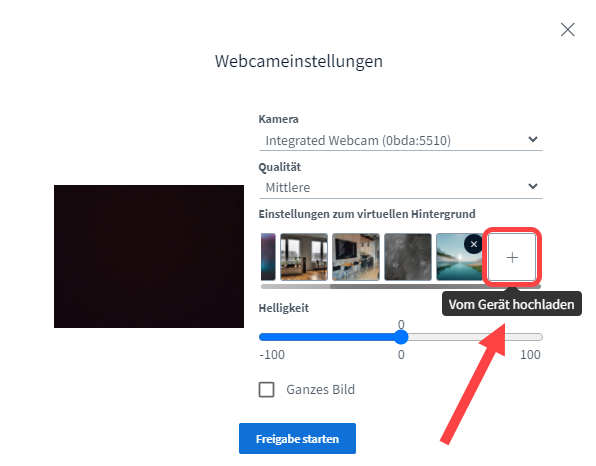
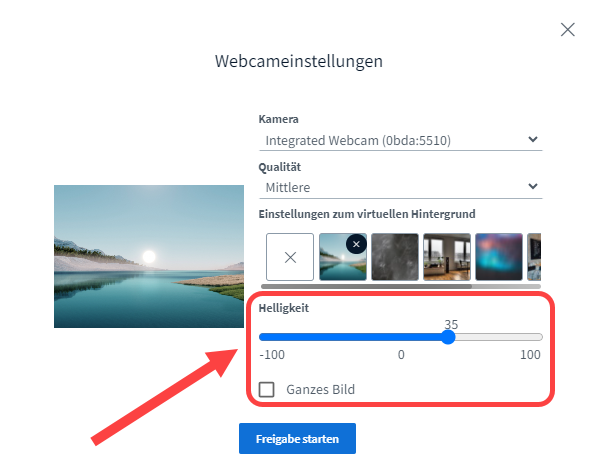
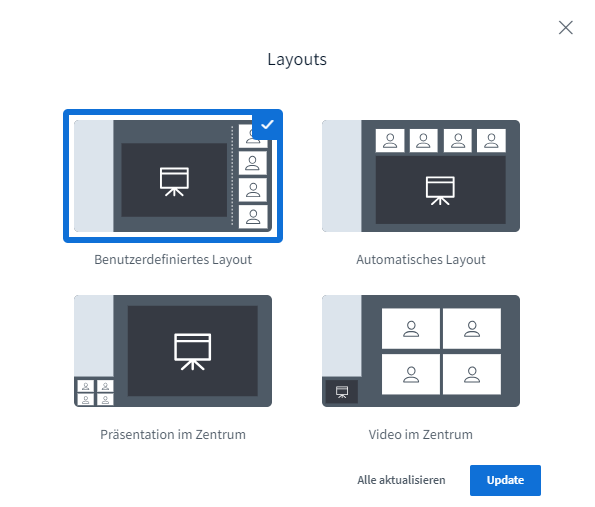
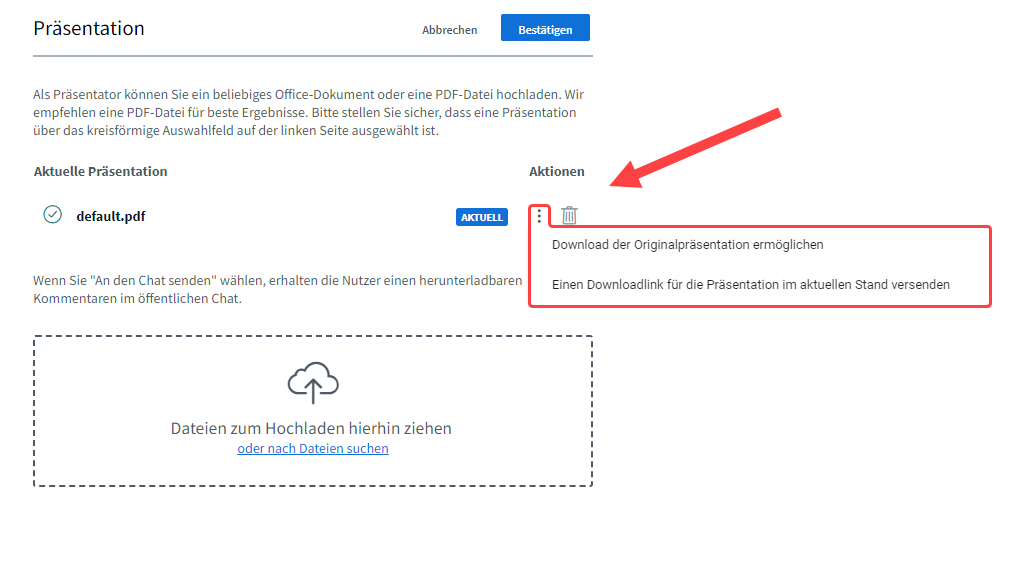
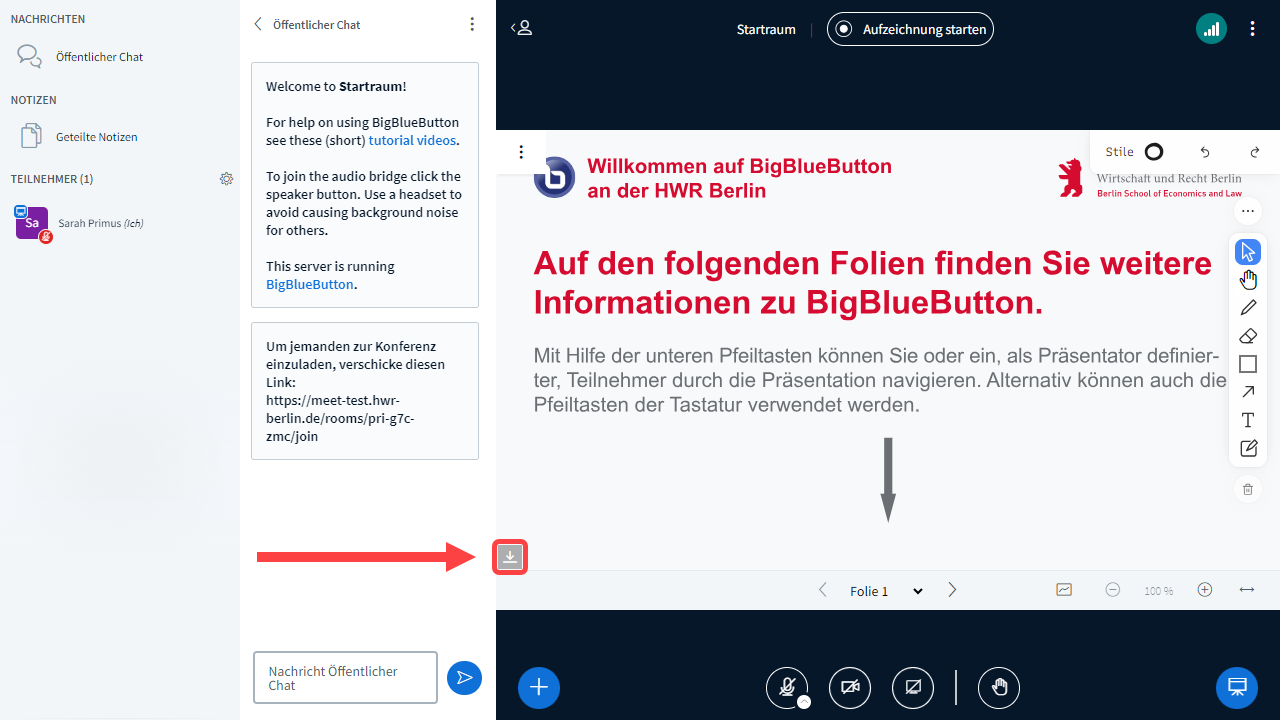
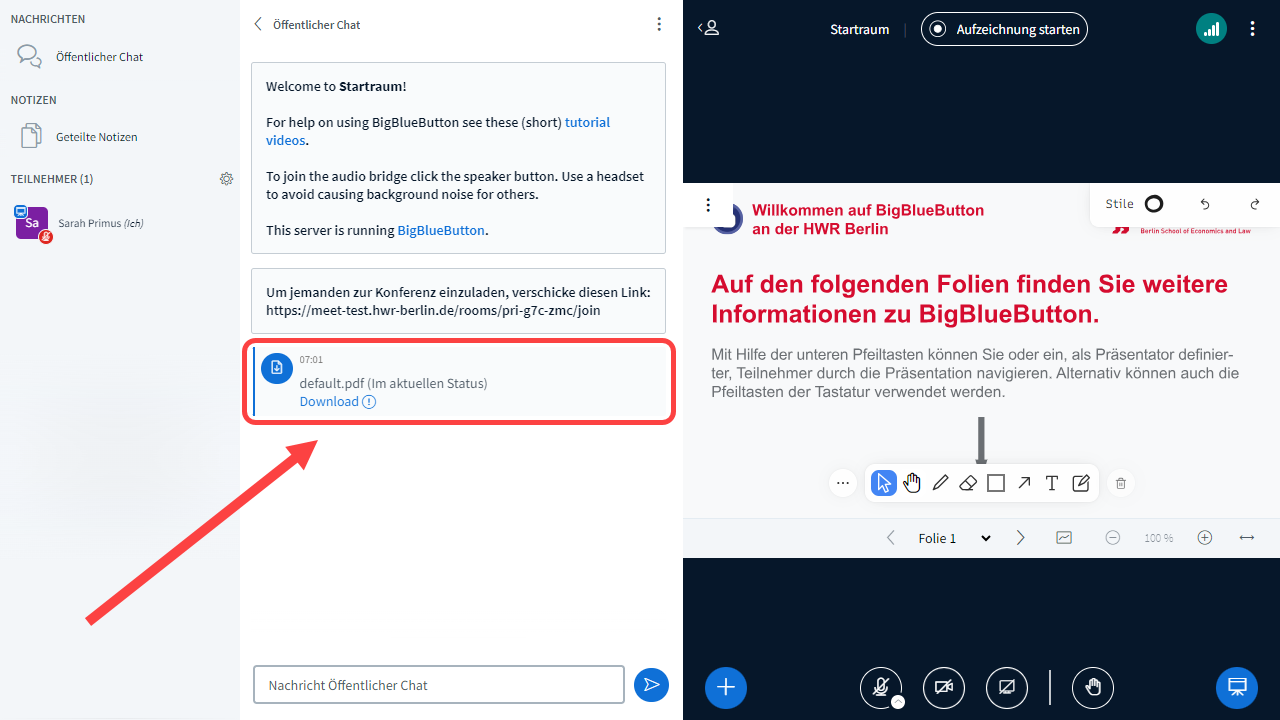
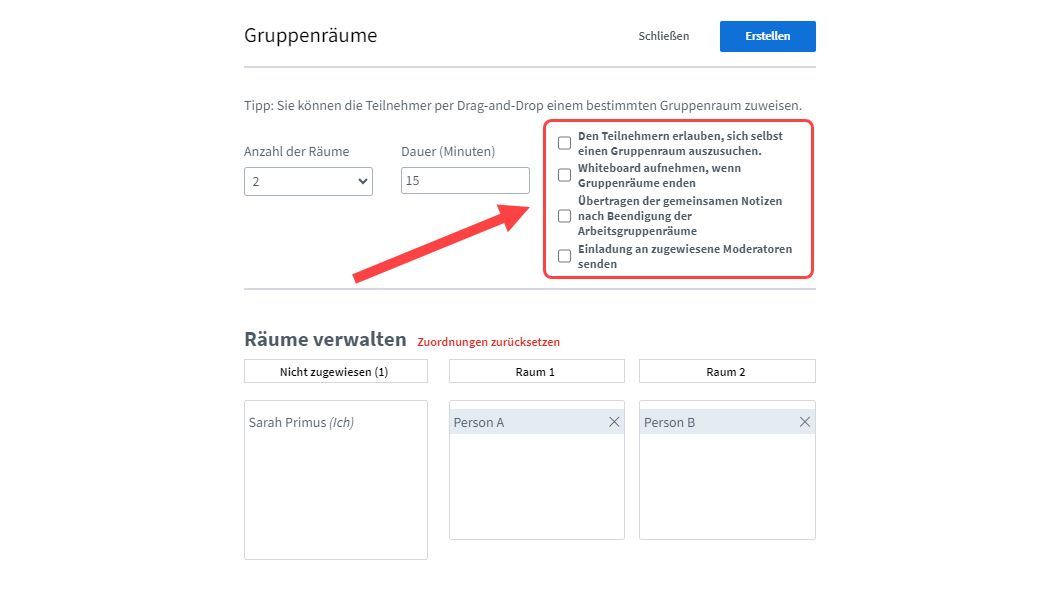
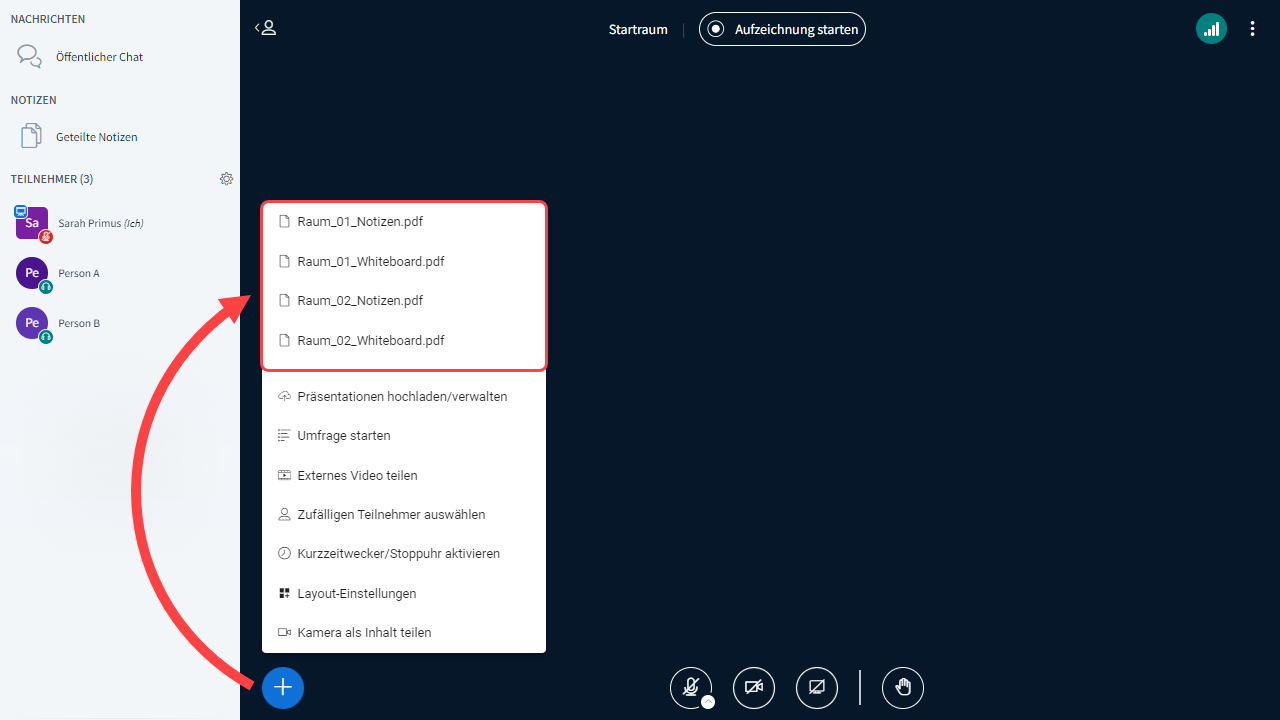
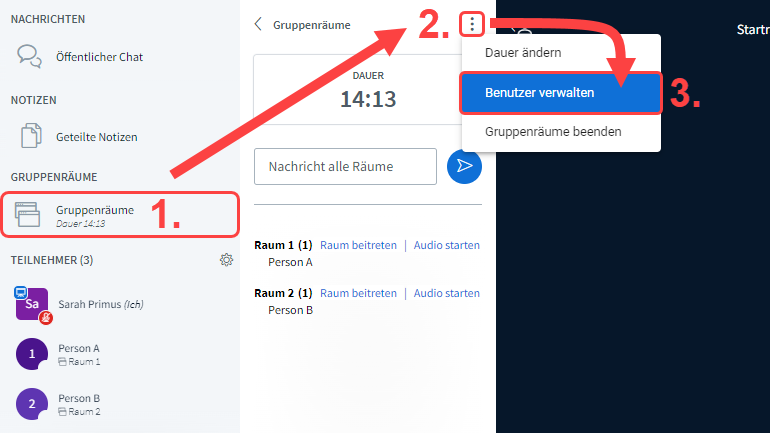


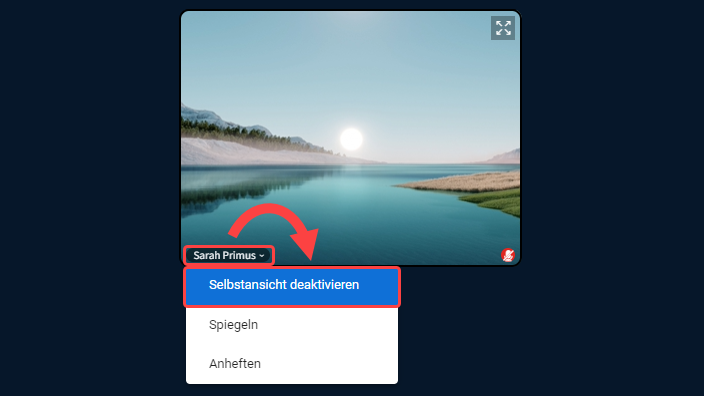
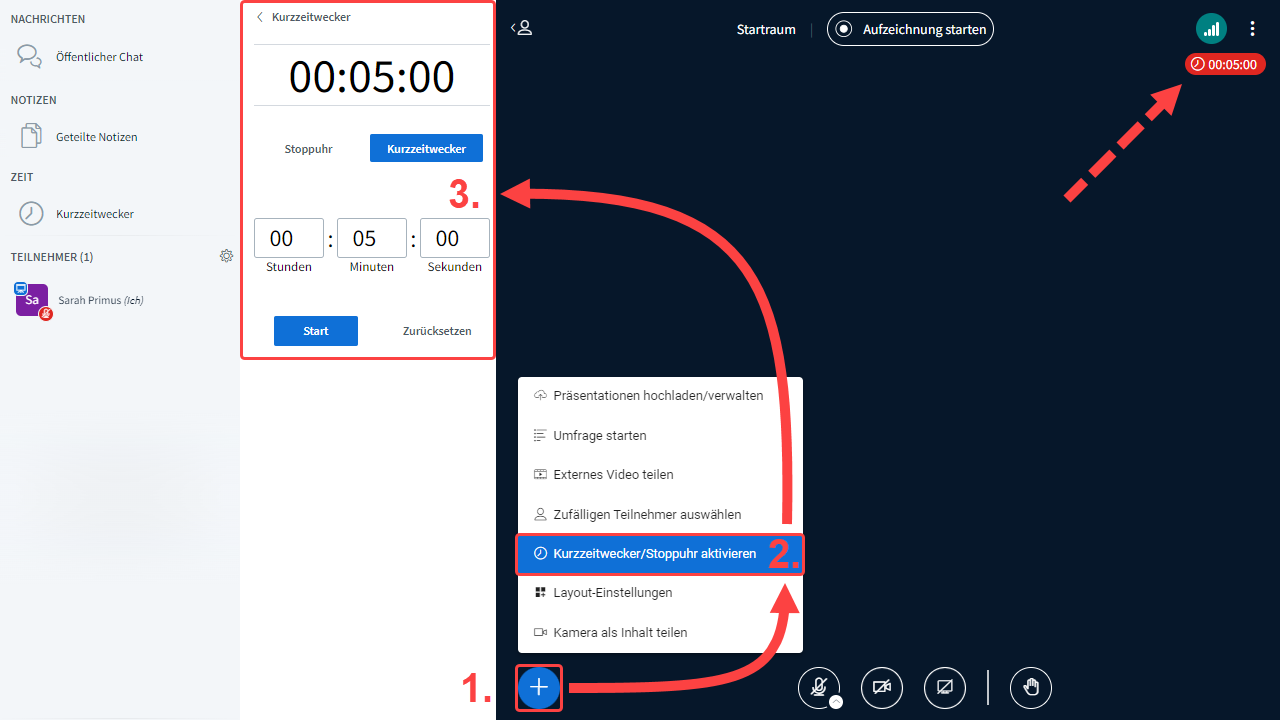
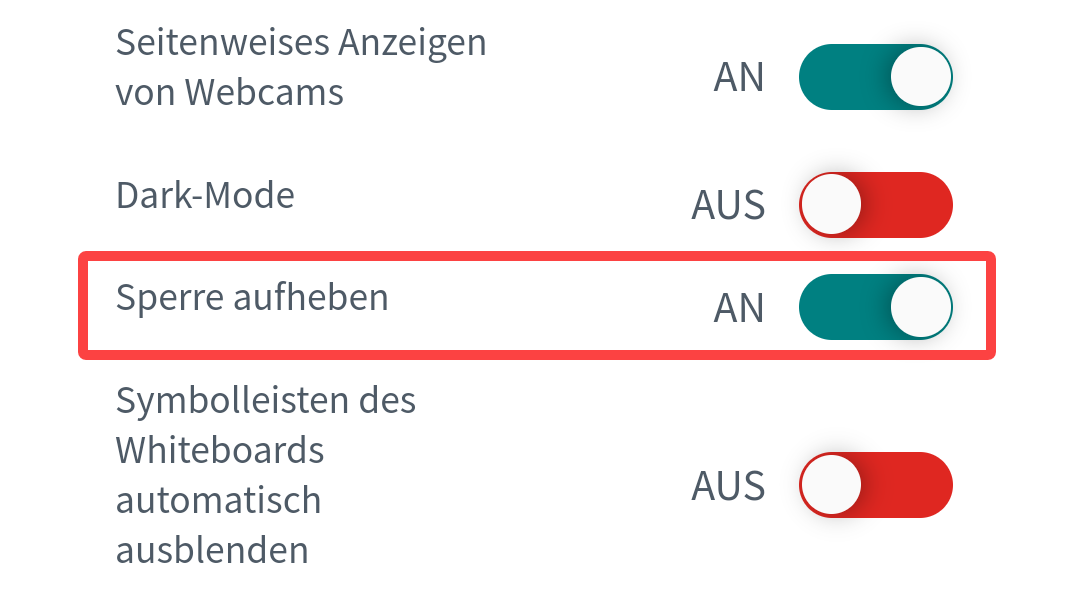
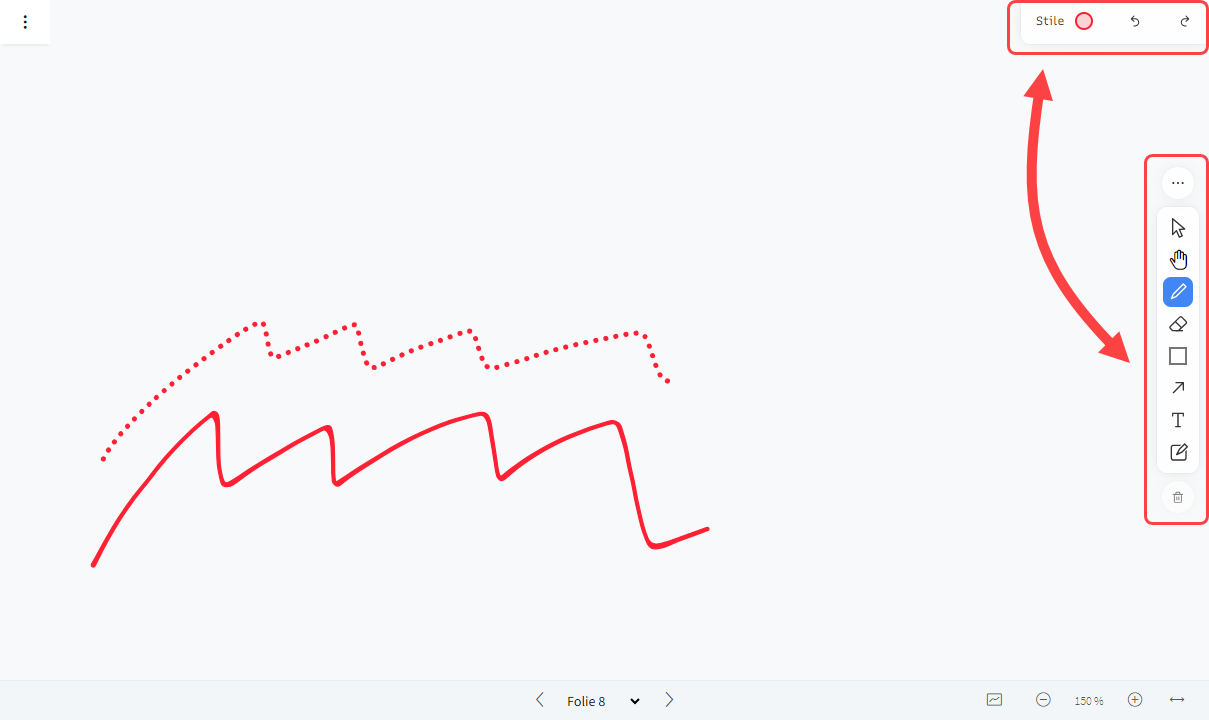
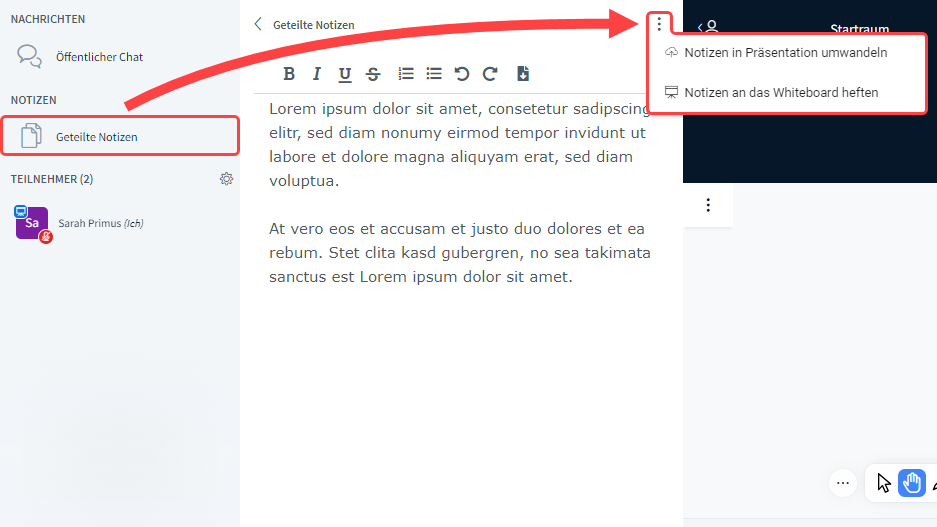

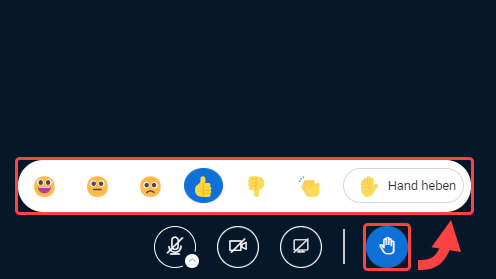

0 Kommentare