Was ist ein Screencast?
Kurz gesagt ist ein Screencast eine Videoaufzeichnung des gesamten Inhalts eines Bildschirms oder eines Ausschnitts davon. Wenn Sie den Mauszeiger bewegen, ein Programm starten, Text eingeben, auf Schaltflächen klicken oder Menüs aufrufen – alles, was auf Ihrem Bildschirm zu sehen ist – kann aufgezeichnet und später wiedergeben werden.
Im Gegensatz zu einem Screenshot, bei welchem der Bildschirminhalt in einem einzigen Bild festgehalten wird, bietet die Anfertigung eines Videos deutlich mehr Raum und Möglichkeiten. So kann während der Aufnahme auch der Ton mit aufgezeichnet oder es können im Nachhinein Audio-Kommentare, Untertitel und weitere Hinweise hinzugefügt werden.
Hinweis
Dieser Beitrag richtet sich in erster Linie an Personen mit dem Betriebssystem Microsoft Windows.
Anleitung zum Erstellen von Bildschirmaufnahmen mit dem QuickTime Player auf dem Mac
CamStudio – ein kostenloses Tool zur Bildschirmaufzeichnung
Da das Betriebssystem Microsoft Windows von Haus aus leider keine geeignete Möglichkeit zur Aufzeichnung von Bildschirmaktivitäten bietet, muss auf eine externe Lösung zurückgegriffen werden. Davon gibt es einige, wie z.B. die bekannte, aber auch kommerzielle Software Camtasia der Firma TechSmith. Eine für private und gewerbliche Zwecke kostenlose Alternative ist CamStudio, welche im Folgenden vorgestellt werden soll.
Hier können Sie CamStudio in einer portablen Version herunterladen.
Unter “portable” versteht man eine tragbare Anwendung, welche ohne Installation und in diesem Fall auch ohne Administrationsrechte, auf einen Computer kopiert sowie auch auf Wechseldatenträger wie USB-Sticks übertragen werden kann. Nachdem Sie die Datei heruntergeladen haben, führen Sie diese aus und wählen im Anschluss einen beliebigen Speicherort – auch die direkte Auswahl eines USB-Sticks oder einer externen Festplatte ist möglich. Im Assistenten (engl. wizard) ist zwar von einer Installation die Rede, aber im Grunde handelt es sich lediglich um ein Entpacken der Programmdateien. Es werden keine Dateien außerhalb des von Ihnen gewählten Speicherortes abgelegt.
Erste Schritte – Einstellungsmöglichkeiten
Nach dem Öffnen präsentiert sich das Programm schlicht mit ein paar wenigen Schaltflächen. Hier die wichtigsten:
|
Um die Aufzeichnung zu starten, klicken Sie auf die rote Schaltfläche. Je nach ausgewählter Region erscheint ein Rechteck mit einer Anweisung, welchen Bereich Sie auswählen sollen, den Sie aufzeichnen möchten.
|
|
|
Wenn Sie eine Aufnahme anhalten möchten, um Ihren Bildschirm anzupassen, klicken Sie auf die Schaltfläche Pause. Sie können die Aufnahme wieder aufnehmen, indem Sie erneut auf die Aufnahmeschaltfläche klicken.
|
|
|
Zum Beenden der Aufnahme, klicken Sie auf die blaue Stopp-Schaltfläche. Es erscheint ein Dialog, in dem Sie die Datei benennen und speichern können.
|
|
| Über die Stern-Schaltfläche lässt sich das Aufnahmeformat umschalten. Wählen Sie vorzugsweise das MP4-Format, da hier das Verhältnis von Kompression und Qualität besonders gut ist |
Im Hauptmenü unter “Options” wählen Sie “Record audio from microphone”, um den Ton Ihres Mikrofons aufzuzeichnen. Zum Einrichten des Aufnahmebereichs wählen Sie im Hauptmenü “Region” aus. Hier wird festgelegt welcher Bildschirmbereich aufgezeichnet werden soll:
- Region Aufnahme einer ausgewählten Region
- Fixed Region Aufnahme einer Region mit einer bestimmter Größe
- Window Aufnahme eines ausgewählten Fensters
- All Screens Aufnahme aller Bildschirme
- Select Screen Aufnahme eines ausgewählten Bildschirms. Bei nur einem vorhandenen Bildschirm (Monitor) ist statt dieser Funktion “Full Screen” auswählbar.
Beispiel: Whiteboard als Video festhalten
Sobald alle Einstellungen erledigt sind, kann mit der Aufnahme begonnen werden. In diesem Beispiel wurde sich für die Aufzeichnung der Region “Window” entschieden. Mit einem Klick auf die rote Schaltfläche und der anschließenden Auswahl eines Fensters startet die Aufnahme. Sollte CamStudio dabei nicht in den Hintergrund wechseln und sich noch im Aufnahmebereich befinden, kann die Anwendung auch ausgeblendet werden. Mit einem Klick auf “Minimieren” verschwindet das Programm als kleines Symbol in den Infobereich der Taskleiste (System-Tray).
Nun kann in dem bereits vorbereiteten Fenster gearbeitet werden. Als Whiteboard wurde in diesem Fall die Software OneNote von Microsoft benutzt. In der Ganzseitenansicht wurden die Menü-Leiste und sonstige Navigations-Elemente ausgeblendet, da diese bei solch einer Aufzeichnung nur unnötig viel Platz auf dem Bildschirm wegnehmen. Im Zusammenspiel mit einem Grafiktablett, einem dazugehörigen Stift und ein bisschen Übung, ist die Umsetzung handschriftlicher Tafelbilder gut möglich.
Um die Aufnahme zu beenden und das Video abzuspeichern, muss CamStudio wieder aufgerufen und auf die Stopp-Schaltfläche geklickt werden. Wurde die Anwendung in den Infobereich minimiert, so kann die Aufzeichnung auch mit einem Rechtsklick auf das kleine CamStudio-Symbol gestoppt oder pausiert werden.



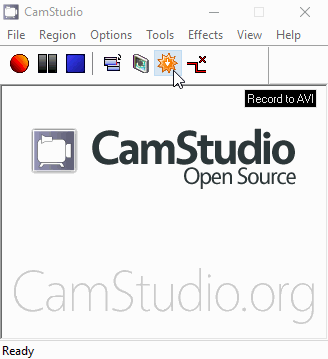
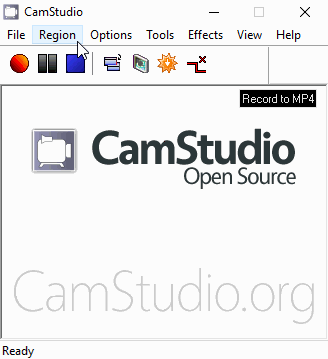
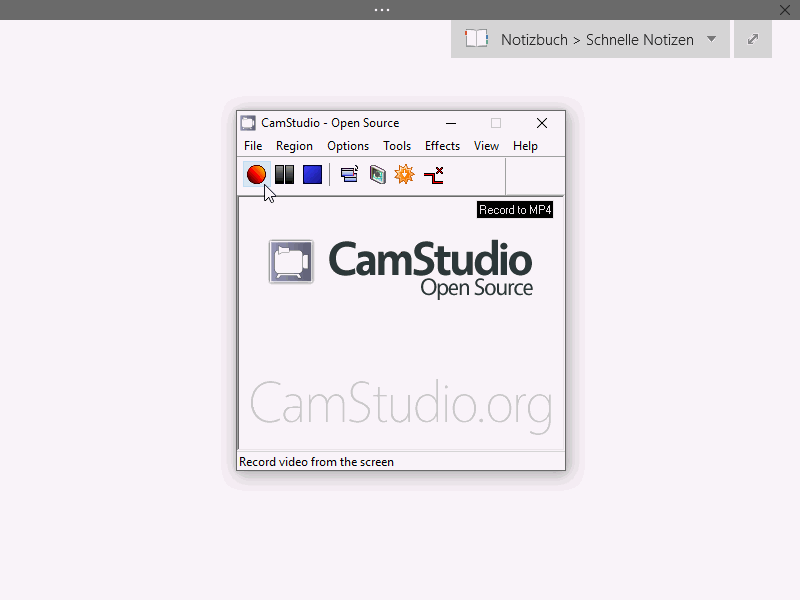

0 Kommentare