Gruppeneinteilung in der Kursverwaltung
Gehen Sie dazu in Ihrem ausgewählten Kurs zur Teilnehmerliste. Neben den Kategorien Name, Email-Adresse und Rollen gibt es in der 4. Spalte die Kategorie “Gruppe”.
Wenn Sie die Teilnehmer verschiedenen Gruppen zuordnen, wird dies universell für den ganzen Kurs gespeichert, d.h. die Studierenden bleiben dann in den Gruppen und ausschließlich der verantwortliche Lehrende kann diese Einstellung ändern.
Indem Sie den kleinen Stift unterhalb “Keine Gruppen” anklicken, können Sie die Teilnehmer verschiedenen Gruppen zuordnen. Es müssen vorher Gruppen angelegt sein, damit die Studierenden einer Gruppe zugewiesen werden kann.
Sie können die Teilnehmer auch mehreren Gruppen zuordnen, falls dies für Sie von Relevanz ist.
Nachdem Sie den Teilnehmer einer Gruppe zugeordnet haben, vergessen Sie bitte nicht, auf Speichern zu drücken. Dies müssen Sie individuell bei jedem Teilnehmer machen, da ihre Zuordnung sonst nicht gespeichert wird.
Beschränkter Zugriff für die Gruppen
Nachdem Sie nun die Studenten verschiedenen Gruppen eingeteilt haben, haben Sie die Möglichkeit, Aktivitäten oder ganze Themen nur für bestimmte Gruppen zugänglich zu machen.
Hierzu gehen Sie zu besagtem Kurs und wählen zunächst “Bearbeiten” (oben rechts, um den gesamten Kurs zu bearbeiten) aus. Wählen Sie nun das gewünschte Thema und wählen erneut “Bearbeiten” aus. Unter “Thema bearbeiten” haben Sie nun die Möglichkeit, den beschränkten Zugriff einzustellen.
Wählen Sie dazu “Voraussetzung hinzufügen” und “Gruppe” aus, um das Thema bzw. die Aktivität nur für eine bestimmte Gruppe/mehrere Gruppen zugänglich zu machen.

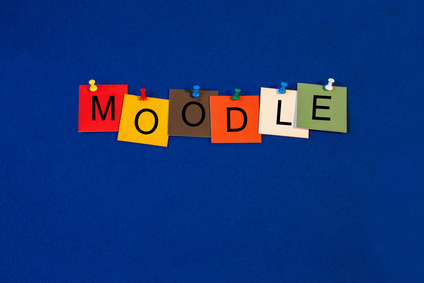
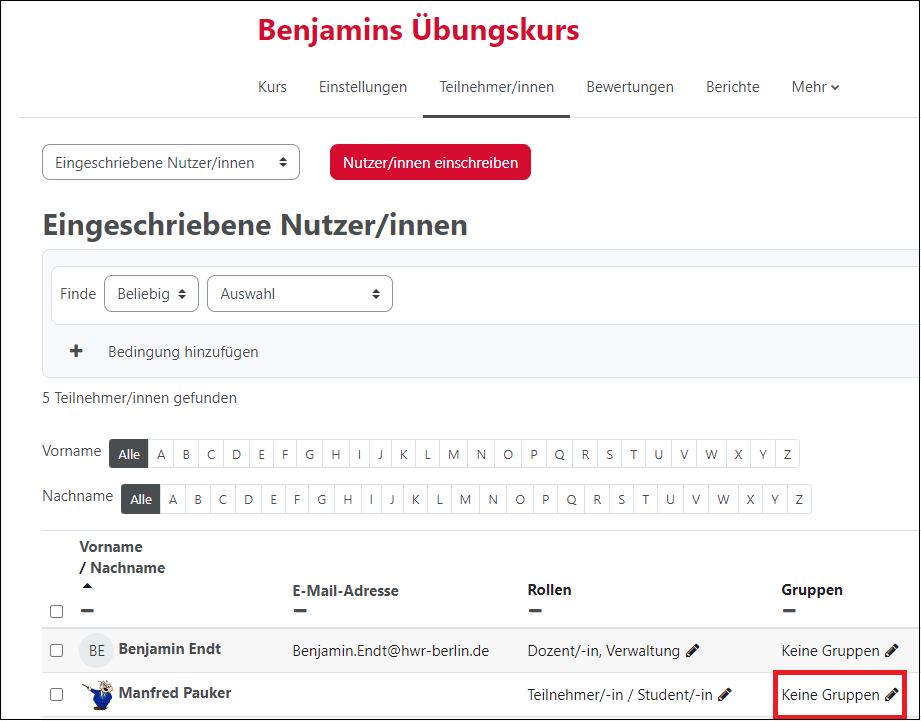



0 Kommentare