Kurs verwalten in der Kursübersicht
Nach erfolgreicher Anmeldung gelangen Sie automatisch auf das Moodle Dashboard, auf der Sie die Kursübersicht finden. Die Kursübersicht listet alle Kursräume auf, zu denen Sie Zugang haben. Verschiedene Filter, eine Sortier- und eine Suchfunktion helfen Ihnen, die gewünschten Kurse schnell zu finden und in der passenden Ansicht anzuzeigen.
Kursübersicht
Filtermöglichkeiten
Suchfeld
Sortierung nach letztem Zugriff
Listen- oder Kachelansicht
Kurse als Favoriten markieren
Wenn Sie in der Kacheldarstellung den Mauszeiger über die rechte untere Ecke der Kachel bewegen (in der Listendarstellung über das rechte äußere Ende des Listeneintrags) erscheinen drei Punkte, über die Sie weitere Optionen erreichen. Klicken Sie auf die drei Punkte und Sie können den entsprechenden Kurs als Favorit (Sternsymbol) markieren bzw. die Markierung wieder aufheben oder den Lernraum aus der Ansicht entfernen bzw. wieder in diese aufnehmen.
Kurse als Favoriten markieren
Darstellung der als Favoriten markierten Kurse


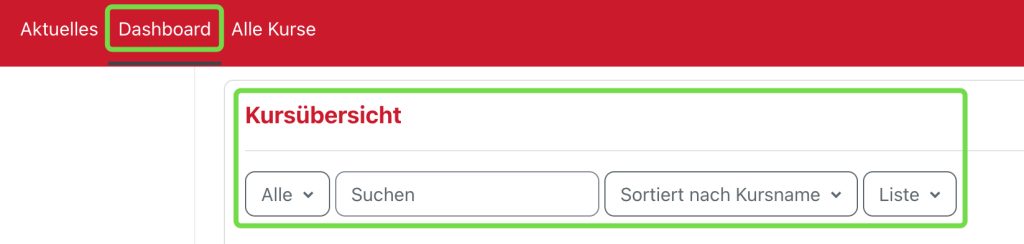
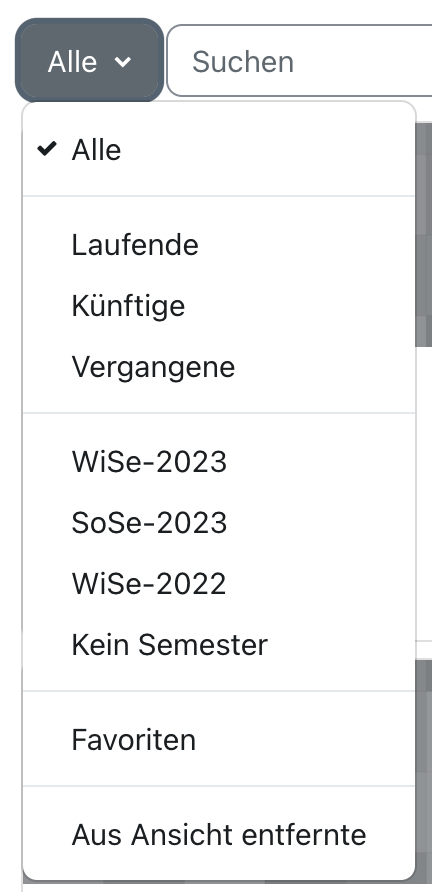
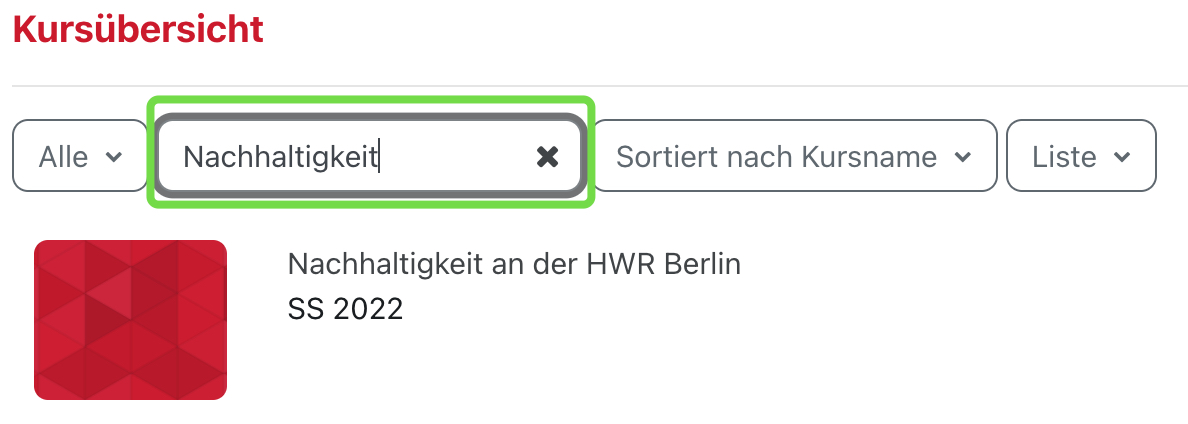
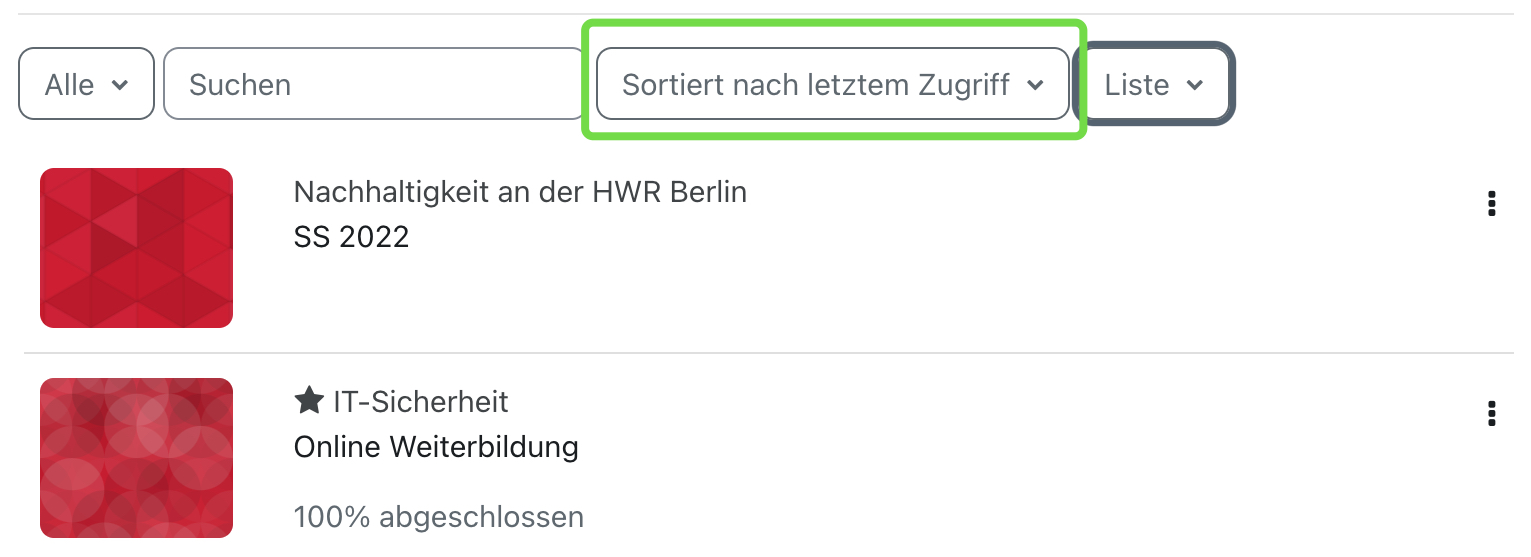
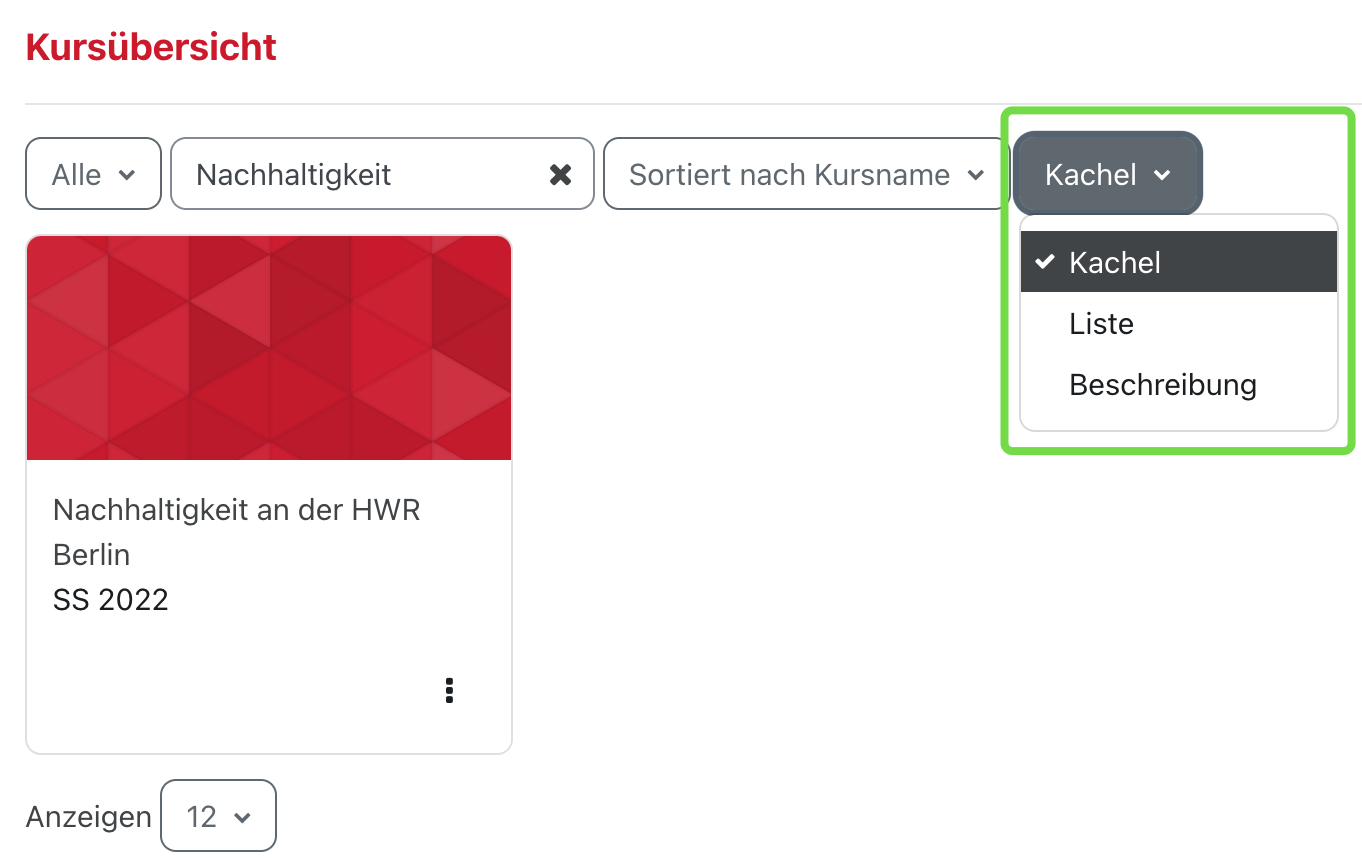
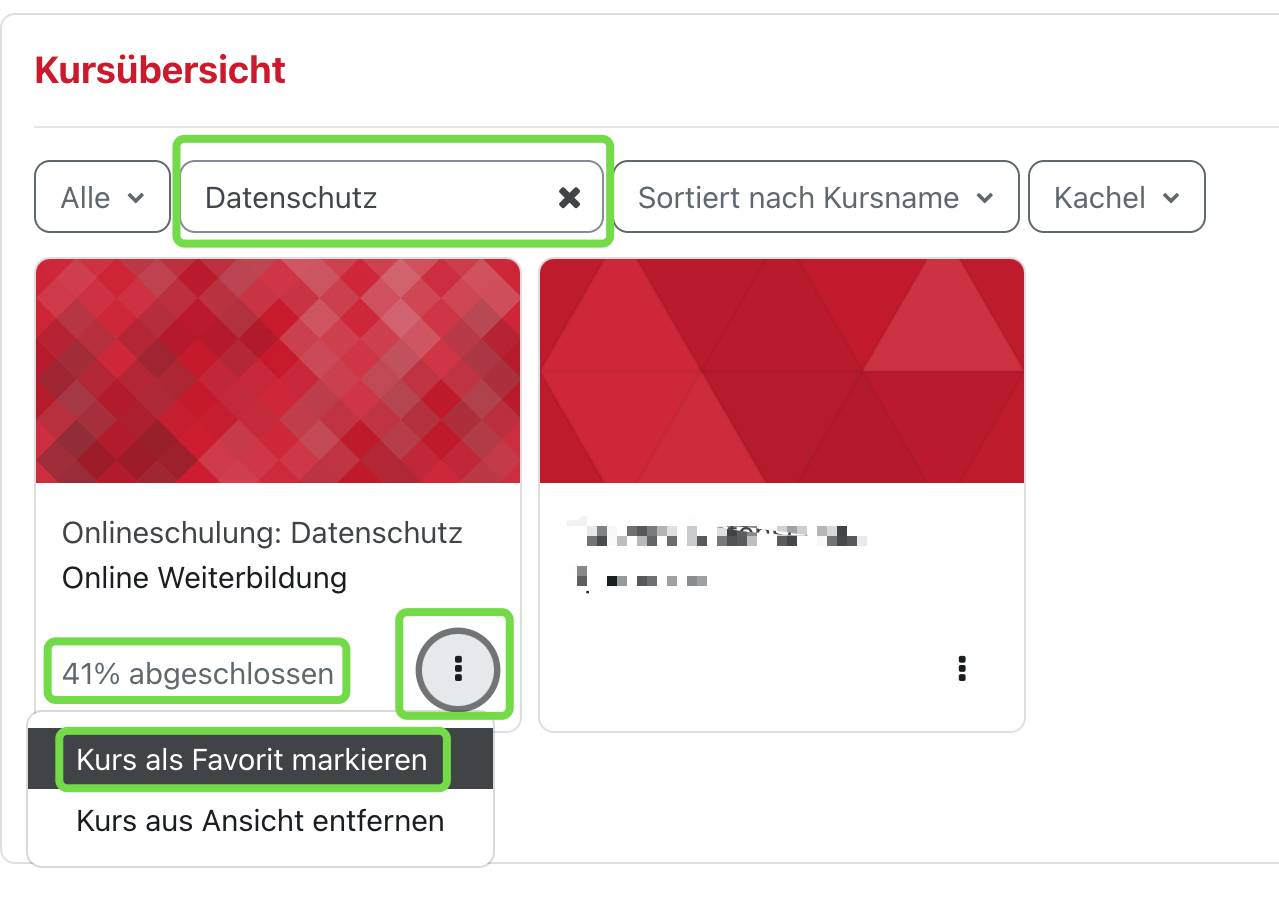


0 Kommentare