Kurseinstellungen öffnen
Abschlussverfolgung aktivieren
Gruppeneinstellungen öffnen
Gruppe anlegen
Gruppennamen vergeben und speichern
Nutzer/innen verwalten
Nutzer/innen hinzufügen oder löschen
Themeneinstellung öffnen
Voraussetzung hinzufügen
Thema verbergen
Aktivität Abstimmung hinzufügen
Einzige Antwortoption hinzufügen
Voraussetzungen konfigurieren
Kursansicht
Voraussetzung Aktivitätsabschluss
Kursansicht
Kurseinstellungen öffnen und Berichte wählen
Überblick und Liste herunterladen
Studierendenansicht vor Bestätigung
Studierendenansicht Abstimmung
Studierendenansicht nach Bestätigung

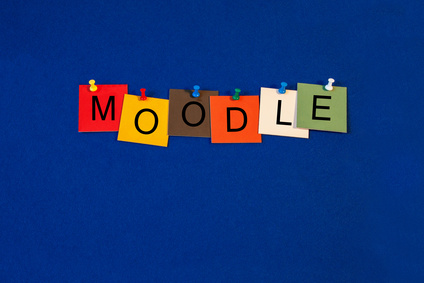
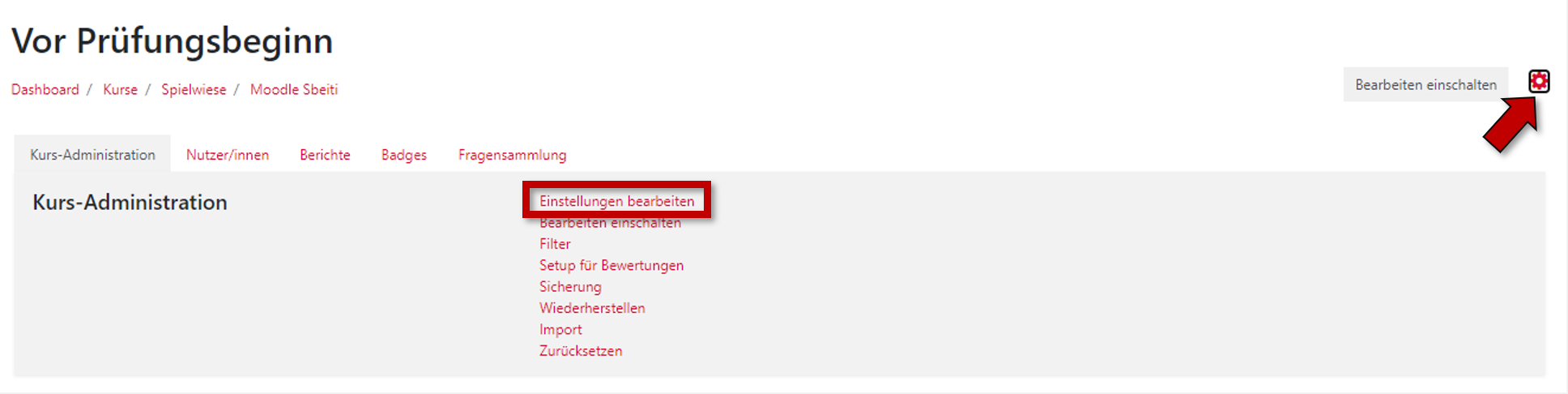

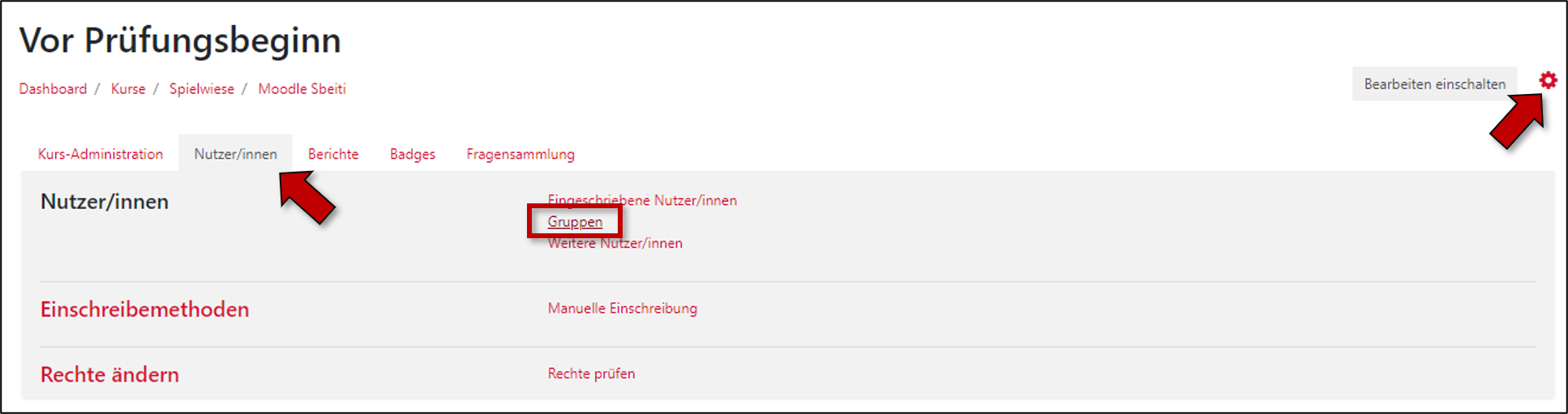
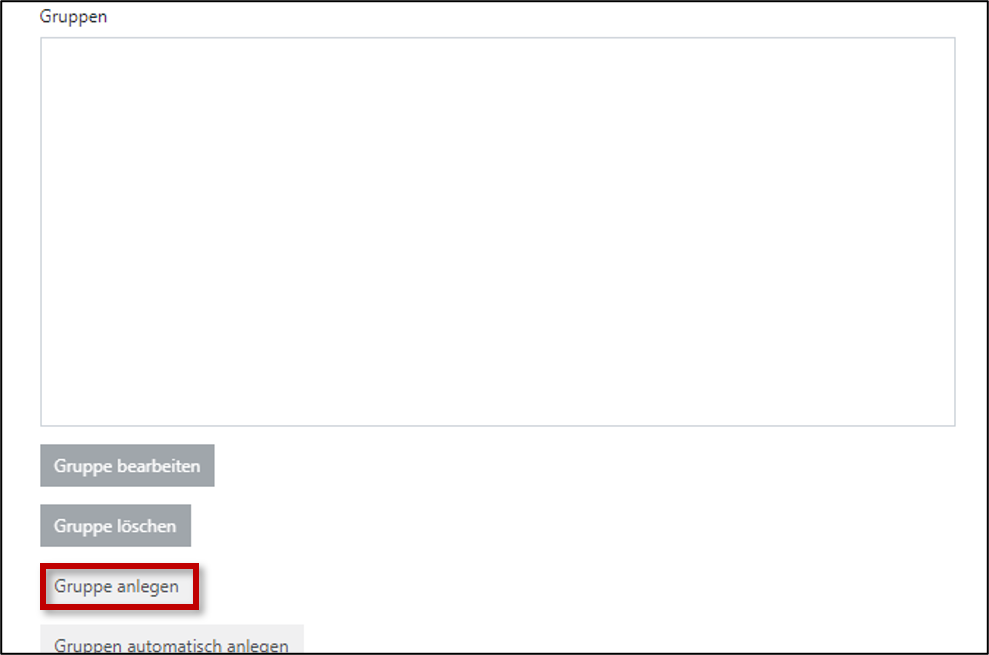

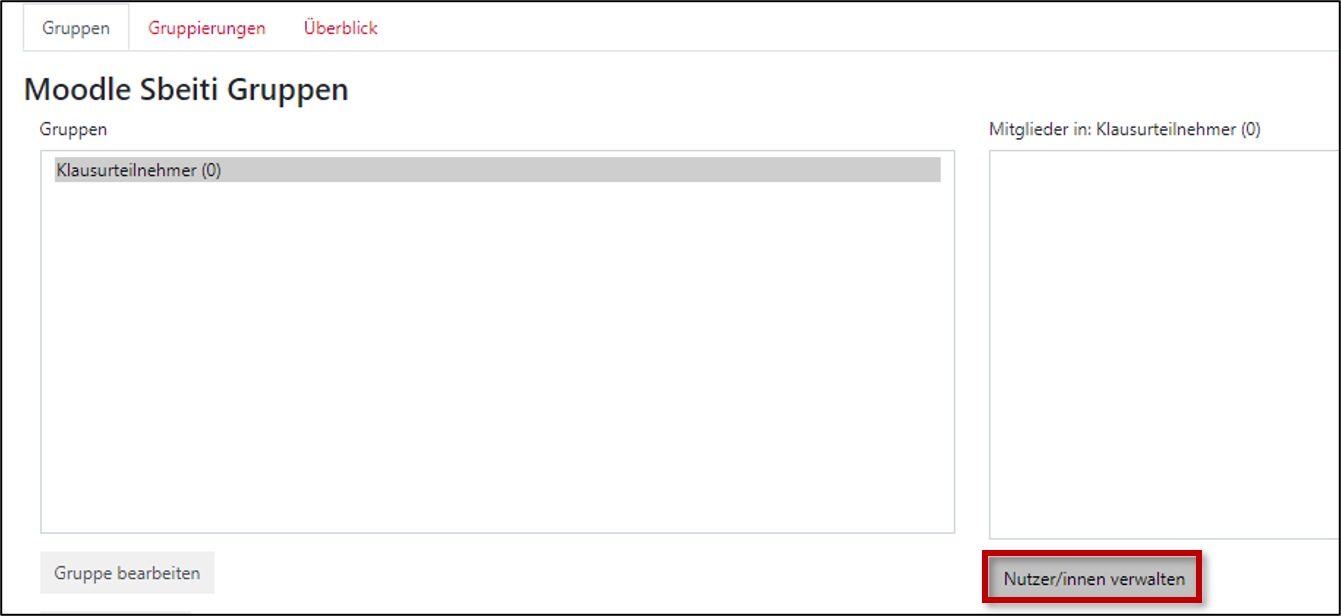


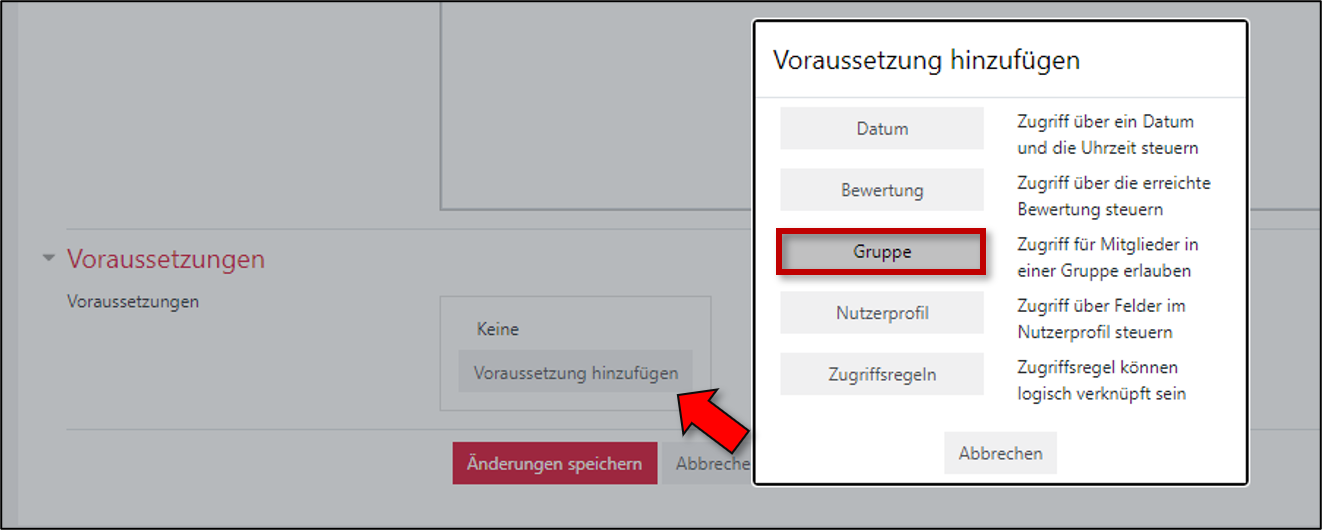
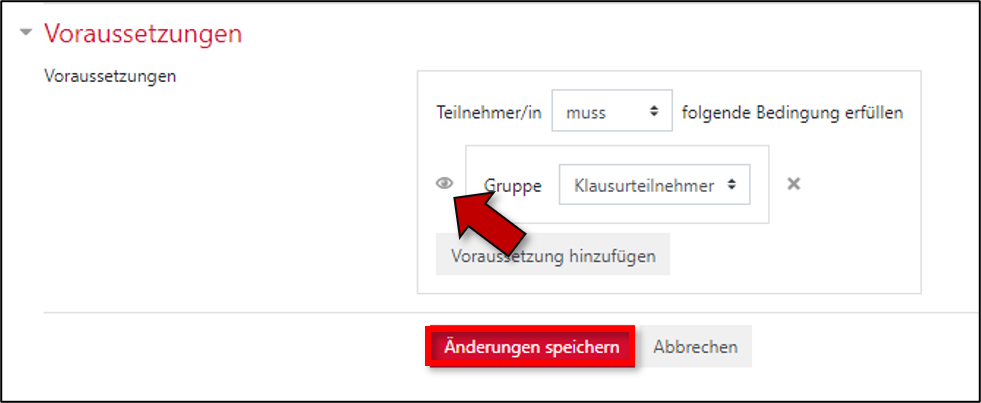

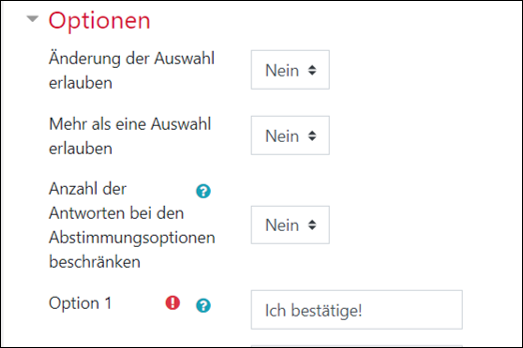
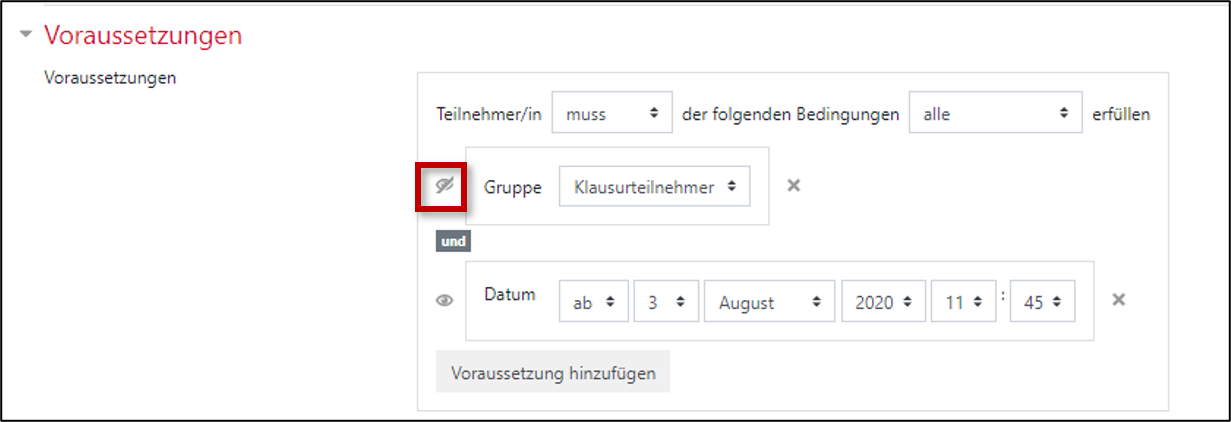

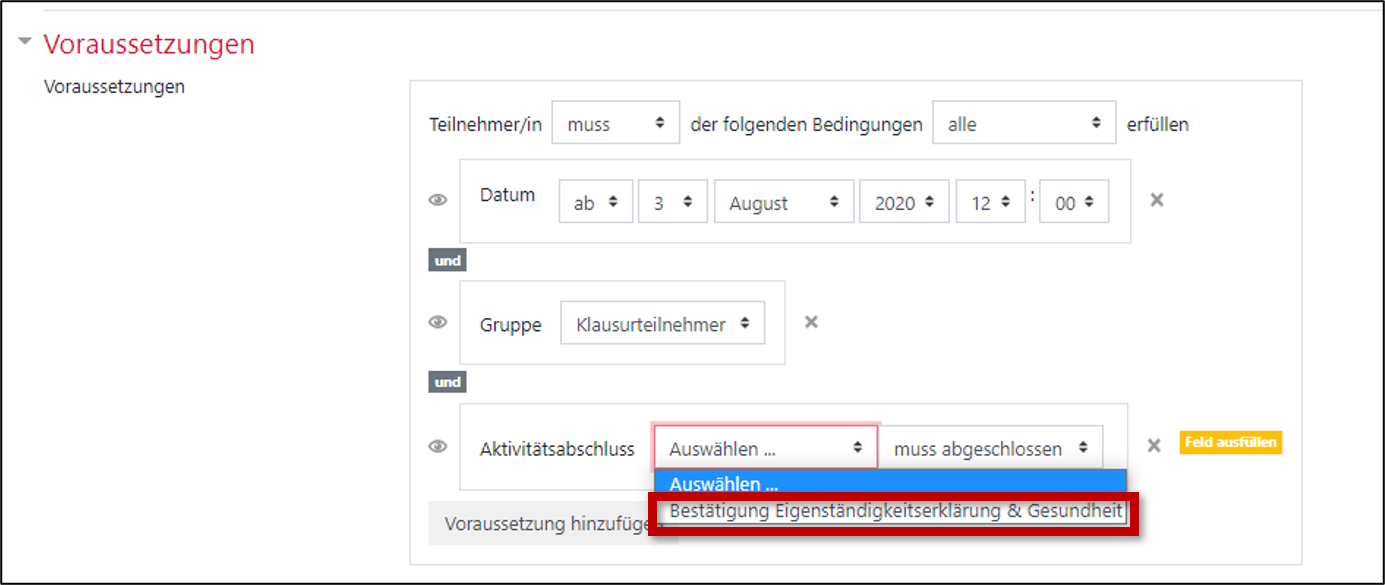
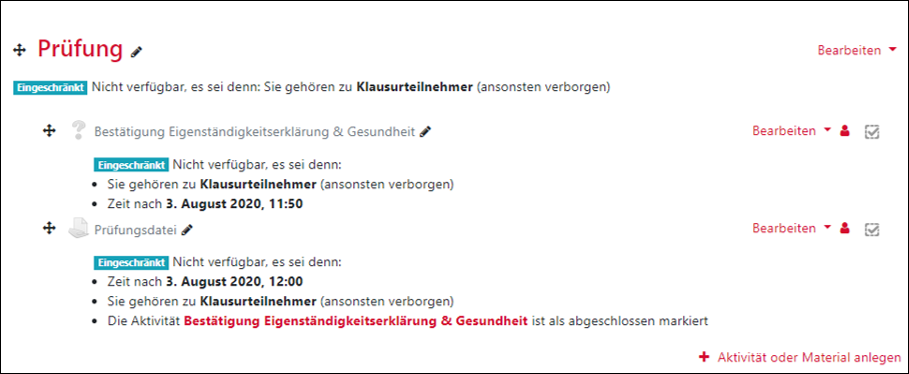

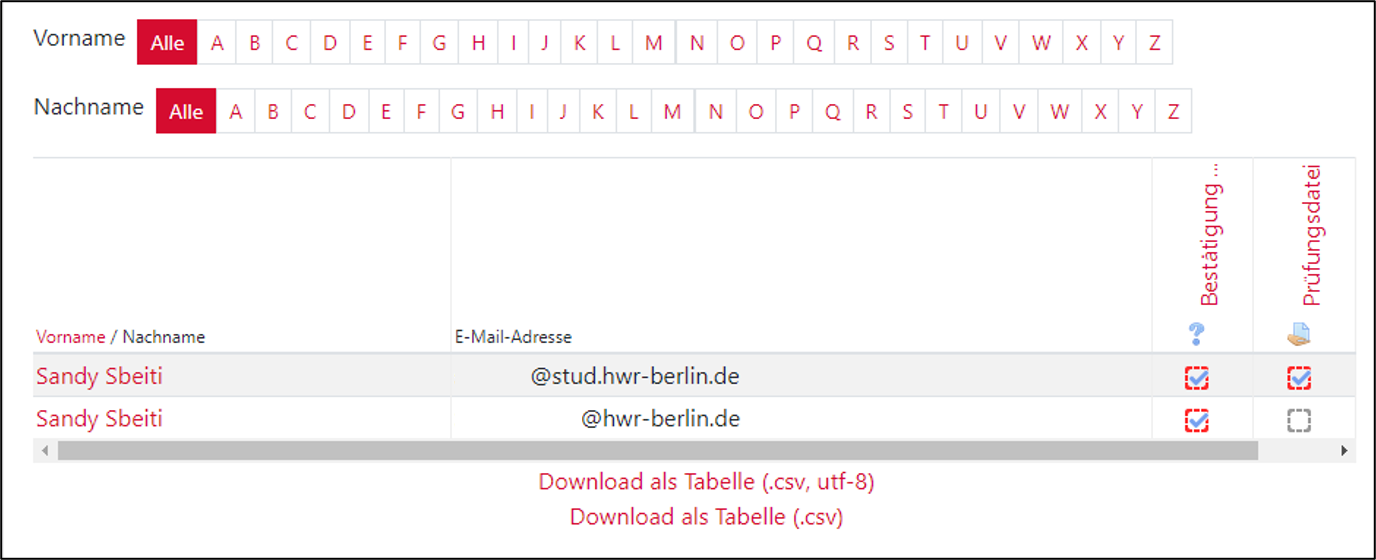
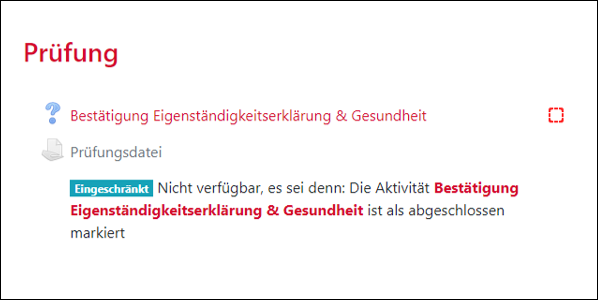
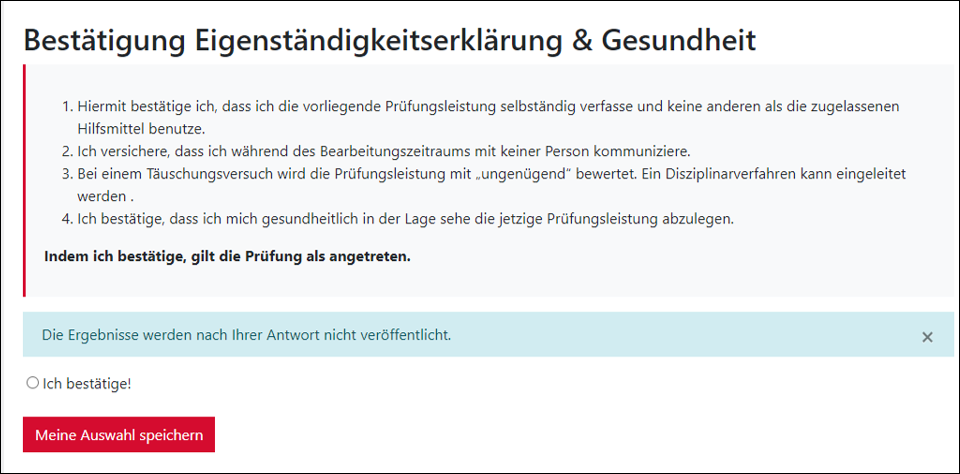


0 Kommentare