Einleitung
Im Folgenden finden Sie Informationen darüber, wie aus einer Videodatei die Audiospur herausgetrennt und ggf. noch geschnitten werden kann. Zur Veranschaulichung wird dafür eine Aufzeichnung aus einem unserer Videokonferenzsysteme verwendet.
Aufzeichnung herunterladen
Die an der HWR Berlin genutzten Werkzeuge zur Durchführung von Video-/Webkonferenzen bzw. Online-Seminaren stellen in der Regel eine Funktion zum Herunterladen der dort angefertigten Aufzeichnungen zur Verfügung. Die in BigBlueButton (BBB) gemachten Aufzeichnungen lassen sich derzeit leider noch nicht ohne Weiteres im Gesamten als Videodatei abspeichern. Laut den Entwicklern soll diese Möglichkeit in einem zukünftigen Update nachgereicht werden.
In den BBB-Aufzeichnungen lassen sich aber die Webcam-Aufnahmen mit einem Rechtsklick darauf und per “Video speichern unter…” als MP4-Datei herunterladen. Diese Videodatei enthält eine Zusammenstellung aller im Meeting angezeigten Webcams und eine Audiospur aller Mikrofonaufnahmen.
Zur Sicherung kompletter BBB-Aufzeichnungen, also inklusive Chat und Präsentation, müssen Sie mit einer Software Bildschirmaufzeichnungen (Screencasts) anfertigen. Für solch eine Software (Camtasia) stehen Lizenzen für hauptamtlich Lehrende und Mitarbeitende der HWR Berlin zur Verfügung. Mit dieser können Screencasts aufgenommen, geschnitten und bearbeitet werden.
Für die Installation wenden Sie sich bitte an: it-hotline(at)hwr-berlin.de
Anleitungen finden Sie auf der Camtasia-Website.
Als Alternative haben wir die portable App CamStudio (für Microsoft Windows) vorgestellt, die kostenlos ist und keiner Installation bedarf. Unter folgendem Link erfahren Sie zudem, wie eine Bildschirmaufzeichnung auch mit PowerPoint erstellt werden kann: https://youtu.be/aqLXFw_Ksjo
1. VLC media player
1.1 Konvertierung
Um die Audiospur aus einem Video zu extrahieren bzw. die Konvertierung der Datei(en) zu starten, öffnen Sie VLC und klicken im Reiter “Medien” auf “Konvertieren/Speichern …“.
1.2 Datei(en) hinzufügen
Klicken Sie auf “+ Hinzufügen” und wählen Sie die gewünschten Datei(en) aus. Bestätigen Sie die Dateiauswahl mit einem Klick auf “Konvertieren / Speichern“.
1.3 Audioprofil auswählen
Wählen Sie nun unter Einstellungen als Profil “Audio – MP3” und bei Ziel den Speicherort der zu erstellenden Audiodatei aus. Wurden mehrere Dateien hinzugefügt, dann werden diese in demselben Verzeichnis mit demselben Namen abgelegt.
Über das Werkzeugsymbol neben dem Profil können weitere Einstellungen vorgenomen werden.
Mit einem Klick auf “Start” beginnt die Konvertierung.
4.2 Datei(en) hinzufügen
Der Fortschritt der Konvertierung wird mit einem blauen Balken in der Zeitleiste angezeigt. Der Prozess kann je nach Dateigröße variieren.
Sollte die Konvertierung nicht automatisch starten, dann klicken Sie auf den Wiedergabe-Button (Dreieck) unten links.
2. Audacity
Audacity ist ein einfach zu bedienender, mehrspuriger Audio-Editor für verschiedene Betriebssysteme, der von der offiziellen Website www.audacityteam.org kostenlos heruntergeladen werden kann.
Audacity kann bestimmte Dateitypen ohne die optionale FFmpeg-Bibliothek nicht öffnen. Möchten Sie eine Videodatei direkt importieren, also ohne Umwege über VLC oder die vorherige Umwandlung in ein anderes Dateiformat, muss FFmpeg eingebunden werden. Falls dies für Sie nicht vonnöten ist, dann können die folgenden Schritte 2.3 und 2.4 übersprungen werden.
2.1 Audacity herunterladen
Haben Sie von der HWR Berlin einen Laptop mit dem Windows-Betriebssystem zur Verfügung gestellt bekommen, dann ist die Installation weiterer Software in der Regel nicht möglich.
Auf www.audacityteam.org/download/windows/ gibt es eine portable Version, die ohne eine Installation funktioniert und keine Administrationsrechte benötigt.
Beim Aufruf der Seite startet nach ein paar Sekunden automatisch der Download der zu installierenden Version. Brechen Sie dies ab und laden Sie stattdessen das ZIP-Paket herunter. Klicken Sie dafür auf „Audacity x.x.x 64 bit zip file“ (x.x.x = aktuelle Versionsnummer).
2.2 ZIP-Paket entpacken
Nun müssen Sie die ZIP-Datei per Doppelklick oder per Rechtsklick mit dem entsprechenden Menüeintrag an einen beliebigen Ort entpacken.
Der entpackte Ordner kann auch auf einem USB-Stick mitgeführt und die Software über die “Audacity.exe” gestartet werden.
Audiodateien lassen sich dann damit öffnen, bearbeiten/schneiden und ggf. in einem anderen Format abspeichern.
ZIP ist ein Dateiformat, um andere Dateien oder auch ganze Verzeichnisse verlustfrei zu komprimieren und in einer Containerdatei zu archivieren.
2.3 FFmpeg herunterladen / entpacken
Soll eine Videodatei direkt importiert werden, muss FFmpeg heruntergeladen und der Ort des entpackten Verzeichnisses in den Audacity-Einstellungen angegeben werden.
Laden Sie auch hier das ZIP-Paket herunter. Bei “Windows(R) FFmpeg ZIP PACKAGE“: https://lame.buanzo.org/ffmpeg64audacity.php
Entpacken Sie am besten das darin enthaltene FFmpeg-Verzeichnis in den zuvor erstellten Audacity-Ordner.
2.4 FFmpeg-Bibliothek importieren
Starten Sie Audacity, klicken Sie dann auf “Bearbeiten” und wählen anschließend “Einstellungen” aus.
Wählen Sie nun auf der linken Seite “Bibliotheken” aus und klicken neben “”FFmpeg-Bibliothek” auf “Suchen” (sofern nicht bereits eine FFmpeg-Bibliotheksversion angezeigt wird). Navigieren Sie nun zur zuvor entpackten Datei und öffnen die “avformat-xx.dll” (xx = aktuelle Versionsnummer).
2.5 Video-Datei öffnen
Klicken Sie in Audacity auf “Datei” und dann auf “Öffnen” und wählen die gewünschte Video-Datei aus. Die Datei wird nun importiert.
2.6 Audiospur exportieren
Die Audiospur ist nun im Programmfenster zu sehen und kann ggf. bearbeitet werden. Um die Audiospur zu exportieren, klicken Sie auf “Datei“, dann auf “Exportieren” und wählen ein Dateiformat aus (z.B. “Als MP3 exportieren”).
Nachdem Sie die gewünschten Format-Optionen und den Speicherort gewählt haben, wird die Audio-Datei gespeichert.


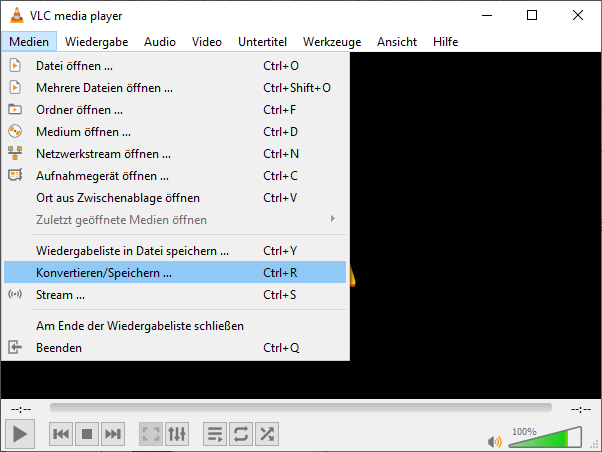
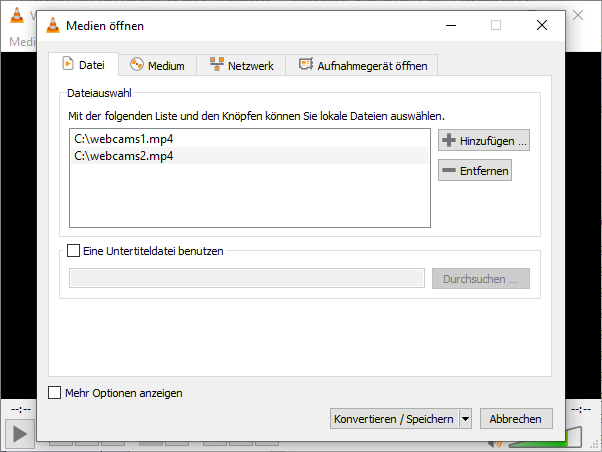
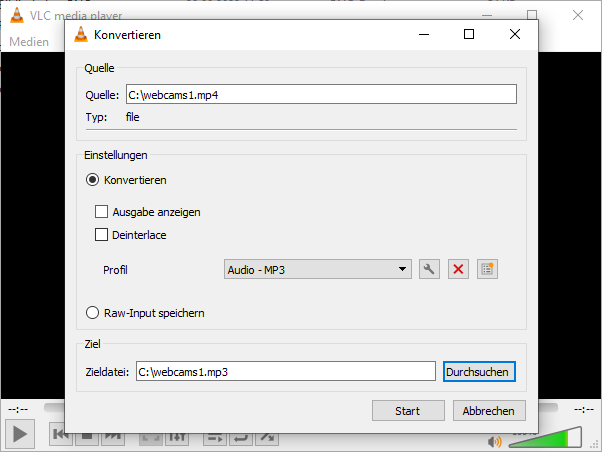

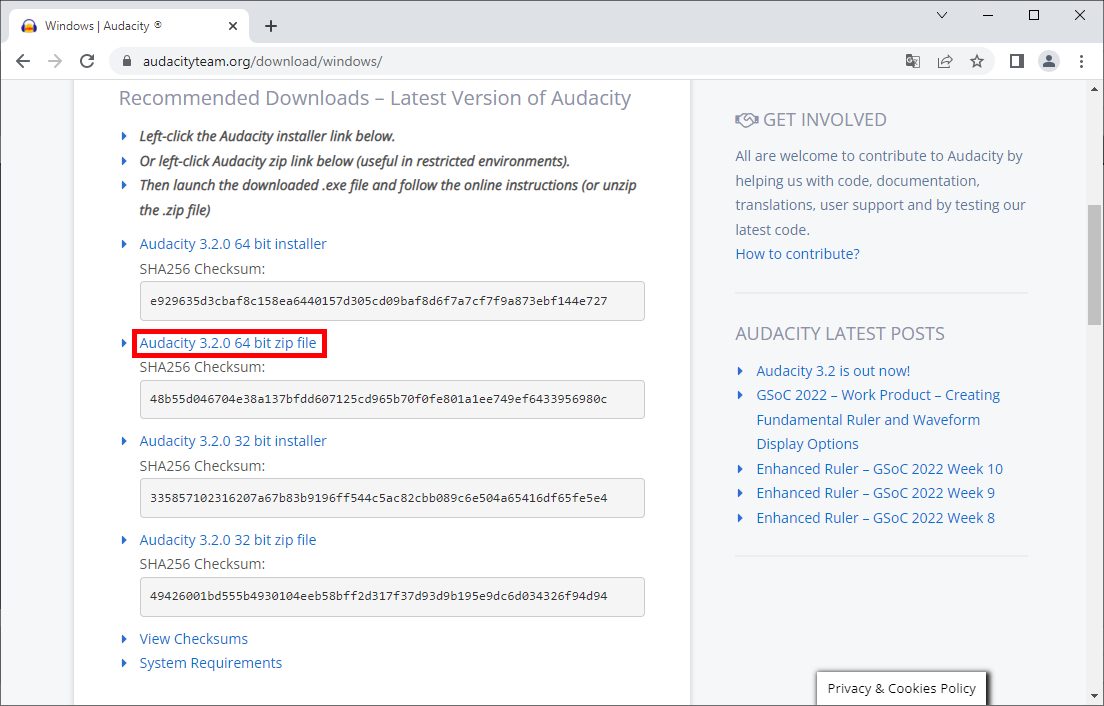
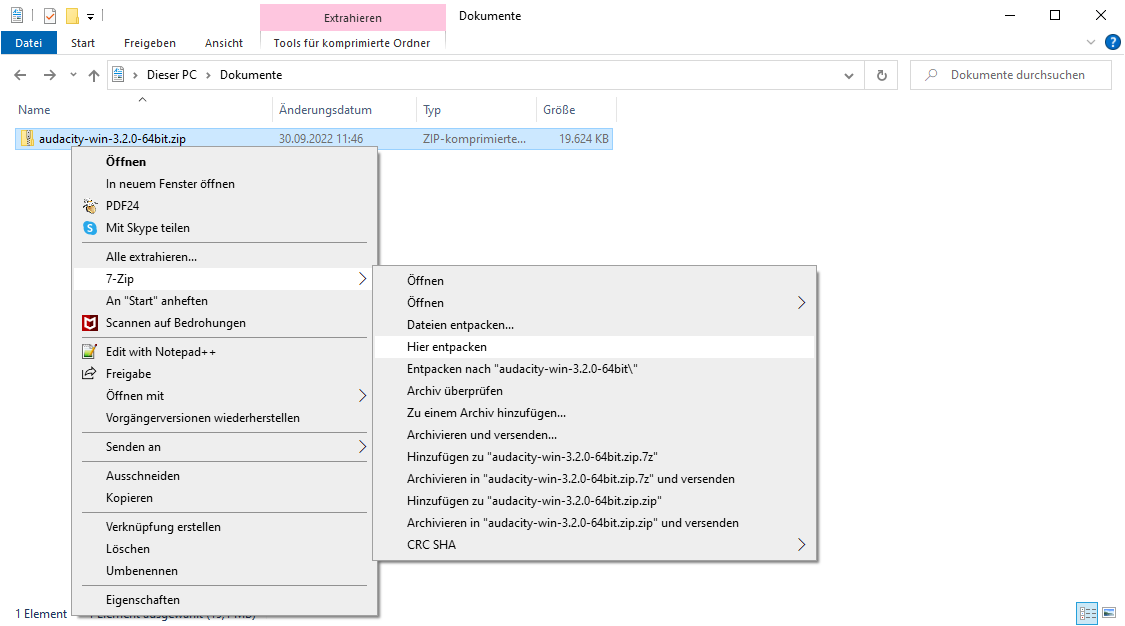
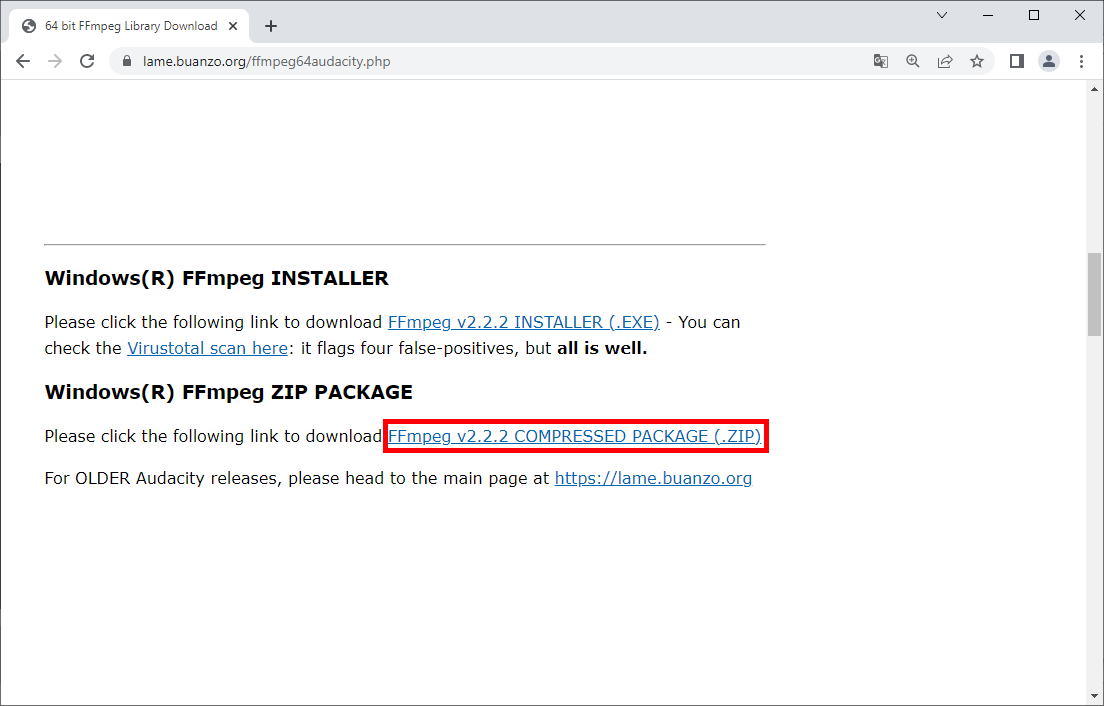
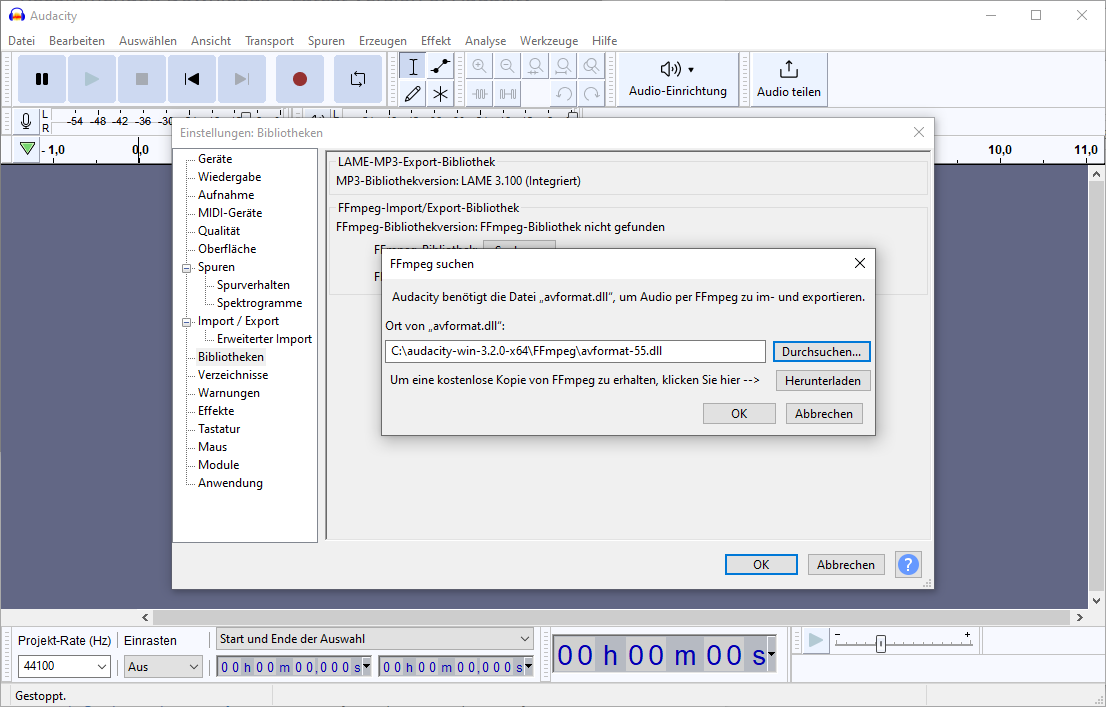
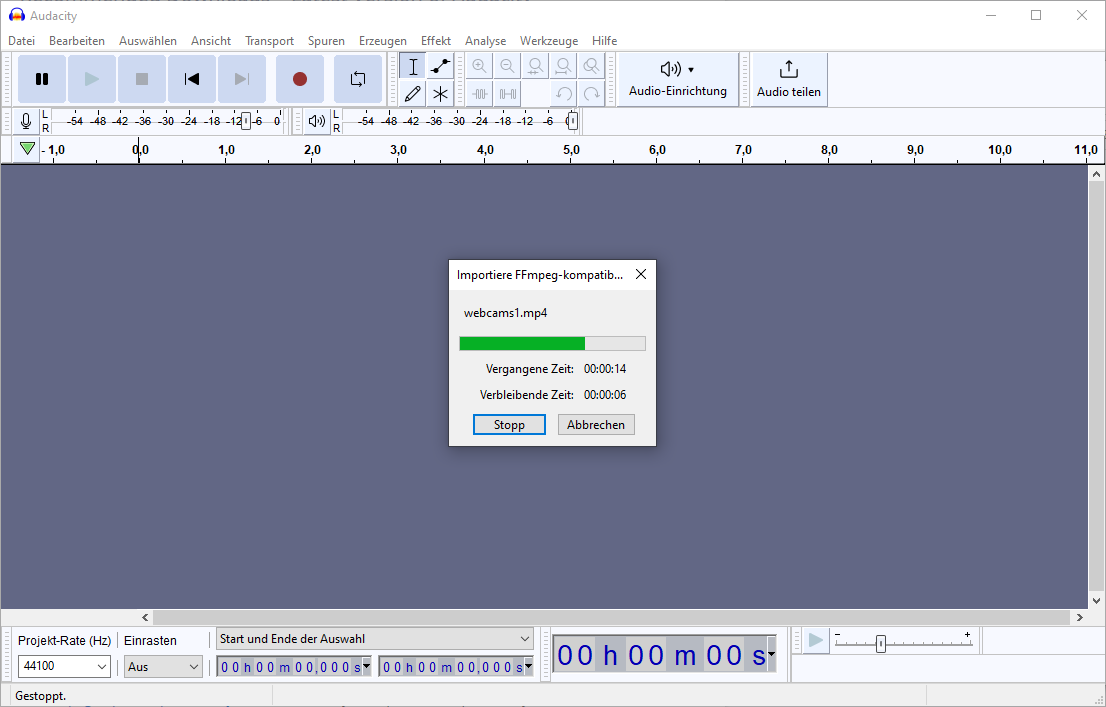
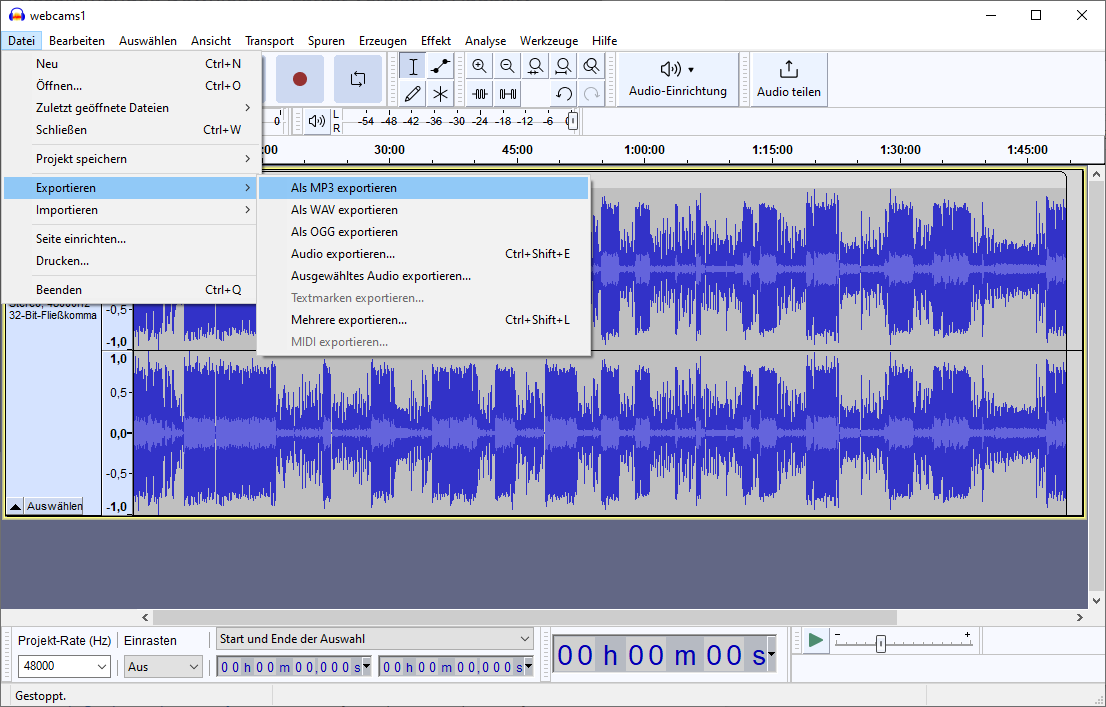

0 Kommentare